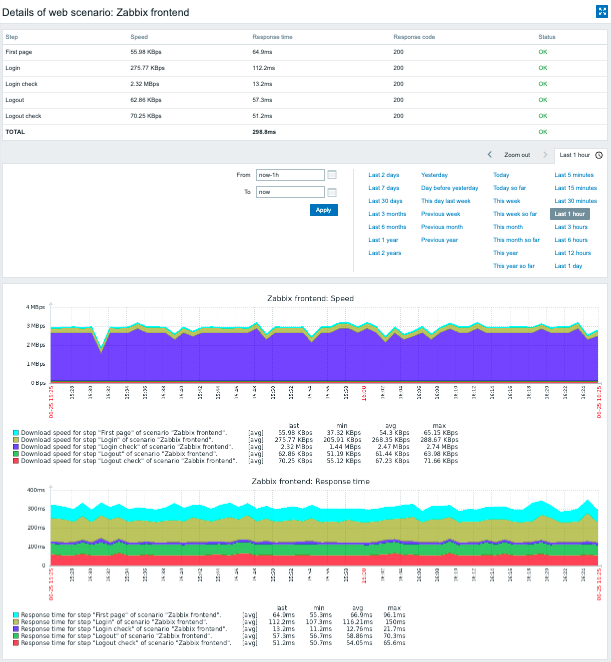2 Escenario de la vida real
Descripción general
Esta sección presenta un ejemplo real paso a paso de cómo se puede utilizar la monitorización web.
La monitorización web de Zabbix se utilizará para supervisar la interfaz de usuario de Zabbix. El objetivo es determinar si está disponible, proporciona el contenido correcto y qué tan rápido funciona. Para lograrlo, se requieren varios pasos, incluida la comprobación de la disponibilidad de la primera página, el inicio de sesión con un nombre de usuario y contraseña, la verificación del inicio de sesión, el cierre de sesión y la confirmación del cierre de sesión.
Escenario
Agregar un nuevo escenario web
Vaya a Recopilación de datos → Equipos, seleccione un equipo y haga clic en Web en la fila de ese equipo. Luego haga clic en Crear escenario web.
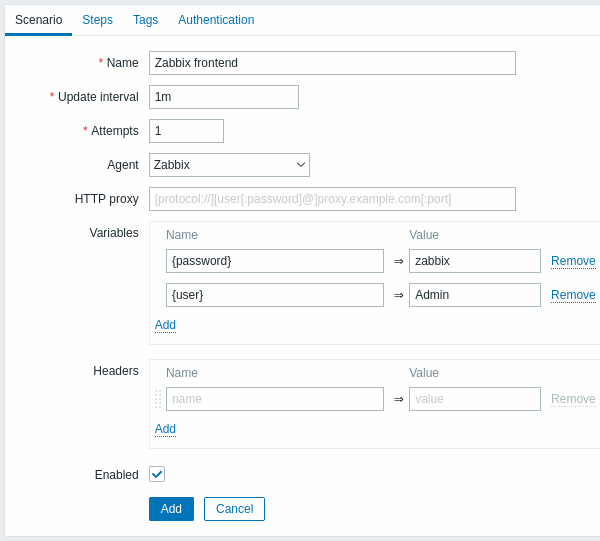
En el formulario de nuevo escenario, complete los siguientes campos:
- Nombre - Verificación de interfaz
- Intervalo de actualización - 1m
- Intentos - 1
- Agente - Zabbix
En la sección Variables, agregue dos variables: {password} y {user}. Ingrese sus credenciales de usuario de Zabbix existentes como valores.
Por razones de seguridad, se recomienda crear un usuario independiente con permisos mínimos para usar con fines de monitoreo.
Opcionalmente, cambie a la pestaña Tags y agregue etiquetas de escenario web.
Una vez configurado por completo, este escenario web agregará automáticamente un elemento de captura de Zabbix al equipo. Puede usar etiquetas de escenario web para identificar rápidamente métricas e iniciadores relacionados o buscar entre los datos recopilados. Por ejemplo, las etiquetas adecuadas para este tutorial son component: web-scenario y/o target: frontend.
Configurar los pasos del escenario web
Vaya a la pestaña Pasos y defina los pasos para el escenario. Haga clic en el botón Agregar para agregar un paso individual.
Campos comunes
Para cada paso descrito a continuación, complete los siguientes campos además de los campos específicos del paso:
- URL: la URL de la interfaz de Zabbix
- Tiempo de espera: 15 s
- Códigos de estado obligatorios: 200
Paso 1 del escenario web
Verifique que la primera página responda correctamente, devuelva el código de respuesta HTTP 200 y contenga el texto "Zabbix SIA".
- En el campo Nombre, ingrese Primera página.
- En el campo Cadena obligatoria, ingrese Zabbix SIA.
- Complete los campos comunes.
Cuando termine de configurar el paso, presione el botón Agregar.

Paso 2 del escenario web
Inicie sesión en la interfaz de Zabbix utilizando las macros (variables) definidas en el nivel de escenario: {user} y {password}.
- En el campo Nombre, ingrese Login.
- En la sección Campos de publicación, agregue tres campos de publicación:
- name con el valor {user}
- password con el valor {password}
- enter con el valor Sign in
- En la sección Variables, agregue una nueva variable {csrf_token} con el valor regex:([0-9a-z]{64}). Esta variable capturará el valor del token CSRF asignado para reutilizarlo en el paso 4.
- Complete los campos comunes.

Ten en cuenta que la interfaz de Zabbix utiliza la redirección de JavaScript al iniciar sesión, por lo que el inicio de sesión debe realizarse primero y las funciones de inicio de sesión solo se pueden verificar en los pasos posteriores. Además, el paso de inicio de sesión debe utilizar la URL completa del archivo index.php.
Paso 3 del escenario web
Después de iniciar sesión, verifique que todo haya sido correcto verificando que haya una cadena visible solo cuando haya iniciado sesión, por ejemplo, Administración.
- En el campo Nombre, ingrese Verificación de inicio de sesión.
- En el campo Cadena obligatoria, ingrese Administración.
- Complete los campos comunes.

Paso 4 del escenario web
Una vez que se haya verificado la accesibilidad y el inicio de sesión del frontend, agregue un paso de cierre de sesión; de lo contrario, la base de datos de Zabbix se verá abarrotada de muchos registros de sesión abiertos.
- En el campo Nombre, ingrese Cerrar sesión.
- En la sección Campos de publicación, agregue dos campos de publicación:
- reconectar con el valor 1
- _csrf_token con el valor {csrf_token}.
- Complete los campos comunes.
Este paso utiliza la variable {csrf_token} obtenida en el paso 2

Paso 5 del escenario web
Para confirmar el cierre de sesión, verifique la cadena Nombre de usuario.
- En el campo Nombre, ingrese Primera página.
- En el campo Cadena obligatoria, ingrese Nombre de usuario.
- Complete los campos comunes.

Configuración completa de los pasos
Una configuración completa de los pasos del escenario web debería verse así:

Verificar los resultados
Guardar el escenario de monitoreo web terminado.
El escenario se agregará al equipo. Para ver la información del escenario web, vaya a Monitoreo → Equipos, ubique el equipo en la lista y haga clic en el hipervínculo Web en la última columna.

Haga clic en el nombre del escenario para ver estadísticas más detalladas: