1 Iniciar sesión y configurar usuario
Descripción general
En esta sección, aprenderá cómo iniciar sesión y configurar un usuario del sistema en Zabbix.
Iniciar sesión
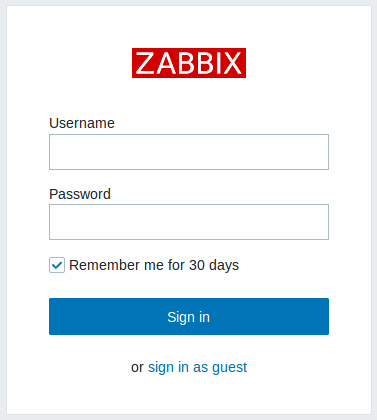
Esta es la pantalla de bienvenida de Zabbix. Ingrese el nombre de usuario Admin con contraseña zabbix para iniciar sesión como superusuario Zabbix. Se otorgará el acceso a todas las secciones del menú.
Protección contra ataques de fuerza bruta
En caso de cinco intentos fallidos consecutivos de inicio de sesión, la interfaz de Zabbix hará una pausa de 30 segundos para evitar los ataques de fuerza bruta y de diccionario.
La dirección IP de un intento fallido de inicio de sesión se mostrará después de un acceso exitoso.
Agregar usuario
Para ver información sobre los usuarios, vaya a Usuarios → Usuarios.

Para agregar un nuevo usuario, haga clic en Crear usuario.
En el formulario de nuevo usuario, asegúrese de agregar su usuario a uno de los grupos de usuarios existentes, por ejemplo 'Administradores de Zabbix'.
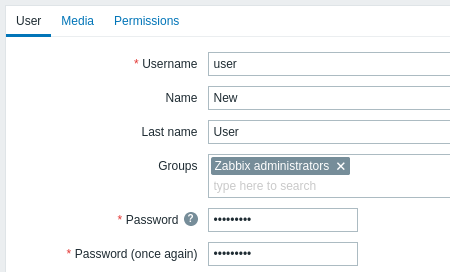
Todos los campos de entrada obligatorios están marcados con un asterisco rojo.
De forma predeterminada, los nuevos usuarios no tienen medios (métodos de entrega de notificaciones) definidos para ellos. Para crear uno, vaya a la pestaña 'Medios' y haga clic en Agregar.
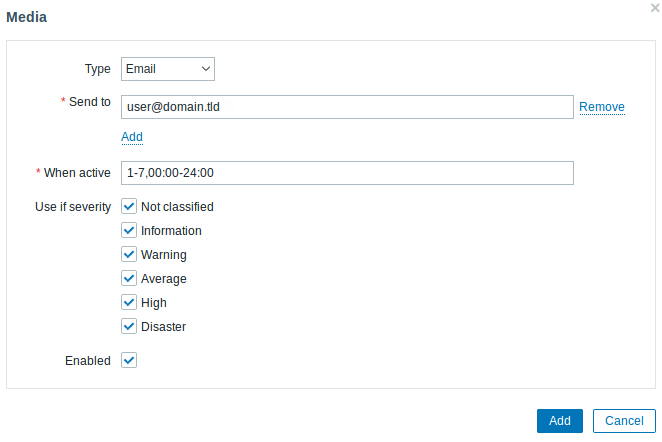
En esta ventana emergente, ingrese una dirección de correo electrónico para el usuario.
Puede especificar un período de tiempo en el que el medio estará activo (consulte la página especificación del período de tiempo para una descripción del formato), por defecto un medio siempre está activo. También puede personalizar los niveles de gravedad del iniciador para los cuales el medio estará activo, pero déjelos todos habilitados por ahora.
Haga clic en Agregar para guardar el medio, luego vaya a la pestaña Permisos.
La pestaña Permisos tiene un campo obligatorio Rol. El rol determina los elementos de la interfaz que el usuario puede ver y qué acciones puede llevar a cabo. Presione Seleccionar y seleccione uno de los roles de la lista. Por ejemplo, seleccione Rol de administrador para permitir el acceso a todas las secciones de la interfaz de Zabbix, excepto Administración. Más adelante podrá modificar los permisos o crear más roles de usuario. Al seleccionar un rol, aparecerán los permisos. en la misma pestaña:
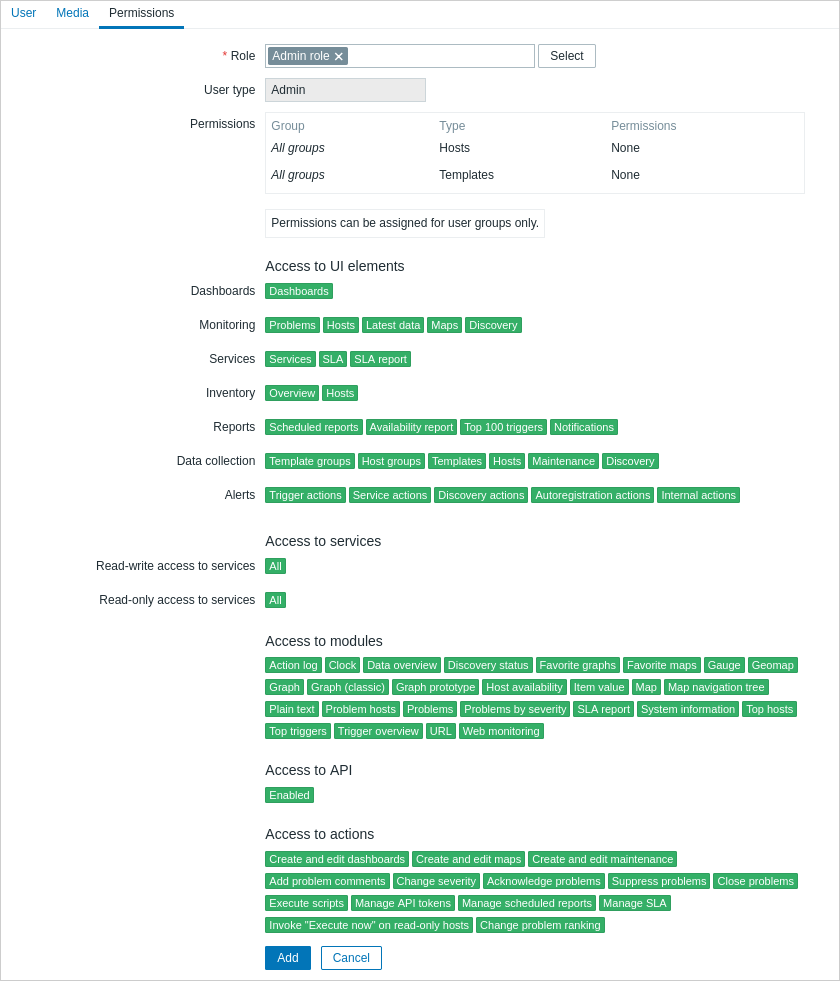
Haga clic en Agregar en el formulario de propiedades del usuario para guardar al usuario. El nuevo usuario aparece en la lista de usuarios.

Agregar permisos
De forma predeterminada, un nuevo usuario no tiene permisos para acceder a equipos ni plantillas. Para conceder los derechos de usuario, haga clic en el grupo del usuario en la columna Grupos (en este caso - 'administradores de Zabbix'). En el formulario de propiedades del grupo, vaya a la pestaña Permisos de equipo para asignar permisos a los grupos de equipos. Haga clic en  para que se muestre el campo de selección del grupo de equipos:
para que se muestre el campo de selección del grupo de equipos:

Luego haga clic en Seleccionar junto al campo para ver la lista de los grupos de equipos. Este usuario debe tener acceso de solo lectura al grupo servidores Linux,así que marque la casilla correspondiente en la lista y haga clic en Seleccionar para confirmar su elección.
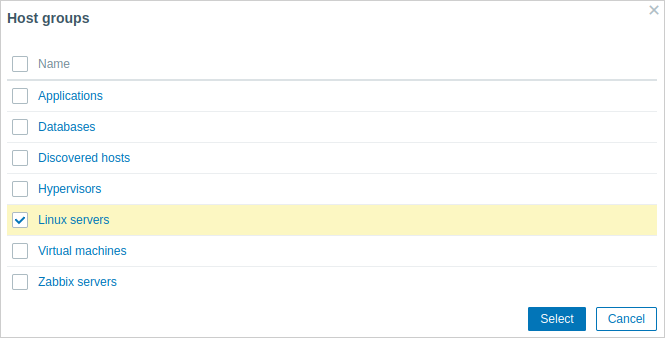
Haga clic en el botón Leer para establecer el nivel de permiso y luego en Actualizar para guardar los cambios realizados en la configuración del grupo de usuarios.
Para otorgar permisos a las plantillas, deberá cambiar a la pestaña Permisos de plantilla y especificar grupos de plantillas.
En Zabbix, los derechos de acceso a equipos y plantillas se asignan a los grupos de usuarios, no a los usuarios individuales.
¡Hecho! Puede intentar iniciar sesión con las credenciales del nuevo usuario.
