4 Mapas
Descripción general
En la sección Monitoreo → Mapas puede configurar, gestionar y ver los mapas de red.
Cuando abra esta sección, verá el último mapa al que haya accedido o una lista de todos los mapas a los que tiene acceso.
Todos los mapas pueden ser públicos o privados. Hay mapas públicos disponibles para todos los usuarios, mientras que los mapas privados solo son accesibles para su propietario y los usuarios con los que se comparte el mapa.
Listado de mapas

Datos mostrados:
| Columna | Descripción |
|---|---|
| Nombre | Nombre del mapa. Haga clic en el nombre para ver el mapa. |
| Ancho | Se muestra el ancho del mapa. |
| Alto | Se muestra la altura del mapa. |
| Acciones | Hay dos acciones disponibles: Propiedades - editar las propiedades genrales del mapa Constructor - acceder al cuadrícula para agregar elementos de mapa |
Para configurar un nuevo mapa, haga clic en el botón Crear mapa en la esquina superior derecha. Para importar un mapa desde un archivo YAML, XML o JSON, haga clic en el botón Importar en la esquina superior derecha. El usuario que importe el mapa será fijado como su propietario.
Dos botones debajo de la lista ofrecen algunas opciones de edición masiva:
- Exportar: exporta los mapas a un archivo YAML, XML o JSON
- Eliminar - eliminar los mapas
Para utilizar estas opciones, marque las casillas de verificación delante de los mapas respectivos, luego haga clic en el botón requerido.
Usando el filtro
Puede utilizar el filtro para mostrar solo los mapas que le interesan. Para mejorar el rendimiento de la búsqueda, los datos se buscan con macros sin resolver.
Ver mapas
Para ver un mapa, haga clic en su nombre en la lista de todos los mapas.
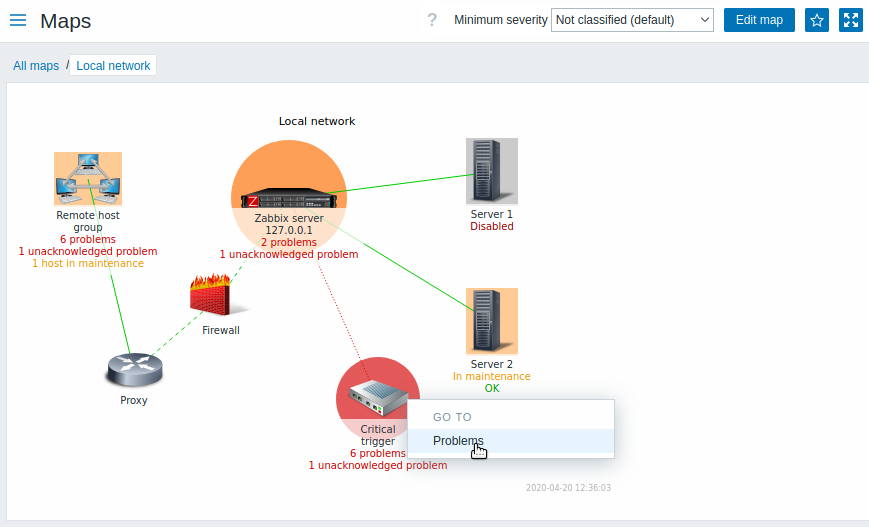
Puede utilizar el menú desplegable en la barra de título del mapa para seleccionar el nivel de gravedad más bajo que tienen que tener los iniciadores para que se muestren. La gravedad marcada como predeterminada es el nivel definido en la configuración del mapa. Si el mapa contiene un submapa, al navegar hasta el submapa se conservará la gravedad del mapa de nivel superior (excepto si es No clasificado, en este caso, no se pasará al submapa).
Icono resaltado
Si un elemento del mapa tiene un estado de problema, se resalta con una circulo redondeado. El color de relleno del círculo corresponde al color de la gravedad del problema. Sólo los problemas en o por encima del nivel de gravedad seleccionado se mostrarán con el elemento. Si se reconocen todos los problemas, se muestra un borde verde grueso alrededor del círculo.
Además:
- un equipo en mantenimiento está resaltado con un cuadrado relleno de color naranja. Tenga en cuenta que el resaltado de mantenimiento tiene prioridad sobre el resaltado de gravedad del problema, si el elemento del mapa es un equipo.
- un equipo deshabilitado (no monitoreado) se resalta con un color gris y relleno cuadrado.
El resaltado se muestra si la casilla de verificación Icono resaltado está marcada en la configuración del mapa.
Marcadores de cambios recientes
Los triángulos rojos que apuntan hacia adentro alrededor de un elemento indican un cambio de estado reciente de un iniciador: uno que haya ocurrido en los últimos 30 minutos. Estos triángulos se muestran si la casilla de verificación Marcar elementos al cambiar el estado del iniciador está marcada en la configuración del mapa.
Enlaces
Al hacer clic en un elemento del mapa se abre un menú con algunos enlaces disponibles. Al hacer clic en el nombre del equipo, aparece el menú del equipo.
Botones
Los botones a la derecha ofrecen las siguientes opciones:
 |
Vaya al modo de edición del contenido del mapa. |
 |
Agregar el mapa al widget de favoritos en Tableros. |
 |
El mapa está en el widget de favoritos en Tableros. Haga clic para eliminar el mapa del widget de favoritos. |
Los botones del modo de visualización que son comunes para todas las secciones se describen en la página de Monitoreo.
Resumen legible en mapas
Hay disponible una propiedad oculta "aria-label" que permite que la información del mapa pueda leerse con un lector de pantalla. Tanto la descripción general del mapa como la descripción del elemento individual está disponible, en el siguiente formato:
- para descripción del mapa:
<Nombre del mapa>, <* de * métricas en estado de problema>, <* problemas en total>. - para describir un elemento con un problema:
<Tipo de elemento>, Estado <Estado del elemento>, <Nombre del elemento>, <Descripción del problema>. - para describir un elemento con múltiples problemas:
<Tipo de elemento>, Estado <Estado del elemento>, <Nombre del elemento>, <* problemas>. - para describir un elemento sin problemas:
<Tipo de elemento>, Estado <Estado del elemento>, <Nombre del elemento>.
Por ejemplo, esta descripción está disponible:
'Red local, 1 de 6 elementos en estado problemático, 1 problema en total. Equipo, Problema de estado, Mi host, El espacio libre en disco es inferior al 20% en el volumen \/. Grupo de equipos, Estado correcto, Servidores virtuales. Equipo, Estado correcto, Servidor 1. Equipo, Estado correcto, Servidor 2. Equipo, Estado correcto, Servidor 3. Equipo, Estado correcto, Servidor 4. 'para el siguiente mapa:
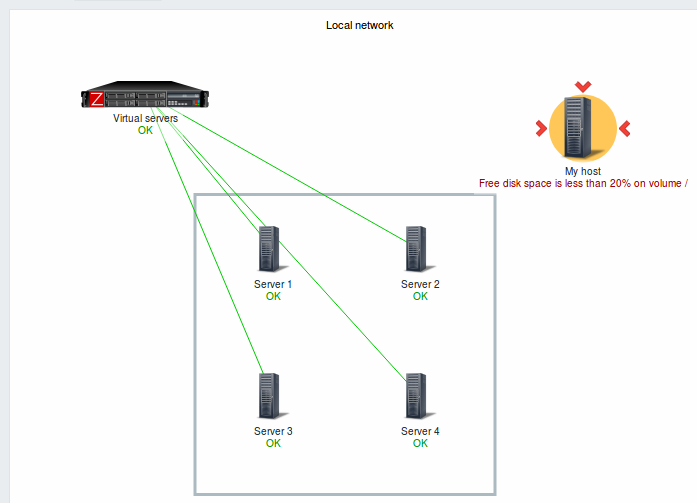
Hacer referencia a un mapa de red
Se puede hacer referencia a los mapas de red mediante los parámetros GET tantosysmapid como mapname. Por ejemplo,
Se abrirá el mapa con ese nombre (Red local).
Si se especifican tanto sysmapid (ID del mapa) como mapname (nombre del mapa), mapname tiene mayor prioridad.
