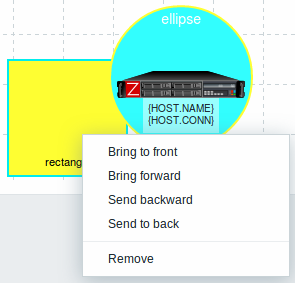1 Configurando um mapa de rede
Visão geral
Configurar um mapa no Zabbix requer que você primeiro crie um mapa definindo seus parâmetros gerais e então você começa a preencher o real mapa com elementos e seus links.
Você pode preencher o mapa com elementos que são um host, um grupo de hosts, um gatilho, uma imagem ou outro mapa.
Os ícones são usados para representar os elementos do mapa. Você pode definir as informações que será exibido com os ícones e definir que os problemas recentes são exibido de forma especial. Você pode vincular os ícones e definir informações a serem exibidas nos links.
Você pode adicionar URLs personalizados para serem acessíveis clicando nos ícones. portanto você pode vincular um ícone de host a propriedades de host ou um ícone de mapa a outro mapa.
Os mapas são gerenciados no Monitoramento → Mapas, onde eles podem ser configurados, gerenciados e visualizados. Na visualização de monitoramento, você pode clicar nos ícones e aproveitar os links para alguns scripts e URLs.
Os mapas de rede são baseados em gráficos vetoriais (SVG) desde o Zabbix 3.4.
Mapas públicos e privados
Todos os usuários no Zabbix (incluindo usuários não administradores) podem criar mapas de rede. Os mapas possuem um proprietário - o usuário que os criou. Os mapas podem ser públicos ou privados.
- Mapas Públicos são visíveis para todos os usuários, embora, para visualizá-los, o usuário precise ter acesso de leitura a pelo menos um elemento do mapa. Mapas públicos podem ser editados se um usuário ou grupo de usuários tiver permissões de leitura e escrita para esse mapa e, no mínimo, permissões de leitura para todos os elementos correspondentes do mapa, incluindo os triggers nos links.
- Mapas Privados são visíveis apenas para seu proprietário e para os usuários/grupos com quem o mapa é compartilhado shared pelo proprietário. Usuários regulares (não Super Admins) podem compartilhar apenas com os grupos e usuários dos quais são membros. Usuários com nível de administrador podem ver mapas privados, independentemente de serem proprietários ou de pertencerem à lista de usuários compartilhados. Mapas privados podem ser editados pelo proprietário do mapa e, em caso de permissões de leitura e escrita por um usuário ou grupo, desde que tenham ao menos permissões de leitura para todos os elementos correspondentes do mapa, incluindo os triggers nos links.
Elementos do mapa para os quais o usuário não tem permissão de leitura são exibidos com um ícone acinzentado, e todas as informações textuais sobre o elemento ficam ocultas. No entanto, o rótulo do gatilho permanece visível, mesmo que o usuário não tenha permissão para o trigger.
Para adicionar um elemento ao mapa, o usuário também deve ter, no mínimo, permissão de leitura para o elemento.
Criando um mapa
Para criar um mapa, siga os passos abaixo:
- Acesse Monitoramento → Mapas
- Vá para visualização de todos os mapas
- Clique em Criar mapa
Você também pode usar os botões Clonar e Clonagem completa no formulário de configuração de um mapa existente para criar um novo mapa. Clicar em Clonar manterá os atributos gerais de layout do mapa original, mas sem elementos. Já a Clonagem completa preservará tanto os atributos gerais de layout quanto todos os elementos do mapa original.
A aba Mapa contém atributos gerais do mapa:
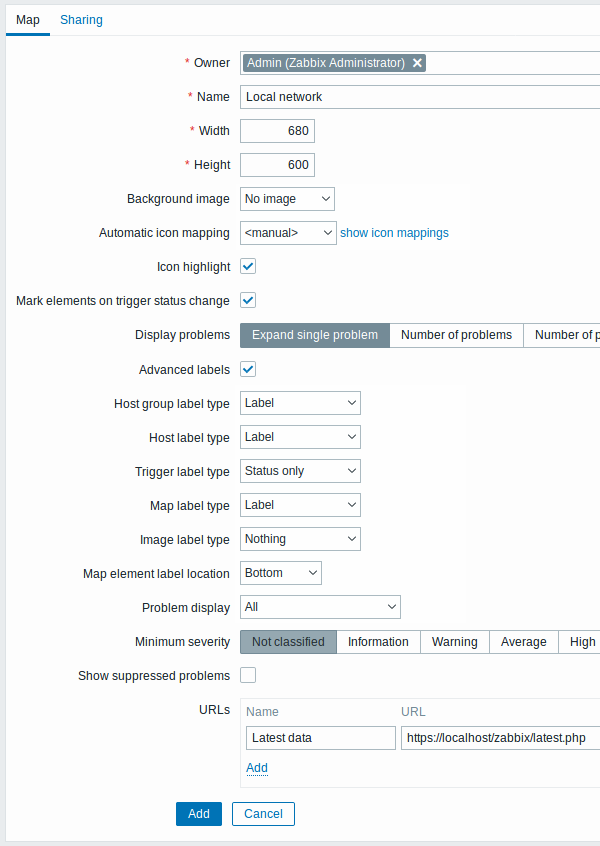
Todos os campos obrigatórios estão marcados com um asterisco vermelho.
Atributos gerais do mapa:
| Parâmetro | Descrição |
|---|---|
| Proprietário | Nome do proprietário do mapa. |
| Nome | Nome único do mapa. |
| Largura | Largura do mapa em pixels. |
| Altura | Altura do mapa em pixels. |
| Imagem de fundo | Uso de uma imagem de fundo: Sem imagem - sem imagem de fundo (fundo branco) Imagem - imagem selecionada usada como fundo, sem redimensionamento. Você pode usar um mapa geográfico ou qualquer outra imagem para aprimorar seu mapa. |
| Mapeamento automático de ícones | Você pode definir o uso de mapeamento automático de ícones em Administração → Geral → Mapeamento de ícones. O mapeamento permite associar ícones específicos a determinados campos de inventário do host. |
| Destaque de ícones | Se marcado, os elementos do mapa receberão destaques. Elementos com um trigger ativo terão um fundo circular da mesma cor que o trigger de maior gravidade, com um contorno verde espesso caso todos os problemas estejam reconhecidos. Elementos com status "desativado" ou "em manutenção" terão fundo quadrado em cinza e laranja, respectivamente. Veja também: Viewing maps |
| Marcar elementos por mudança de status do trigger | Uma mudança recente no status do trigger será destacada com marcadores (triângulos vermelhos apontando para dentro) nos três lados livres do ícone do elemento. Esses marcadores aparecem por 30 minutos. |
| Exibir problemas | Selecione como os problemas serão exibidos no elemento do mapa: Expandir único problema - o nome do problema é exibido se houver apenas um; caso contrário, exibe o número total. Número de problemas - exibe o número total. Número de problemas e expandir o mais crítico - exibe o nome do problema mais crítico e o número total. 'Mais crítico' é determinado pela gravidade do problema e pelo ID do evento (IDs mais altos ou problemas mais recentes são exibidos primeiro). Para um elemento de mapa do tipo trigger, é baseado na gravidade do problema e, em caso de empate, na posição do trigger na lista de triggers. Caso haja vários problemas do mesmo trigger, o mais recente será exibido. |
| Rótulos avançados | Se marcado, permite definir tipos de rótulos separados para diferentes tipos de elementos. |
| Tipo de rótulos dos elementos | Tipo de rótulo usado para elementos do mapa: Rótulo - rótulo do elemento do mapa. Endereço do IP - endereço do IP. Nome do elemento - nome do elemento (por exemplo, nome do host). Apenas status - apenas status (OK ou PROBLEMA). Nada - sem rótulos exibidos. |
| Localização do rótulo do elemento | Localização do rótulo em relação ao elemento: Inferior - abaixo do elemento do mapa. Esquerda - à esquerda Direira - à direita Superior - acima do elemento do mapa |
| Exibe problema | Exibe a contagem de problemas como: Todos - exibe a contagem total. Separados - exibe a contagem de problemas não reconhecidos separada do total. Apenas não reconhecidos - exibe apenas a contagem de problemas não reconhecidos. |
| Gravidade mínima do trigger | Problemas abaixo do nível mínimo de gravidade selecionado não serão exibidos no mapa. Por exemplo, Aviso selecionado, alterações com gravidade Informação e Não classificado não serão refletidas. Esse parâmetro é suportado a partir do Zabbix 2.2. |
| Mostra problemas suprimidos | Marca a caixa para exibir problemas que normalmente seriam suprimidos (não exibidos) devido à manutenção do host. |
| URLs | URLs para cada tipo de elemento podem ser definidas (com um rótulo). Elas serão exibidas como links quando um usuário clicar no elemento em modo de visualização do mapa. Macros podem ser usados nos nomes e valores de URL. Para a lista completa, consulte supported macros e procure por "nomes e valores de URL de mapa". |
Compartilhamento
A aba Compartilhamento contém o tipo de mapa, bem como opções de compartilhamento (grupos de usuários e usuários) para mapas privados:
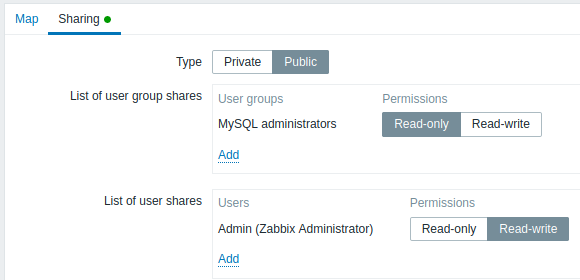
| Parâmetro | Descrição |
|---|---|
| Tipo | Selecione o tipo de mapa: Privado - o mapa é visível apenas para grupos de usuários e usuários selecionados Público - o mapa é visível para todos |
| Lista de compartilhamento de grupos de usuários | Selecione os grupos de usuários que terão acesso ao mapa. Você pode permitir acesso somente leitura ou leitura e escrita. |
| Lista de compartilhamento de usuários | Selecione os usuários que terão acesso ao mapa. Você pode permitir acesso somente leitura ou leitura e escrita. |
Quando você clicar em Adicionar para salvar este mapa, um mapa vazio é criado com um nome, dimensões e certas preferências. Agora, é necessário adicionar alguns elementos. Para isso, clique em Construtor na lista de mapas para abrir a área de edição.
Adicionando elementos
Para adicionar um elemento, clique em Adicionar ao lado de Map element. O novo elemento aparecerá no canto superior esquerdo do mapa. Arraste e solte o elemento onde desejar.
Observe que, com a opção de grade ativada ("On"), os elementos sempre se alinharão à grade (você pode escolher vários tamanhos de grade no menu suspenso, além de ocultar/exibir a grade). Se você quiser posicionar os elementos livremente, sem alinhamento, desative a opção ("Off"). (Você pode alinhar elementos aleatórios à grade posteriormente, clicando em Alinhar elementos do mapa).
Agora que você tem alguns elementos no mapa, pode começar a diferenciá-los dando nomes, entre outros atributos. Clicando no elemento, um formulário será exibido, permitindo configurar o tipo do elemento, nomeá-lo, escolher um ícone diferente, etc.
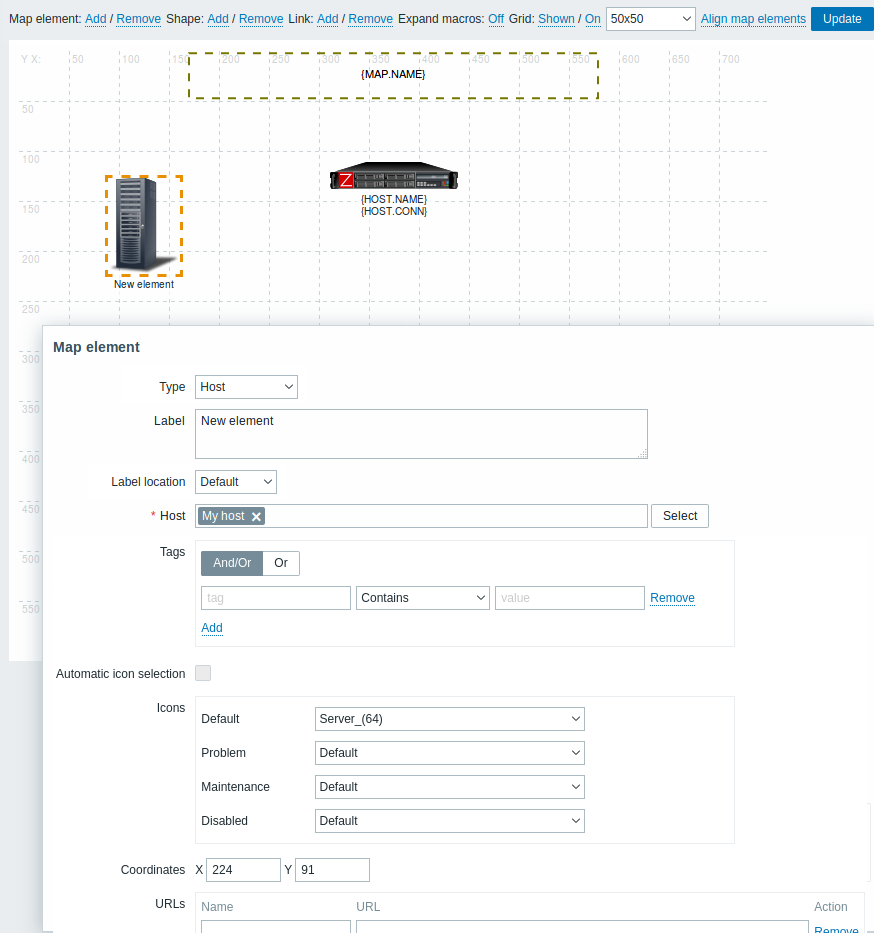
Atributos de elementos do mapa:
| Parâmetro | Descrição |
|---|---|
| Tipo | Tipo do elemento: Host - ícone representando o status de todos os triggers do host selecionado Mapa - ícone representando o status de todos os elementos de um mapa Trigger - ícone representando o status de um ou mais triggers Host group - ícone representando o status de todos os triggers de todos os hosts pertencentes ao grupo selecionado Imagem - um ícone, sem vínculo com nenhum recurso |
| Rótulo | Rótulo do ícone, qualquer string. Macros e strings multilinha podem ser usados. Expressões macros são suportadas neste campo, mas apenas com as funções avg, last, min e max com o tempo como parâmetro (por exemplo {?avg(/host/key,1h)}).Para uma lista completa de macros suportados, consulte macros suportados supported macros e procure por 'rótulos de elementos de mapa'. |
| Local do rótulo | Posição do rótulo em relação ao ícone: Padrão - localização padrão do mapa Inferior - abaixo do ícone Esquerda - à esquerda Direita - à direita Superior - acima do ícone |
| Host | Digite o host se o tipo do elemento for 'Host'. Este campo possui preenchimento automático, começando a digitar o nome de um host oferecerá um menu suspenso com correspondências. Role para selecionar. Clique em 'x' para remover o selecionado. |
| Mapa | Selecione o mapa se o tipo do elemento for 'Mapa'. Este campo possui preenchimento automático, começando a digitar o nome de um mapa oferecerá um menu suspenso com correspondências. Role para selecionar. Clique em 'x' para remover o selecionado. |
| Triggers | Se o tipo de elemento for 'Trigger', selecione um ou mais triggers no campo Novos triggers abaixo e clique em Adicionar. A ordem dos triggers selecionados pode ser alterada, mas apenas dentro da mesma gravidade. A seleção múltipla também afeta a resolução do macro {HOST.} tanto nos modos de construção quanto de visualização. // 1 No modo de construção// os primeiros macros {HOST.*} exibidos serão resolvidos dependendo do primeiro trigger da lista (baseado na gravidade). // 2 No modo de visualização// depende do parâmetro Display problems nos atributos gerais do mapa. * Se o modo Expandir problema único* for escolhido, os primeiros macros {HOST.*} exibidos serão resolvidos dependendo do trigger mais recente detectado ou do primeiro trigger da lista (caso nenhum problema seja detectado); * Se o modo "Número de problemas e expandir o mais crítico" for escolhido, os primeiros macros {HOST.*} exibidos serão resolvidos dependendo da gravidade do trigger. |
| Grupos de host | Digite o grupo de hosts se o tipo do elemento for 'Grupo de Hosts'. Este campo possui preenchimento automático. Começando a digitar o nome de um grupo, oferecerá um menu suspenso com correspondências. Role para selecionar. Clique em 'x' para remover o selecionado. |
| Tags | Especifique tags para limitar o número de problemas exibidos no widget. É possível incluir ou excluir tags e valores específicos. Várias condições podem ser definidas. O nome da tag é sempre sensível a maiúsculas e minúsculas. Há vários operates disponíveis para cada condição: Existe - inclui os nomes de tag especificados Igual a - inclui os nomes e valores especificados (sensível a maiúsculas) Contém - inclui os nomes de tag cujos valores contêm a string digitada (sub-string, insensível a maiúsculas) Não existe - exclui os nomes de tag especificados Não é igual a - exclui os nomes e valores especificados (sensível a maiúsculas) Não contém - exclui os nomes de tag cujos valores contêm a string digitada (sub-string, insensível a maiúsculas) Há dois tipos de cálculos para condições: E/Ou - todas as condições devem ser atendidas, condições com o mesmo nome de tag serão agrupadas pelo OU Ou - basta que uma condição seja atendida. Este campo está disponível para os tipos de elementos 'Host' e 'Grupo de Hosts'. |
| Seleção automática de ícones | Neste caso, um mapeamento de ícones será usado para determinar qual ícone exibir. |
| Ícones | Você pode escolher exibir ícones diferentes para os seguintes casos: padrão, problema, manutenção, desativado. |
| Coordenada X | Coordenada X do elemento no mapa. |
| Coordenada Y | Coordenada Y do elemento no mapa. |
| URLs | URLs específicas de elementos podem ser definidas. Elas serão exibidas como links ao clicar no elemento no modo de visualização do mapa. Se o elemento tiver suas próprias URLs e houver URLs definidas no nível do mapa para o seu tipo, elas serão combinadas no mesmo menu. Macros podem ser usados nos nomes e valores das URLs. Para uma lista completa, veja macros suportados supported macros e procure por 'nomes e valores de URLs de mapa'. |
Os elementos adicionados não são salvos automaticamente.
Se você sair da página, todas as alterações poderão ser perdidas.
Portanto, é recomendável clicar no botão Atualizar no canto superior direito. Uma vez clicado, as alterações serão salvas, independentemente do que você escolher na janela pop-up a seguir.
As opções de grade selecionadas também são salvas com cada mapa.
Selecionando elementos
Para selecionar elementos, selecione um e, em seguida, mantenha pressionado Ctrl para selecionar o outras.
Você também pode selecionar vários elementos arrastando um retângulo na área editável e selecionando todos os elementos nela.
Depois de selecionar mais de um elemento, a forma de propriedade do elemento muda para o modo de atualização em massa para que você possa alterar os atributos de elementos de uma só vez. Para fazer isso, marque o atributo usando a caixa de seleção e insira um novo valor para ele. Você pode usar macros aqui (por exemplo, {HOST.NAME} para o rótulo do elemento).
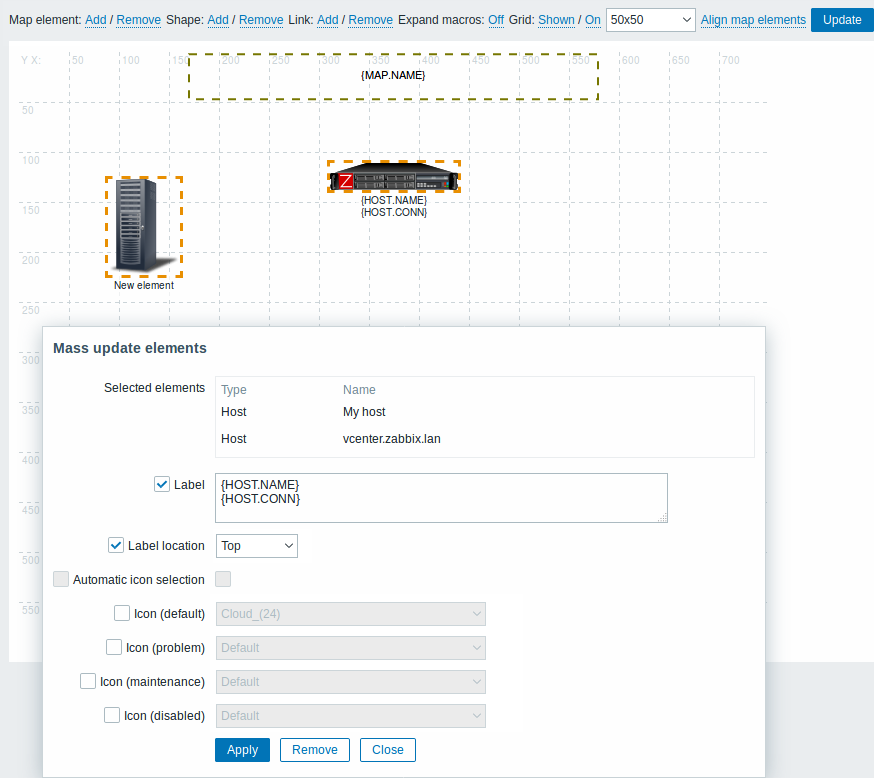
Vinculando elementos
Depois de adicionar alguns elementos ao mapa, é hora de começar a vinculá-los. Para vincular dois elementos, você deve primeiro selecioná-los. Com os elementos selecionados, clique em Adicionar ao lado de Link.
Com o link criado, o formulário de elemento individual agora contém uma seção adicional chamada Links. Clique em Editar para editar os atributos do link.
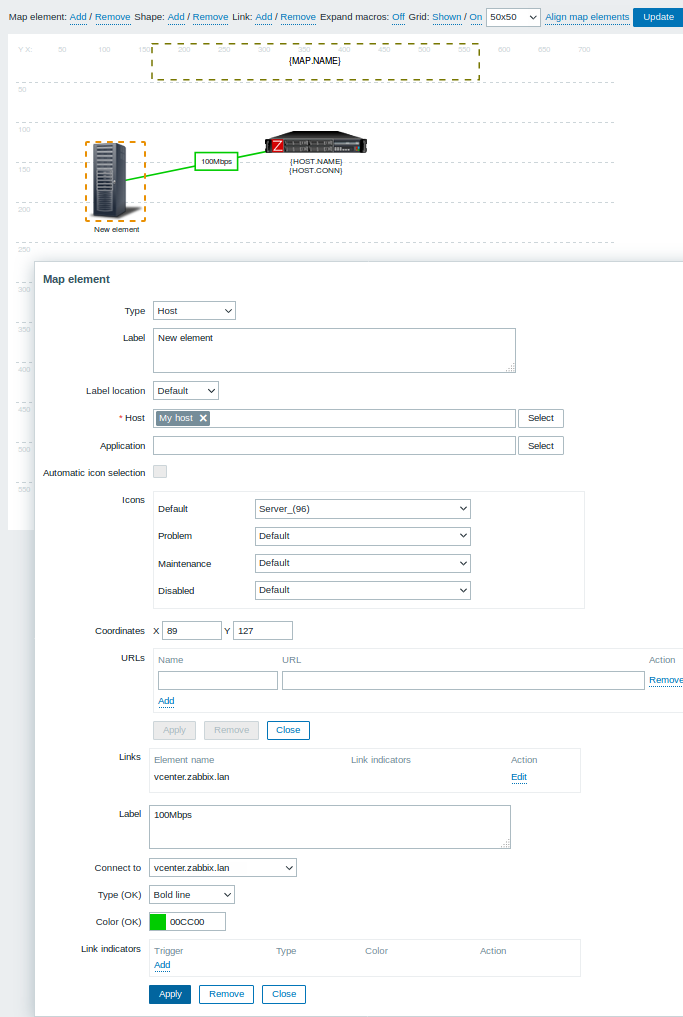
Atributos do link:
| Parâmetro | Descrição |
|---|---|
| Rótulo | Rótulo que será exibido sobre o link. Expressões macros são suportadas neste campo, mas apenas com as funções avg, last, min e max , com o tempo como parâmetro (por exemplo, {?avg(/host/key,1h)}). |
| Conectar a | O elemento ao qual o link está conectado. |
| Tipo (OK) | Estilo padrão do link: Linha - linha única Linha em negrito - linha em negrito Ponto - pontos Linha tracejada - linha tracejada |
| Cor (OK) | Cor do link padrão. |
| Link indicators | Lista de triggers vinculados ao link. Caso um trigger tenha status de PROBLEMA, seu estilo será aplicado ao link. |
Movendo e copiando e colando elementos
Vários elementos selecionados podem ser movidos para outro lugar no mapa clicando em um dos elementos selecionados, mantendo pressionado o mouse botão e movendo o cursor para o local desejado.
Um ou mais elementos podem ser copiados selecionando os elementos e, em seguida, clicando em um elemento selecionado com o botão direito do mouse e selecionando Copiar do menu.
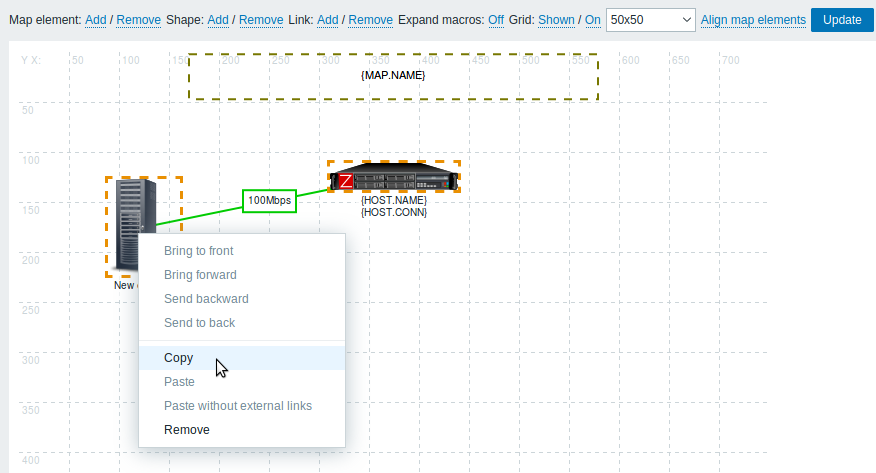
Para colar os elementos, clique em uma área do mapa com o botão direito do mouse e selecione Colar no menu. O Colar sem links externos opção irá colar os elementos retendo apenas os links que estão entre os elementos selecionados.
Copiar e colar funciona na mesma janela do navegador. Atalhos do teclado não são suportados.
Adicionando formas
Além dos elementos do mapa, também é possível adicionar algumas formas. Formas não são elementos de mapa; são apenas uma representação visual. Para Por exemplo, uma forma de retângulo pode ser usada como plano de fundo para agrupar alguns anfitriões. Formas de retângulo e elipse podem ser adicionadas.
Para adicionar uma forma, clique em Adicionar ao lado de Forma. A nova forma aparecerá no canto superior esquerdo do mapa. Arraste e solte onde quiser.
Uma nova forma é adicionada com cores padrão. Ao clicar na forma, um formulário é exibido e você pode personalizar a aparência de uma forma, adicionar texto, etc.
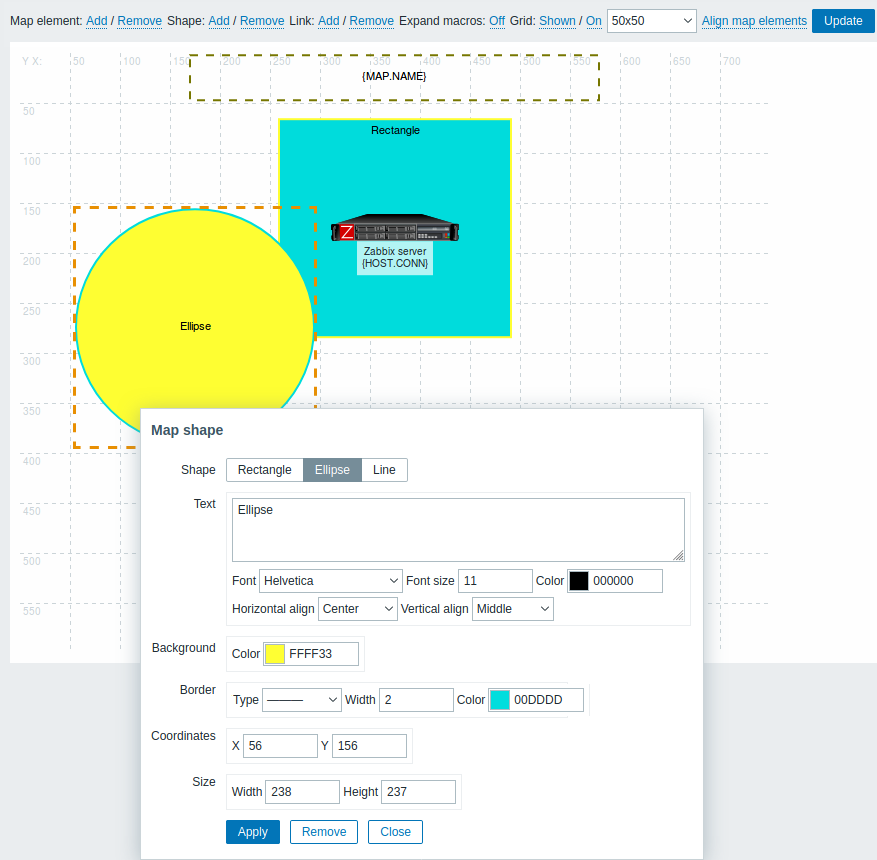
Para selecionar formas, selecione uma e, em seguida, mantenha pressionado Ctrl para selecionar o outras. Com várias formas selecionadas, as propriedades comuns podem ser de massa atualizado, da mesma forma que com elementos.
O texto pode ser adicionado nas formas. Expressão macros são compatíveis com o texto, mas apenas com as funções avg, last, min e max, com time como parâmetro (por exemplo, {?avg(/host/key,1h)}).
Para exibir texto, apenas a forma pode ficar invisível removendo o borda da forma (selecione 'Nenhum' no campo Border). Por exemplo, tome observação de como a macro {MAP.NAME}, visível na captura de tela acima, é na verdade uma forma de retângulo com texto, que pode ser visto ao clicar em a macro:
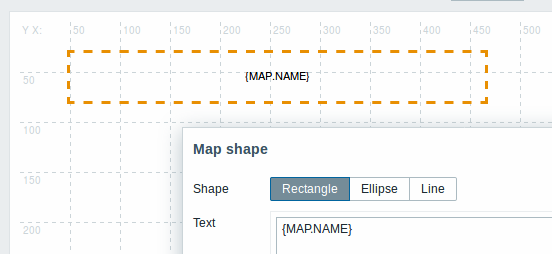
{MAP.NAME} resolve para o nome do mapa configurado ao visualizar o mapa.
Se hiperlinks forem usados no texto, eles se tornarão clicáveis ao visualizar o mapa.
A quebra de linha para texto está sempre "ativada" nas formas. No entanto, dentro de um elipse, as linhas são quebradas como se a elipse fosse um retângulo. A quebra de palavras não está implementada, então palavras longas (palavras que não se encaixam a forma) não são encapsulados, mas são mascarados (página do construtor) ou recortados (outras páginas com mapas).
Adicionando linhas
Além das formas, também é possível adicionar algumas linhas. As linhas podem ser usado para vincular elementos ou formas em um mapa.
Para adicionar uma linha, clique em Adicionar ao lado de Forma. Uma nova forma aparecerá em no canto superior esquerdo do mapa. Selecione-o e clique em Linha no formulário de edição para alterar a forma em uma linha. Em seguida, ajuste a linha propriedades, como tipo de linha, largura, cor, etc.
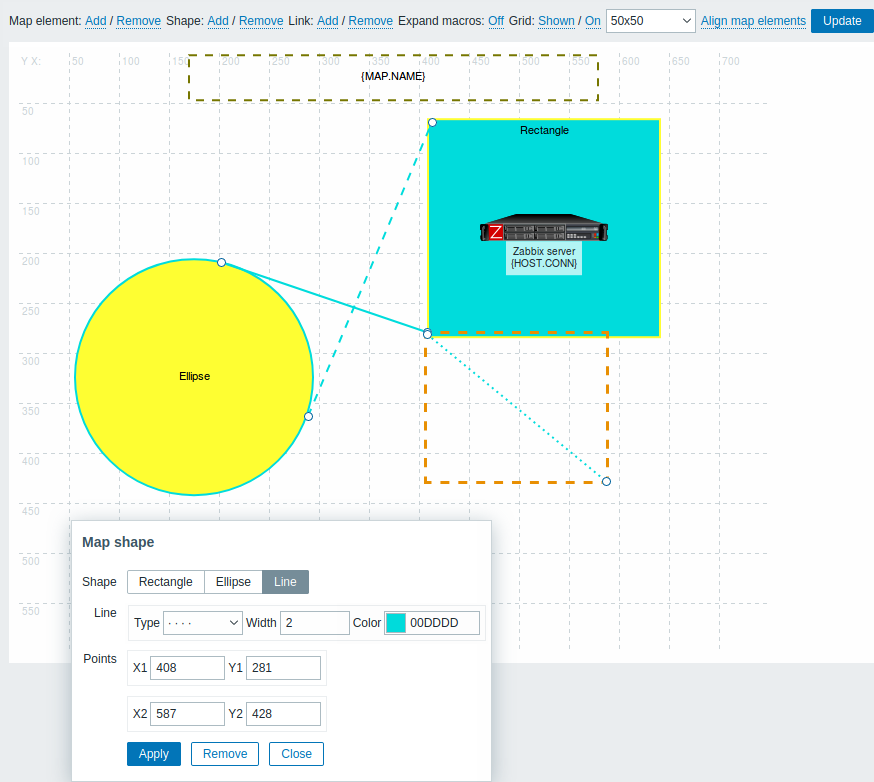
Ordenando formas e linhas
Para trazer uma forma na frente da outra (ou vice-versa) clique no forma com o botão direito do mouse trazendo o menu de forma do mapa.