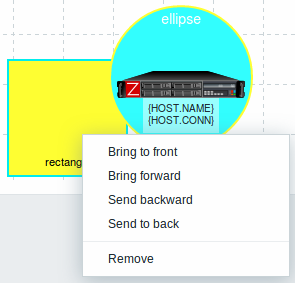1 Een netwerk map configureren
Overzicht
Het configureren van een kaart in Zabbix vereist dat je eerst een kaart maakt door de algemene parameters ervan te definiëren, en daarna begin je de daadwerkelijke kaart te vullen met elementen en hun verbindingen.
Je kunt de kaart vullen met elementen zoals een host, een hostgroep, een trigger, een afbeelding of een andere kaart.
Pictogrammen worden gebruikt om kaartelementen weer te geven. Je kunt de informatie definiëren die met de pictogrammen wordt weergegeven en instellen dat recente problemen op een speciale manier worden weergegeven. Je kunt de pictogrammen koppelen en informatie definiëren die op de verbindingen wordt weergegeven.
Je kunt aangepaste URL's toevoegen die toegankelijk zijn door op de pictogrammen te klikken. Zo kun je bijvoorbeeld een hostpictogram koppelen aan hosteigenschappen of een kaartpictogram aan een andere kaart.
Kaarten worden beheerd in Monitoring → Kaarten, waar ze geconfigureerd, beheerd en bekeken kunnen worden. In de monitoringweergave kun je op de pictogrammen klikken en profiteren van de koppelingen naar scripts en URL's.
Netwerkkaarten zijn gebaseerd op vectorafbeeldingen (SVG) vanaf Zabbix 3.4.
Openbare en privékaarten
Alle gebruikers in Zabbix (inclusief niet-beheerders) kunnen netwerkkaarten maken. Kaarten hebben een eigenaar - de gebruiker die ze heeft gemaakt. Kaarten kunnen openbaar of privé zijn.
- Openbare kaarten zijn zichtbaar voor alle gebruikers, hoewel de gebruiker om ze te zien leesrechten moet hebben voor ten minste één kaartelement. Openbare kaarten kunnen worden bewerkt als een gebruiker/gebruikersgroep lees-schrijfrechten heeft voor deze kaart en ten minste leesrechten voor alle elementen van de overeenkomstige kaart, inclusief triggers in de verbindingen.
- Privé kaarten zijn alleen zichtbaar voor hun eigenaar en voor de gebruikers/gebruikersgroepen met wie de eigenaar de kaart heeft gedeeld. Gewone (niet-Super admin) gebruikers kunnen alleen delen met de groepen en gebruikers waarvan ze lid zijn. Gebruikers met beheerdersrechten kunnen privékaarten zien, ongeacht of ze de eigenaar zijn of tot de gedeelde gebruikerslijst behoren. Privékaarten kunnen worden bewerkt door de eigenaar van de kaart en als een gebruiker/gebruikersgroep lees-schrijfrechten heeft voor deze kaart en ten minste leesrechten heeft voor alle elementen van de overeenkomstige kaart, inclusief triggers in de verbindingen.
Kaartelementen waarvoor de gebruiker geen leesrechten heeft, worden weergegeven met een grijs pictogram en alle tekstuele informatie over het element is verborgen. De triggerlabel is echter zichtbaar, zelfs als de gebruiker geen rechten heeft voor de trigger.
Om een element aan de kaart toe te voegen, moet de gebruiker ook ten minste leesrechten hebben voor het element.
Een kaart maken
Om een kaart te maken, volgt u deze stappen:
- Ga naar Monitoring → Kaarten
- Ga naar het overzicht met alle kaarten
- Klik op Kaart maken
U kunt ook de knoppen Klonen en Volledig klonen in het configuratieformulier van een bestaande kaart gebruiken om een nieuwe kaart te maken. Als u op Klonen klikt, behoudt u de algemene lay-outattributen van de oorspronkelijke kaart, maar geen elementen. Volledig klonen behoudt zowel de algemene lay-outattributen als alle elementen van de oorspronkelijke kaart.
Het tabblad Kaart bevat algemene kaartattributen:
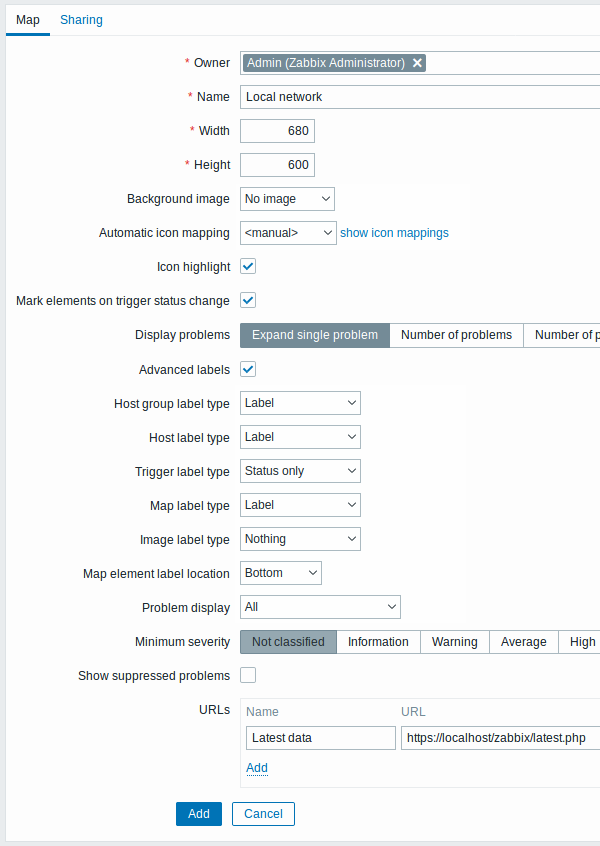
Alle verplichte invoervelden zijn gemarkeerd met een rood sterretje.
Algemene kaartattributen:
| Parameter | Beschrijving |
|---|---|
| Eigenaar | Naam van de kaarteigenaar. |
| Naam | Unieke kaartnaam. |
| Breedte | Kaartbreedte in pixels. |
| Hoogte | Kaarthoogte in pixels. |
| Achtergrondafbeelding | Achtergrondafbeelding gebruiken: Geen afbeelding - geen achtergrondafbeelding (witte achtergrond) Afbeelding - geselecteerde afbeelding om als achtergrondafbeelding te gebruiken. Er wordt geen schaling uitgevoerd. U kunt een geografische kaart of een andere afbeelding gebruiken om uw kaart te verbeteren. |
| Automatische pictogramtoewijzing | U kunt instellen om automatische pictogramtoewijzing te gebruiken, geconfigureerd in Beheer → Algemeen → Pictogramtoewijzing. Pictogramtoewijzing maakt het mogelijk om bepaalde pictogrammen toe te wijzen aan bepaalde host-inventarisvelden. |
| Pictogrammarkering | Als u dit vakje aanvinkt, krijgen kaartelementen markeringen. Elementen met een actieve trigger krijgen een ronde achtergrond, in dezelfde kleur als de hoogste ernst van de trigger. Bovendien wordt er een dikke groene lijn weergegeven rond de cirkel, als alle problemen zijn erkend. Elementen met de status "uitgeschakeld" of "in onderhoud" krijgen respectievelijk een vierkante achtergrond, grijs en oranje. Zie ook: Kaarten bekijken |
| Pictogrammarkeringen bij wijziging status trigger | Een recente verandering van de triggerstatus (recent probleem of oplossing) wordt gemarkeerd met markeringen (inwaarts wijzende rode driehoeken) aan de drie zijden van het elementpictogram die vrij zijn van het label. Markeringen worden 30 minuten weergegeven. |
| Problemen weergeven | Selecteer hoe problemen worden weergegeven met een kaartelement: Uitklappen enkel probleem - als er slechts één probleem is, wordt de probleemnaam weergegeven. Anders wordt het totale aantal problemen weergegeven. Aantal problemen - het totale aantal problemen wordt weergegeven Aantal problemen en meest kritische uitklappen - de naam van het meest kritieke probleem en het totale aantal problemen wordt weergegeven. 'Meest kritisch' wordt bepaald op basis van probleemernst en, indien gelijk, probleemgebeurtenis-ID (hogere ID of later probleem eerst weergegeven). Voor een trigger kaartelement is het gebaseerd op probleemernst en als het gelijk is, de positie van de trigger in de triggerlijst. In geval van meerdere problemen van dezelfde trigger, wordt het meest recente probleem weergegeven. |
| Geavanceerde labels | Als u dit vakje aanvinkt, kunt u afzonderlijke labeltypen definiëren voor afzonderlijke elementtypen. |
| Labeltype voor kaartelement | Labeltype dat wordt gebruikt voor kaartelementen: Label - kaartelementlabel IP-adres - IP-adres Elementnaam - elementnaam (bijvoorbeeld hostnaam) Alleen status - alleen status (OK of PROBLEEM) Niets - er worden geen labels weergegeven |
| Locatie label kaartelement | Labellocatie ten opzichte van het kaartelement: Onderaan - onder het kaartelement Links - aan de linkerkant Rechts - aan de rechterkant Boven - boven het kaartelement |
| Probleemweergave | Geef het aantal problemen weer als: Alle - het volledige aantal problemen wordt weergegeven Gescheiden - het aantal niet-erkende problemen wordt weergegeven, afzonderlijk als een aantal van het totale aantal problemen Alleen niet-erkend - alleen het aantal niet-erkende problemen wordt weergegeven |
| Minimum trigger ernst | Problemen onder het geselecteerde minimum ernstniveau worden niet weergegeven op de kaart. Met bijvoorbeeld Waarschuwing geselecteerd, worden wijzigingen met Informatie en Niet geclassificeerd niveau triggers niet weergegeven op de kaart. Deze parameter wordt ondersteund vanaf Zabbix 2.2. |
| Onderdrukte problemen weergeven | Vink het vakje aan om problemen weer te geven die anders zouden worden onderdrukt (niet weergegeven) vanwege hostonderhoud. |
| URL's | Voor elk elementtype kunnen URL's worden gedefinieerd (met een label). Deze worden weergegeven als links wanneer een gebruiker op het element klikt in de kaartweergavemodus. Macro's kunnen worden gebruikt in kaart-URL-namen en -waarden. Voor een volledige lijst, zie ondersteunde macro's en zoek naar 'kaart-URL-namen en -waarden'. |
Delen
Het tabblad Delen bevat het kaarttype en de deelopties (gebruikersgroepen, gebruikers) voor privékaarten:
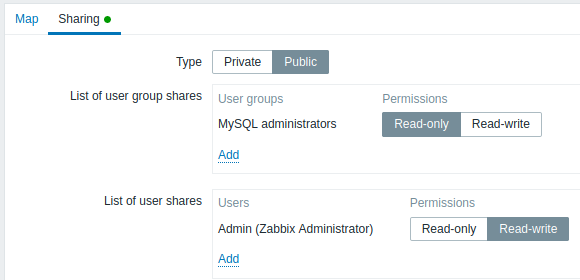
| Parameter | Beschrijving |
|---|---|
| Type | Selecteer het kaarttype: Privé - kaart is alleen zichtbaar voor geselecteerde gebruikersgroepen en gebruikers Openbaar - kaart is zichtbaar voor iedereen |
| Lijst met gedeelde gebruikersgroepen | Selecteer gebruikersgroepen waartoe de kaart toegankelijk is. U kunt alleen-lezen of lezen/schrijven toegang toestaan. |
| Lijst met gedeelde gebruikers | Selecteer gebruikers waartoe de kaart toegankelijk is. U kunt alleen-lezen of lezen/schrijven toegang toestaan. |
Wanneer u op Toevoegen klikt om deze kaart op te slaan, hebt u een lege kaart gemaakt met een naam, afmetingen en bepaalde voorkeuren. Nu moet u enkele elementen toevoegen. Klik daarvoor op Constructeur in de kaartlijst om het bewerkbare gebied te openen.
Elementen toevoegen
Om een element toe te voegen, klikt u op Toevoegen naast Kaartelement. Het nieuwe element verschijnt in de linkerbovenhoek van de kaart. Sleep het naar waar u maar wilt.
Houd er rekening mee dat bij de optie "Raster" ingesteld op "Aan", elementen altijd uitlijnen op het rooster (u kunt verschillende rastergroottes uit de vervolgkeuzelijst kiezen, ook het rooster verbergen/weergeven). Als u elementen overal wilt plaatsen zonder uitlijning, schakelt u de optie uit naar "Uit". (U kunt later willekeurige elementen uitlijnen op het rooster door te klikken op Kaartelementen uitlijnen.)
Nu u enkele elementen hebt geplaatst, wilt u ze wellicht beginnen te onderscheiden door namen te geven, etc. Door op het element te klikken, wordt een formulier weergegeven en kunt u het elementtype instellen, een naam geven, een ander pictogram kiezen, enz.
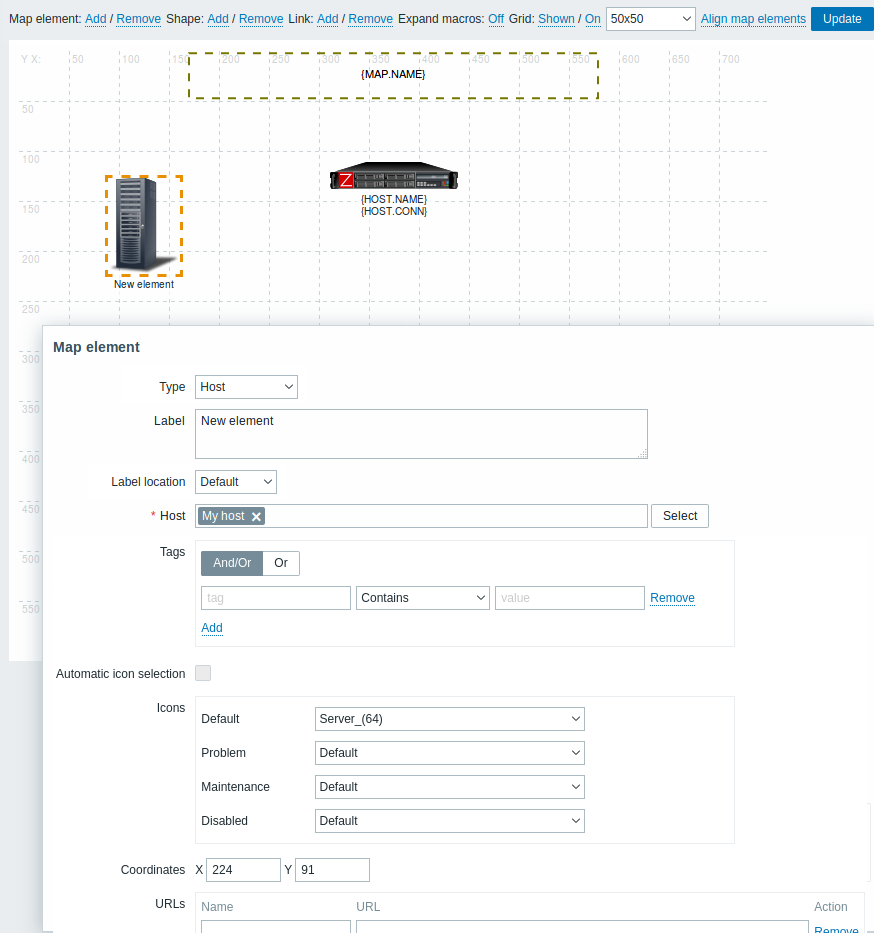
Kaartelementkenmerken:
| Parameter | Beschrijving |
|---|---|
| Type | Type van het element: Host - pictogram dat de status van alle triggers van de geselecteerde host weergeeft Kaart - pictogram dat de status van alle elementen van een kaart weergeeft Trigger - pictogram dat de status van één of meer triggers weergeeft Hostgroep - pictogram dat de status van alle triggers van alle hosts in de geselecteerde groep weergeeft Afbeelding - een pictogram, niet gekoppeld aan een bron |
| Label | Pictogramlabel, elke tekenreeks. Macro's en meerregelige teksten kunnen worden gebruikt. Uitdrukking macros worden ondersteund in dit veld, maar alleen met avg, last, min en max functies, met tijd als parameter (bijvoorbeeld {?avg(/host/key,1h)}).Voor een volledige lijst van ondersteunde macros, zie ondersteunde macros en zoek naar 'kaartelementlabels'. |
| Labellocatie | Labellocatie ten opzichte van het pictogram: Standaard - standaardlabellocatie van de kaart Onder - onder het pictogram Links - links Rechts - rechts Boven - boven het pictogram |
| Host | Voer de host in als het elementtype 'Host' is. Dit veld wordt automatisch aangevuld, dus als u de naam van een host typt, wordt een vervolgkeuzelijst weergegeven met overeenkomende hosts. Scroll omlaag om te selecteren. Klik op 'x' om de selectie ongedaan te maken. |
| Kaart | Selecteer de kaart als het elementtype 'Kaart' is. Dit veld wordt automatisch aangevuld, dus als u de naam van een kaart typt, wordt een vervolgkeuzelijst weergegeven met overeenkomende kaarten. Scroll omlaag om te selecteren. Klik op 'x' om de selectie ongedaan te maken. |
| Triggers | Als het elementtype 'Trigger' is, selecteert u één of meer triggers in het veld Nieuwe triggers hieronder en klikt u op Toevoegen. De volgorde van geselecteerde triggers kan worden gewijzigd, maar alleen binnen dezelfde ernst van triggers. Het selecteren van meerdere triggers heeft ook invloed op de resolutie van de {HOST.*} macro, zowel in de constructie- als de weergavemodi. // 1 In constructiemodus// worden de eerste weergegeven {HOST.*} macros opgelost afhankelijk van de eerste trigger in de lijst (op basis van trigger-ernst). // 2 Weergavemodus// is afhankelijk van de Problemen weergeven parameter in Algemene kaartkenmerken. * Als de modus Uitklappen van één probleem is gekozen, worden de eerste weergegeven {HOST.*} macros opgelost afhankelijk van de meest recent gedetecteerde probleemtrigger (ongeacht de ernst) of de eerste trigger in de lijst (in het geval geen probleem gedetecteerd); * Als de modus Aantal problemen en meest kritieke uitklappen is gekozen, worden de eerste weergegeven {HOST.*} macros opgelost afhankelijk van de trigger-ernst. |
| Hostgroep | Voer de hostgroep in als het elementtype 'Hostgroep' is. Dit veld wordt automatisch aangevuld, dus als u de naam van een groep typt, wordt een vervolgkeuzelijst weergegeven met overeenkomende groepen. Scroll omlaag om te selecteren. Klik op 'x' om de selectie ongedaan te maken. |
| Tags | Specificeer tags om het aantal problemen dat in de widget wordt weergegeven, te beperken. Het is mogelijk om specifieke tags en tagwaarden toe te voegen en uit te sluiten. Er kunnen meerdere voorwaarden worden ingesteld. Overeenkomst van de tagnaam is altijd hoofdlettergevoelig. Voor elke voorwaarde zijn verschillende operators beschikbaar: Bestaat - voeg de opgegeven tagnamen toe Is gelijk aan - voeg de opgegeven tagnamen en waarden toe (hoofdlettergevoelig) Bevat - voeg de opgegeven tagnamen toe waarvan de tagwaarden de ingevoerde tekenreeks bevatten (subreeks-overeenkomst, hoofdletterongevoelig) Bestaat niet - sluit de opgegeven tagnamen uit Is niet gelijk aan - sluit de opgegeven tagnamen en waarden uit (hoofdlettergevoelig) Bevat niet - sluit de opgegeven tagnamen uit waarvan de tagwaarden de ingevoerde tekenreeks bevatten (subreeks-overeenkomst, hoofdletterongevoelig) Dit veld is beschikbaar voor de elementtypen host en hostgroep. |
| Automatische pictogramselectie | In dit geval wordt een pictogramtoewijzing gebruikt om te bepalen welk pictogram moet worden weergegeven. |
| Pictogrammen | U kunt ervoor kiezen om verschillende pictogrammen voor het element weer te geven in deze gevallen: standaard, probleem, onderhoud, uitgeschakeld. |
| Coördinaat X | X-coördinaat van het kaartelement. |
| Coördinaat Y | Y-coördinaat van het kaartelement. |
| URL's | Specifieke URL's voor het element kunnen worden ingesteld. Deze worden weergegeven als links wanneer een gebruiker op het element klikt in de weergavemodus van de kaart. Als het element zijn eigen URL's heeft en er zijn op kaartniveau URL's gedefinieerd voor het type, worden ze gecombineerd in hetzelfde menu. Macro's kunnen worden gebruikt in kaartelementnamen en waarden. Voor een volledige lijst, zie ondersteunde macros en zoek naar 'kaart URL-namen en waarden'. |
Toegevoegde elementen worden niet automatisch opgeslagen. Als u de pagina verlaat, kunnen alle wijzigingen verloren gaan.
Het is daarom een goed idee om op de knop Bijwerken in de rechterbovenhoek te klikken. Zodra u klikt, worden de wijzigingen opgeslagen ongeacht wat u kiest in de volgende pop-up.
Geselecteerde rasteropties worden ook met elke kaart opgeslagen.
Elementen selecteren
Om elementen te selecteren, selecteert u er één en houdt u vervolgens Ctrl ingedrukt om de andere te selecteren.
U kunt ook meerdere elementen selecteren door een rechthoek in het bewerkbare gebied te slepen en alle elementen erin te selecteren.
Zodra u meer dan één element selecteert, verschuift het eigenschappenformulier van het element naar de mass-update modus, zodat u attributen van geselecteerde elementen in één keer kunt wijzigen. Dit doet u door het attribuut aan te vinken met het selectievakje en een nieuwe waarde in te voeren. U kunt hier macro's gebruiken (bijvoorbeeld {HOST.NAME} voor het elementlabel).
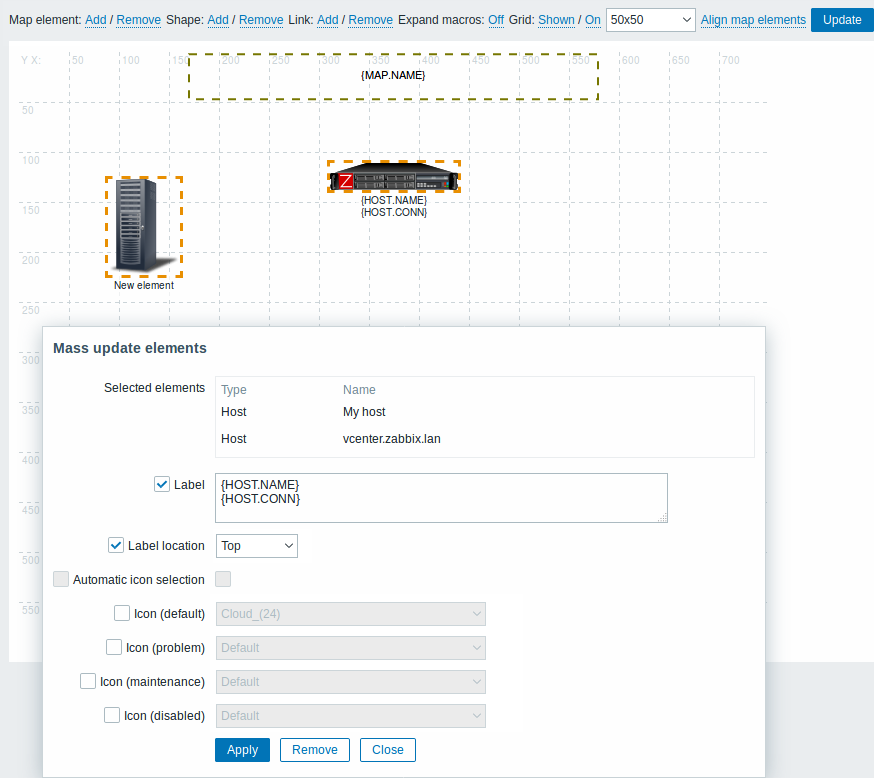
Elementen koppelen
Nadat u enkele elementen op de kaart hebt geplaatst, is het tijd om ze met elkaar te verbinden. Om twee elementen te verbinden, moet u ze eerst selecteren. Met de geselecteerde elementen klikt u vervolgens op Toevoegen naast 'Koppeling'.
Met een koppeling gemaakt, bevat het formulier voor een enkel element nu een extra sectie Koppelingen. Klik op Bewerken om de attributen van de koppeling te bewerken.
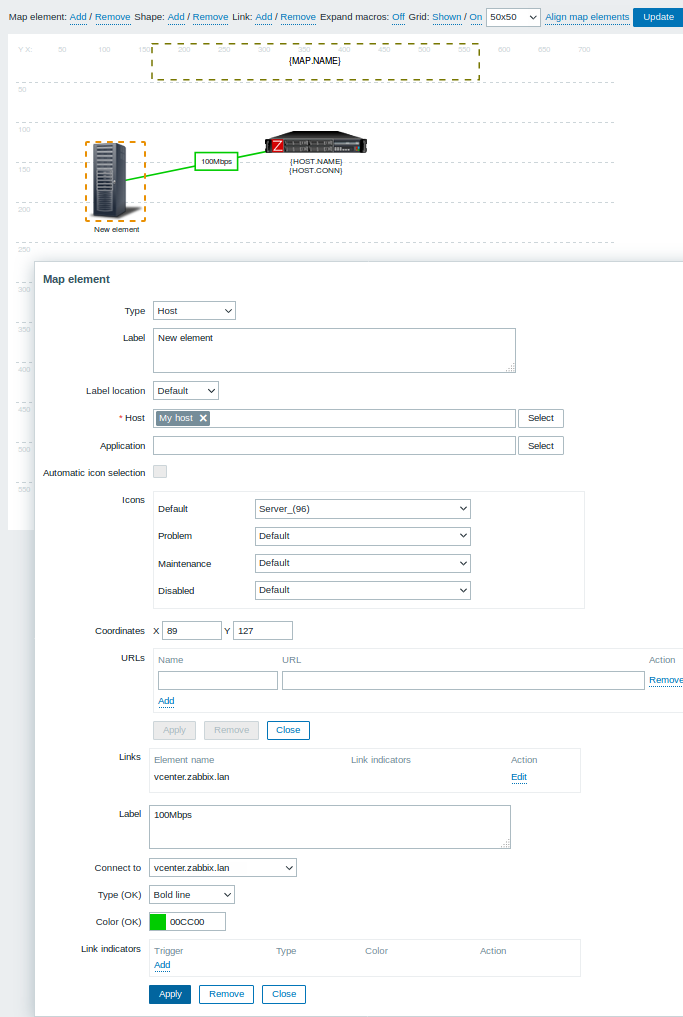
Koppelingsattributen:
| Parameter | Beschrijving |
|---|---|
| Label | Label dat bovenop de koppeling wordt weergegeven. U kunt expressie macro's in dit veld gebruiken, maar alleen met de functies avg, last, min en max, met tijd als parameter (bijvoorbeeld {?avg(/host/key,1h)}). |
| Verbinden met | Het element waarmee de koppeling wordt gemaakt. |
| Type (OK) | Standaard koppelingsstijl: Lijn - enkele lijn Dikke lijn - dikke lijn Punt - punten Gestippelde lijn - gestippelde lijn |
| Kleur (OK) | Standaard koppelingskleur. |
| Koppelingsindicatoren | Lijst met aan de koppeling gekoppelde triggers. Als een trigger de status PROBLEEM heeft, wordt de stijl ervan toegepast op de koppeling. |
Verplaatsen en kopiëren van elementen
Verschillende geselecteerde elementen kunnen naar een andere plek op de kaart worden verplaatst door te klikken op een van de geselecteerde elementen, de muisknop ingedrukt te houden en de cursor naar de gewenste locatie te verplaatsen.
Een of meer elementen kunnen worden gekopieerd door de elementen te selecteren, vervolgens op een geselecteerd element te klikken met de rechtermuisknop en Kopiëren te selecteren in het menu.
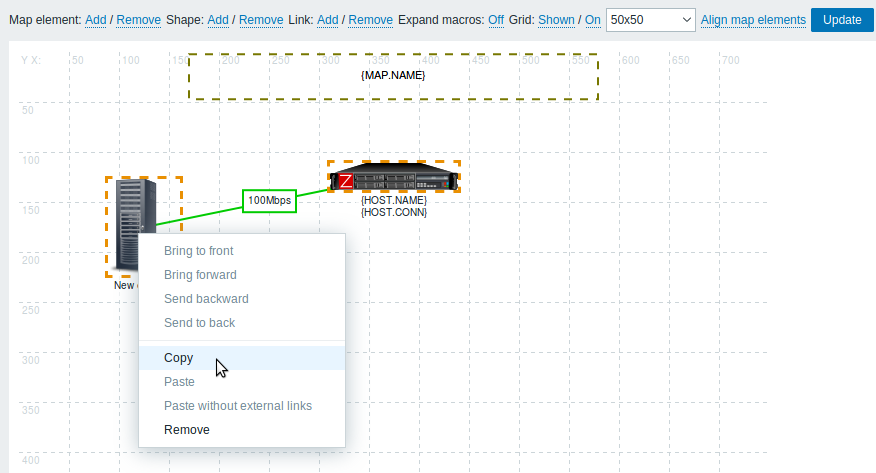
Om de elementen te plakken, klikt u op een kaartgebied met de rechtermuisknop en selecteert u Plakken in het menu. De optie Plakken zonder externe koppelingen plakt de elementen en behoudt alleen de koppelingen tussen de geselecteerde elementen.
Kopiëren en plakken werkt binnen hetzelfde browser venster. Sneltoetsen worden niet ondersteund.
Vormen toevoegen
Naast kaartelementen is het ook mogelijk om enkele vormen toe te voegen. Vormen zijn geen kaartelementen; ze zijn slechts een visuele weergave. Bijvoorbeeld, een rechthoekige vorm kan worden gebruikt als achtergrond om een aantal hosts te groeperen. Rechthoekige en ellipsvormige vormen kunnen worden toegevoegd.
Om een vorm toe te voegen, klikt u op Toevoegen naast Vorm. De nieuwe vorm verschijnt linksboven op de kaart. Sleep en plaats deze naar wens.
Een nieuwe vorm wordt toegevoegd met standaardkleuren. Door op de vorm te klikken, wordt een formulier weergegeven en kunt u de uitstraling van de vorm aanpassen, tekst toevoegen, enzovoort.
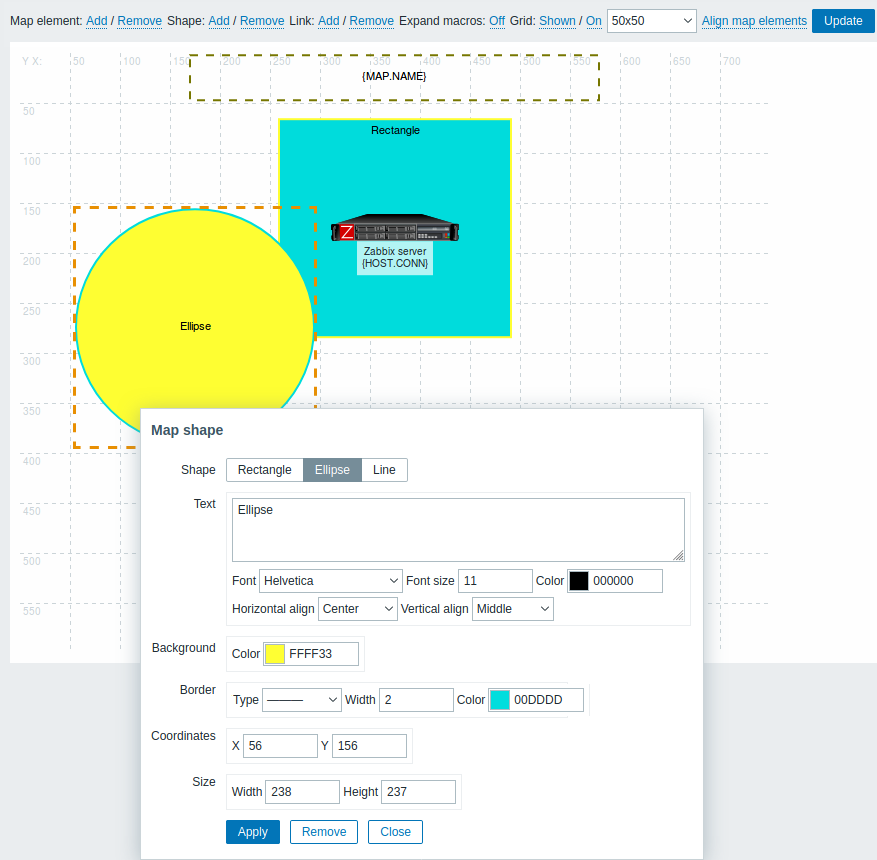
Om vormen te selecteren, selecteert u er een en houdt u vervolgens Ctrl ingedrukt om de anderen te selecteren. Met meerdere geselecteerde vormen kunnen gemeenschappelijke eigenschappen massaal worden bijgewerkt, vergelijkbaar met elementen.
Tekst kan worden toegevoegd in de vormen. Expressie macros worden ondersteund in de tekst, maar alleen met de functies avg, last, min en max, met tijd als parameter (bijvoorbeeld {?avg(/host/key,1h)}).
Om alleen tekst weer te geven, kan de vorm onzichtbaar worden gemaakt door de vormrand te verwijderen (selecteer 'Geen' in het veld Rand). Bijvoorbeeld, let op hoe de {MAP.NAME} macro, zichtbaar in de bovenstaande schermafbeelding, eigenlijk een rechthoekige vorm met tekst is, die te zien is wanneer u op de macro klikt:
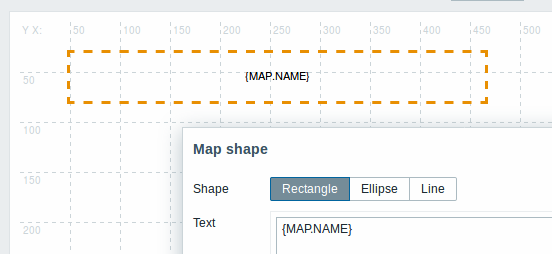
{MAP.NAME} wordt opgelost tot de geconfigureerde naam van de kaart bij het bekijken van de kaart.
Als hyperlinks worden gebruikt in de tekst, worden ze klikbaar wanneer u de kaart bekijkt.
Tekst wordt altijd automatisch op de volgende regel gezet binnen vormen. Binnen een ellips worden de regels echter op dezelfde manier afgebroken alsof de ellips een rechthoek was. Woordafbreking is niet geïmplementeerd, dus lange woorden (woorden die niet in de vorm passen) worden niet afgebroken, maar worden afgesneden (constructiepagina) of afgekapt (andere pagina's met kaarten).
Lijnen toevoegen
Naast vormen is het ook mogelijk om lijnen toe te voegen. Lijnen kunnen worden gebruikt om elementen of vormen in een kaart met elkaar te verbinden.
Om een lijn toe te voegen, klikt u op Toevoegen naast Vorm. Een nieuwe vorm verschijnt linksboven op de kaart. Selecteer deze en klik op Lijn in het bewerkingsformulier om de vorm in een lijn te veranderen. Pas vervolgens lijneigenschappen aan, zoals het lijntype, de breedte, de kleur, enzovoort.
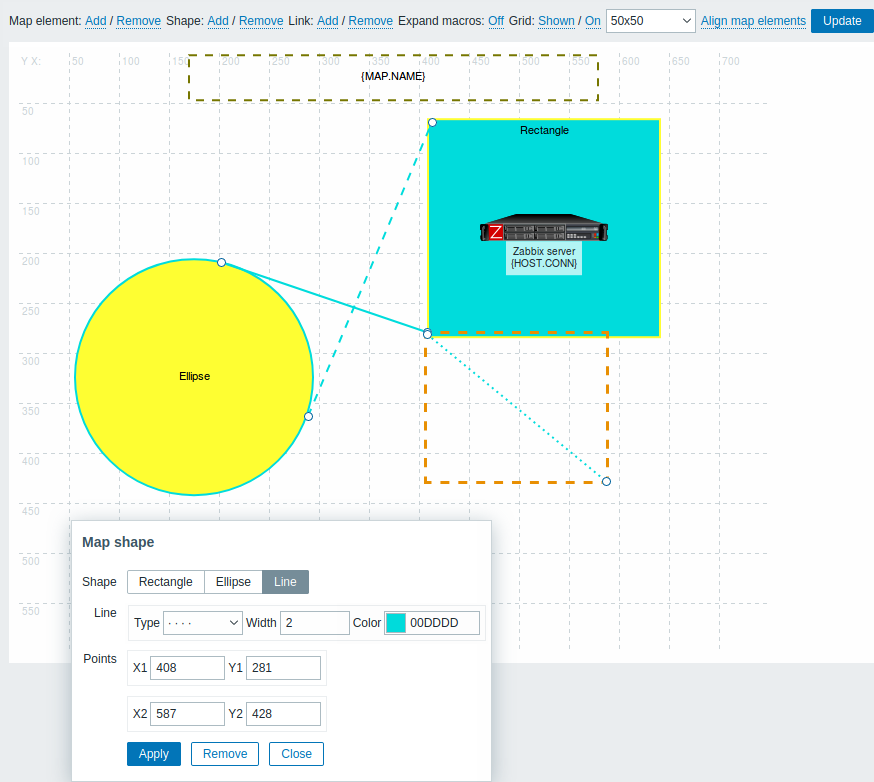
Volgorde van vormen en lijnen beheren
Om een vorm naar voren te brengen (of juist naar achteren), klikt u met de rechtermuisknop op de vorm om het vormmenu van de kaart te openen.