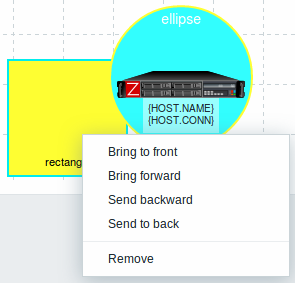1 Configurar un mapa de xarxa
Vista general
La configuració d'un mapa a Zabbix requereix que primer creeu un mapa establint la configuració general i després comenceu a omplir el mapa real amb elements i els seus enllaços.
Podeu omplir el mapa amb elements que siguin equips, grups d'equips, triggers, imatges o altres mapes.
Les icones s'empren per representar els elements del mapa. Podeu definir quina informació es mostrarà amb les icones i definir que els problemes recents es mostrin d'una manera determinada. Podeu enllaçar les icones i configurar la informació que es mostri als enllaços.
Podeu afegir URL personalitzades accessibles fent clic a les icones. Així, podeu vincular una icona d'equip a propietats de l'equip o una icona de mapa a un altre mapa.
Els mapes es gestionen a Monitoratge → Mapes, on es poden configurar, gestionar i visualitzar. A la vista de seguiment, podeu fer clic a les icones i gaudir d'enllaços a determinats scripts i URL.
Els mapes de xarxa es basen en gràfics vectorials (SVG) des de Zabbix 3.4.
Mapes públics i privats
Tots els usuaris de Zabbix (inclosos els usuaris no administradors) poden crear mapes de xarxa. Els mapes tenen un propietari: l'usuari que els ha creat. Els mapes es poden fer públics o privats.
- Els mapes públics són visibles per a tots els usuaris, encara que per visualitzar-los l'usuari ha de tindre accés de lectura a almenys un element del mapa. Els mapes públics es poden editar en cas que un usuari/grup d'usuaris tingui permisos de lectura i escriptura per a aquest mapa i almenys permisos de lectura per a tots els elements del mapa corresponent, inclosos els triggers dels enllaços.
- Els mapes privats només són visibles per al seu propietari i per als usuaris/grups d'usuaris amb els quals el propietari els hagi compartit. Els usuaris habituals (no superadministradors) només poden compartir amb grups i usuaris dels quals són membres. Els usuaris de nivell d'administrador poden veure mapes privats, tant si són propietaris com si pertanyen a la llista d'usuaris compartida. Els mapes privats els pot editar el propietari del mapa i en cas que un usuari/grup d'usuaris tingui permisos de lectura i escriptura per a aquest mapa i almenys permisos de lectura per a tots els elements del mapa corresponent, inclosos els triggers dels enllaços.
Els elements del mapa per als quals l'usuari no té permís de lectura es mostren amb una icona grisa i s'amaga tota la informació textual sobre l'element. No obstant això, l'etiqueta del trigger és visible encara que l'usuari no tingui permís sobre el trigger.
Per afegir un element al mapa, l'usuari també ha de tindre almenys permisos de lectura sobre l'element.
Crear un mapa
Per crear un mapa, seguiu aquestes passes:
- Aneu a Monitoratge → Mapes
- Aneu a veure tots els mapes
- Feu clic a Crea una tarja
També podeu emprar els botons Clonar i Clonar completament al formulari de configuració del mapa existent per crear un mapa nou. Si feu clic a Clonar, es conservaran els atributs de disseny generals del mapa original, però sense elements. El clon complet conservarà tant els atributs de disseny general com tots els elements del mapa originals.
La pestanya Mapa conté els atributs generals del mapa:
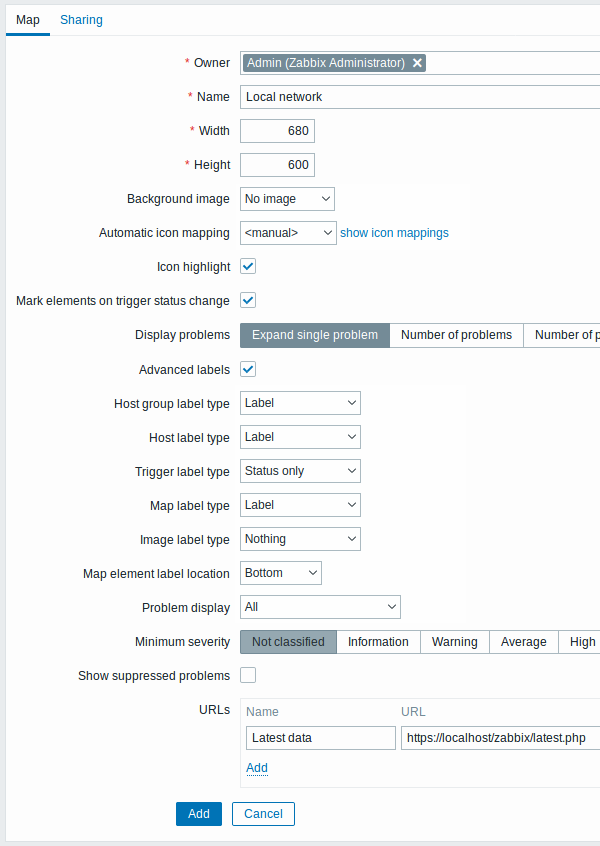
Tots els camps d'entrada obligatoris són marcats amb un asterisc vermell.
Atributs generals de la tarja:
| Paràmetre | Descripció |
|---|---|
| Propietari | Nom del propietari de la tarja. |
| Nom | Nom únic del mapa. |
| Amplada | Amplada del mapa en píxels. |
| Alçada | Alçada del mapa en píxels. |
| Imatge de fons | Empra la imatge de fons: Sense imatge - sense imatge de fons (fons blanc) Imatge - imatge seleccionada per emprar-la com a imatge de fons. No es fa cap escalat. Podeu emprar un mapa o qualsevol altra imatge per millorar el vostre mapa. |
| Mapeig automàtic d'icones | Podeu configurar l'ús de l'assignació automàtica d'icones, configurat a Administració → General → Mapes d'icones. L'assignació d'icones permet assignar certes icones a determinats camps d'inventari de l'equip. |
| Icona destacada | Si marqueu aquesta casella, els elements del mapa es ressaltaran. Els elements amb un trigger actiu rebran un fons rodó, del mateix color que el trigger de més gravetat. A més, es mostrarà una línia verda gruixuda al voltant del cercle, si es reconeixen tots els problemes. Els elements amb estat "desactivat" o "en manteniment" tindran un fons quadrat, gris i carbassa respectivament. Veieu també: visualització de mapes |
| Marca els elements al canvi d'estat de trigger | Un canvi d'estat de trigger recent (problema o resolució recent) es ressaltarà amb marcadors (triangles vermells cap a dins) als tres costats de la icona de l'element que no contenen l'etiqueta. Els marcadors es mostren durant 30 minuts. |
| Mostrar problemes | Seleccioneu com es mostren els problemes amb un element del mapa: Detalleu el problema únic - si només hi ha un problema, el nom del problema s'adjunta. En cas contrari, es mostra el nombre total de problemes. Nombre de problemes - es mostra el nombre total de problemes Nombre de problemes i detall més crític -: el nom del problema més crític i es mostra el nombre total de problemes. El "Més crític" es determina en funció de la gravetat del problema i, si és igual, de l'identificador d'esdeveniment del problema (l'identificador superior o el problema es mostra més tard primer). Per a un element del mapa trigger, es basa en la gravetat del problema i, si és igual, la posició del trigger a la llista de trigger. En cas de diversos problemes del mateix trigger, es mostrarà el més recent. |
| Etiquetes avançades | Si marqueu aquesta casella, podreu definir tipus d'etiquetes separats per a tipus d'elements separats. |
| Tipus d'etiqueta d'element del mapa | Tipus d'etiqueta emprat per als elements del mapa: Etiqueta - etiqueta de l'element del mapa Adreça IP - Adreça IP Nom de l'element - nom de l'element (p. ex., nom d'equip) Només estat - només estat (BÉ o PROBLEMA) ** Res** - no es mostra cap etiqueta |
| Ubicació de l'etiqueta de l'element del mapa | Ubicació de l'etiqueta en relació amb l'element del mapa: Sota - a sota de l'element del mapa Esquerra - esquerra Dreta - dreta< br>Sobre - a sobre de l'element del mapa |
| Visualització del problema | Mostra el nombre de problemes com a: Tots - es mostrarà el nombre total de problemes Separats - el nombre de problemes no reconeguts es mostrarà separat com un recompte del nombre total de problemes Només no reconegut - només es mostrarà el nombre de problemes no reconeguts |
| Severitat mínima | Els problemes per sota del nivell de gravetat mínima triada no es mostraran al mapa. Per exemple, amb Avís triat, els canvis amb Informació i Triggers de nivell no classificat no es reflectiran al mapa. Aquest paràmetre és compatible amb Zabbix 2.2. |
| Mostra els problemes esborrats | Marqueu la casella per mostrar els problemes que, d'altra manera, s'esborrarien (no es mostren) a causa del manteniment d'equip. |
| URLs | Es poden definir URL per a cada tipus d'element (amb una etiqueta). Aquests es mostraran com a enllaços quan un usuari faci clic a l'element en mode de visualització de mapa. Les macros es poden emprar en els noms i els valors d'URL del mapa. Per obtindre una llista completa, veieu macros compatibles i cerqueu "noms i valors d'URL del mapa". |
Compartició
La pestanya Compartir conté el tipus de mapa així com les opcions de compartició (grups d'usuaris, usuaris) per als mapes privats:
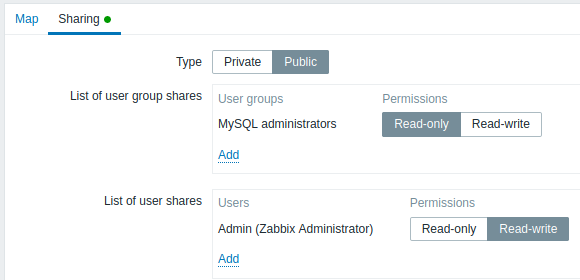
| Paràmetre | Descripció |
|---|---|
| Tipus | Trieu el tipus de mapa: Privat - el mapa només és visible per a grups d'usuaris i usuaris seleccionats Públic - el mapa és visible per a tots |
| Llista de grups d'usuaris compartits | Trieu els grups d'usuaris als quals és accessible el mapa. Podeu permetre l'accés només de lectura o lectura-escriptura. |
| Llista d'usuaris compartits | Trieu els usuaris per als quals és accessible el mapa. Podeu permetre l'accés només de lectura o lectura-escriptura. |
Quan feu clic a Afegir per desar aquest mapa, heu creat un mapa buit amb un nom, dimensions i algunes preferències. Ara cal afegir-hi algunes coses. Per fer-ho, feu clic a Fabricant a la llista de targes per obrir l'àrea editable.
Afegir elements
Per afegir un element, feu clic a Afegir al costat d'Element del mapa. El nou element apareixerà a la cantonada superior esquerra del mapa. Arrossegueu-lo i deixeu-lo anar allà on vulgueu.
Tingueu en compte que amb l'opció de quadrícula "Activada", els elements sempre s'ajustaran a la quadrícula (podeu triar diferents mides de quadrícula a la llista desplegable, així com amagar/mostrar la quadrícula). Si voleu posar elements a qualsevol lloc sense alineació, activeu l'opció "Desactivat". (A continuació, els elements aleatoris es poden alinear de nou a la quadrícula amb el botó Alinea els elements del mapa).
Ara que teniu elements al seu lloc, potser voldreu començar a diferenciar-los donant-los noms, etc. Fent clic a l'element, es mostra un formulari i es pot definir el tipus d'element, donar un nom, triar una altra icona, etc. .
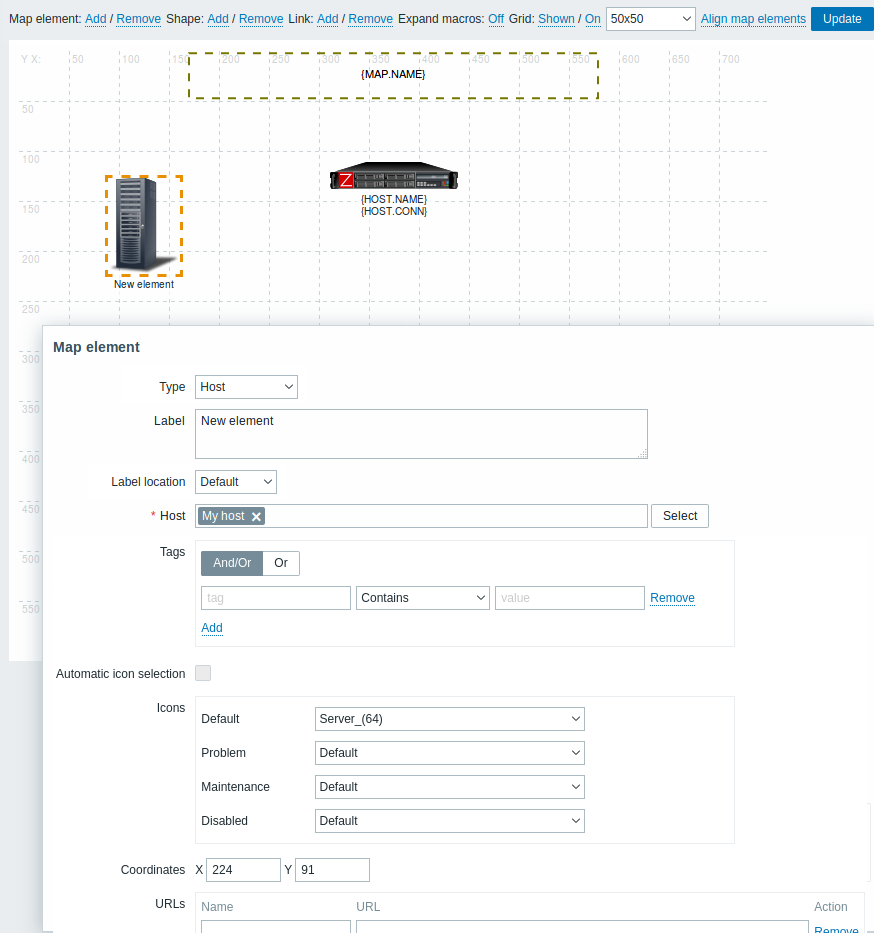
Atributs de l'element del mapa:
| Paràmetre | Descripció |
|---|---|
| Tipus | Tipus d'element: Equip - icona que representa l'estat de tots els triggers de l'equip triat Mapa - icona que representa l'estat de tots els elements del mapa Trigger - icona que representa l'estat d'un o més triggers Grup d'equips - icona que representa l'estat de tots els triggers de tots els equips que pertanyen al grup triat Imatge - una icona, no enllaçada a un recurs |
| Etiqueta | Etiqueta d'icona, qualsevol cadena. Es poden emprar macros i cadenes de diverses línies. Les expressions macros s'admeten en aquest camp, però només amb avg, last, min i max, amb el temps com a paràmetre (per exemple, {?avg(/host/key,1h)}).Per obtindre una llista completa de macros compatibles, veieu macros compatibles i cerqueu 'etiquetes d'elements de mapa'. |
| Ubicació de l'etiqueta | Ubicació de l'etiqueta en relació a la icona: Predeterminat - ubicació de l'etiqueta predeterminada del mapa A sota - a sota de la icona Esquerra - a l'esquerra< br>Dreta - a la dreta A sobre - a sobre de la icona |
| Equip | Introduïu l'equip si el tipus d'element és 'Equip'. Aquest camp s'emplena automàticament, de manera que començar a escriure un nom d'equip oferirà una llista desplegable d'equips coincidents. Desplaceu-vos cap avall per triar. Feu clic a 'x' per esborrar la selecció. |
| Mapa | Trieu el mapa, si el tipus d'element és 'Mapa'. Aquest cap s'auto-emplena, així que començant a escriure el nom d'un mapa oferirà una selecció de mapes. Baixeu per triar-ne, i cliqueu la 'x' per esborrar el triat. |
| Triggers | Si el tipus d'element és "Trigger", trieu un o més triggers al camp Triggers nous de sota i feu clic a Afegeix. L'ordre dels triggers triats es pot canviar, però només en el mateix gravetat dels desencadenants. La selecció de diversos triggers també afecta la resolució de la macro {HOST.*} tant en el mode de compilació com en el de visualització. // 1 En el mode de compilació // les primeres macros {HOST.*} que es mostren es resoldran en funció del primer trigger de la llista (segons la gravetat del trigger). // 2 El mode de visualització// depèn de la configuració [Mostra els problemes] (/manual/config/visualization/maps/ map#creating_a_map) a la configuració general atributs del mapa. * Si es tria el mode Detall únic problema, les primeres macros {HOST.*} que es mostren es resoldran en funció del darrer trigger detectat (independentment de la gravetat) o el primer trigger de la llista (si no es detecta cap problema); * Si es tria el mode Nombre de problemes i detall més crític, les primeres macros que es mostren {HOST. *} es resoldran en funció de la gravetat del trigger.< br> |
| Grup d'equips | Introduïu el grup d'equips si el tipus d'element és "Grup d'equips". Aquest camp s'emplena automàticament, de manera que començar a escriure un nom de grup oferirà una llista desplegable de grups coincidents. Desplaceu-vos cap avall per triar. Feu clic a 'x' per esborrar la selecció. |
| Etiquetes | Especifiqueu etiquetes per limitar el nombre de problemes que es mostren al giny. És possible incloure i excloure etiquetes i valors d'etiquetes específics. Es poden definir diverses condicions. La concordança de noms d'etiqueta sempre distingeix entre majúscules i minúscules. Hi ha diversos operadors disponibles per a cada condició: Existeix - inclou els noms d'etiquetes especificats Igual - inclou els noms i valors d'etiquetes especificats (distingeix entre majúscules i minúscules) Conté - inclou noms d'etiquetes especificats on els valors de les etiquetes contenen la cadena introduïda (coincidència de subcadenes, no distingeix entre majúscules i minúscules)<br >No existeix - exclou els valors especificats noms d'etiquetes No és igual - exclosos els noms i valors d'etiquetes especificats (distingeix entre majúscules i minúscules) No conté - exclou els noms d'etiquetes especificats on els valors de l'etiqueta continguin la cadena introduïda (coincidència de subcadenes, no distingeix entre majúscules i minúscules) Hi ha dos tipus de càlcul per a les condicions: I/O - s'han de complir totes les condicions, les condicions amb el mateix nom d'etiqueta s'agruparan per la condició O O - suficient si es compleix una condició Aquest camp és disponible per als tipus d'elements d'equip i de grups d'equip. |
| Selecció automàtica d'icones | En aquest cas, s'emprarà un mapa d'icones per determinar quina icona es mostrarà. |
| Icones | Podeu escollir mostrar diferents icones per a l'element en aquests casos: predeterminat, problema, manteniment, desactivat. |
| Coordenada X | Coordenada X de l'element del mapa. |
| Coordenada Y | Coordenada Y de l'element del mapa. |
| URLs | Es poden definir URL específics per a l'element. Aquests es mostraran com a enllaços quan un usuari faci clic a l'element en mode de visualització de mapa. Si l'element té les seves pròpies URLs i hi ha URLs a nivell de mapa per al seu tipus definit, es combinaran al mateix menú. Les macros es poden emprar en els noms dels elements i els valors del mapa. Per obtindre una llista completa, veieu macros compatibles i cerqueu 'noms i valors d'URL del mapa'. |
Els elements afegits no es desaran automàticament. Si us allunyeu de la pàgina, és possible que es perdin tots els canvis.
Per tant, és una bona idea fer clic al botó Actualitzar a la cantonada superior dreta. Un cop fet clic, els canvis es desaran independentment del que trieu a la següent finestra emergent.
Les opcions de quadrícula triades també es desen amb cada mapa.
Tria d'elements
Per triar elements, trieu-ne un i manteniu premuda la tecla Ctrl per triar els altres.
També podeu triar diversos elements arrossegant un rectangle a l'àrea editable i triant tots els elements que conté.
Un cop hagueu seleccionat diversos elements, el formulari de propietats de l'element canvia al mode d'actualització massiva perquè pugueu canviar els atributs dels elements triats alhora. Per fer-ho, marqueu l'atribut amb la casella de selecció i introduïu-ne un valor nou. Podeu emprar macros (per exemple, {HOST.NAME} per a l'etiqueta de l'element).
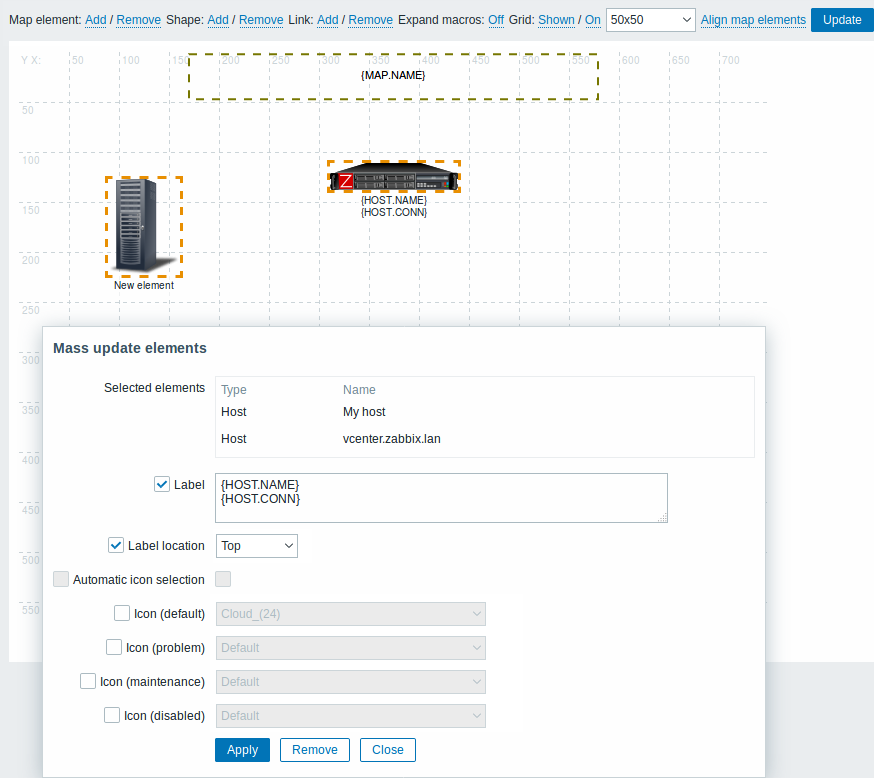
Enllaçar elements
Un cop hagueu posat algunes coses al mapa, és hora de començar a connectar-les. Per enllaçar dos elements, primer cal triar-los. Un cop triat, feu clic a Afegir al costat de l'enllaç.
Amb un enllaç creat, el formulari d'element únic ara conté una secció addicional Enllaços. Feu clic a Editar per editar els atributs de l'enllaç.
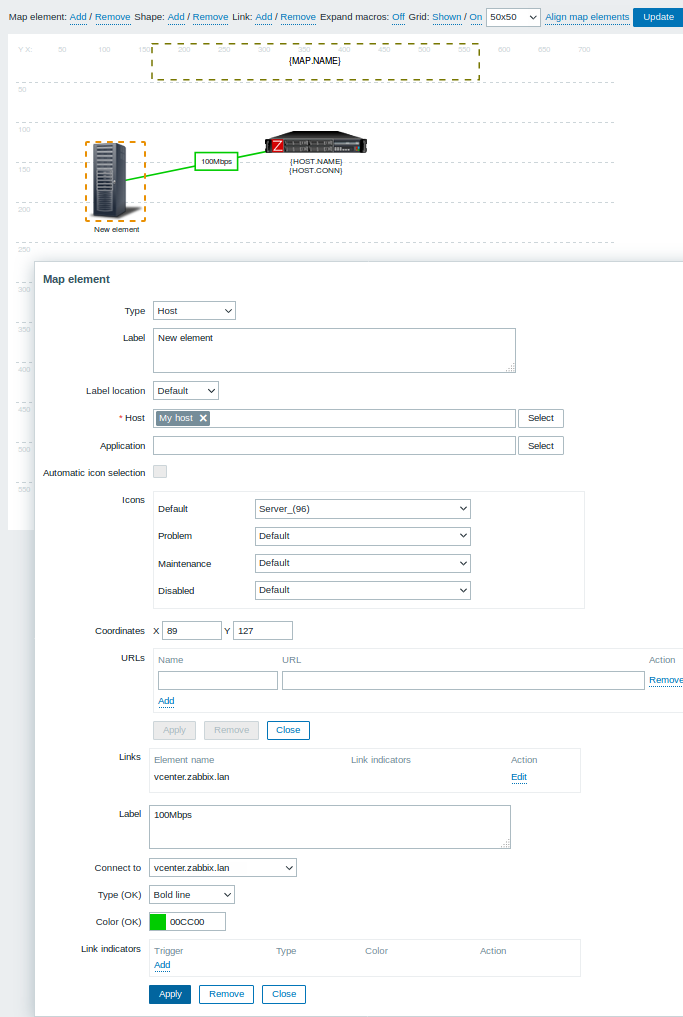
Atributs de l'enllaç:
| Paràmetre | Descripció |
|---|---|
| Etiqueta | Etiqueta que es representarà a sobre de l'enllaç. Les expressions macros s'admeten en aquest camp, però només amb les funcions avg, last, min i max, amb el temps com a paràmetre (per exemple, {?avg(/host/key,1h)}). |
| Es connecta a | L'element al qual es connecta l'enllaç. |
| Escriviu (D'acord) | Estil d'enllaç predeterminat: Línia - línia única Línia negreta - línia negreta Punt - punts Línia de punts - línia de punts |
| Color (D'acord) | Color d'enllaç predeterminat. |
| Indicadors d'enllaç | Llista de triggers relacionats amb l'enllaç. Si un activador té l'estat PROBLEMA, el seu estil s'aplica a l'enllaç. |
Moure i copiar-enganxar elements
Es poden moure diversos elements triats a una altra ubicació del mapa fent clic a un dels elements triats, mantinguent premut el botó del ratolí i arrossegant el cursor a la ubicació desitjada.
Es poden copiar un o més elements triant els elements, després fent clic amb el botó dret sobre un element triat i escollint Copiar al menú.
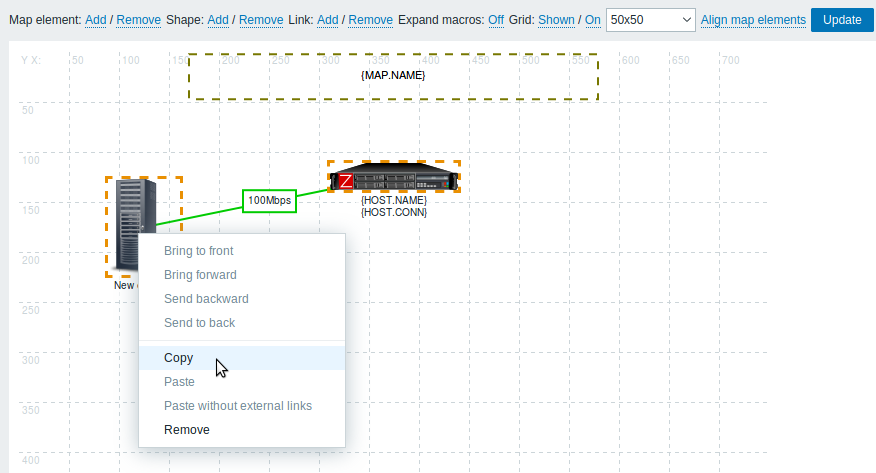
Per enganxar els elements, feu clic a una àrea del mapa amb el botó dret del ratolí i trieu Enganxar al menú. L'opció Enganxar sense enllaços externs enganxarà els elements conservant només els enllaços que hi ha entre els elements triats.
Copia i enganxa funciona a la mateixa finestra del navegador. Les dreceres de teclat no són compatibles.
Afegir formes
A més dels elements del mapa, també és possible afegir formes. Les formes no són elements del mapa; només són una representació visual. Per exemple, una forma rectangular es pot emprar com a fons per agrupar alguns equips. Es poden afegir formes rectangulars i el·lipses.
Per afegir una forma, feu clic a Afegir al costat de Forma. La nova forma apareixerà a la cantonada superior esquerra del mapa. Arrossegueu-la i deixeu-la anar allà on vulgueu.
S'afegeix una nova forma amb els colors predeterminats. En fer clic a la forma, es mostra un formulari i es pot personalitzar l'aspecte d'una forma, afegir text, etc.
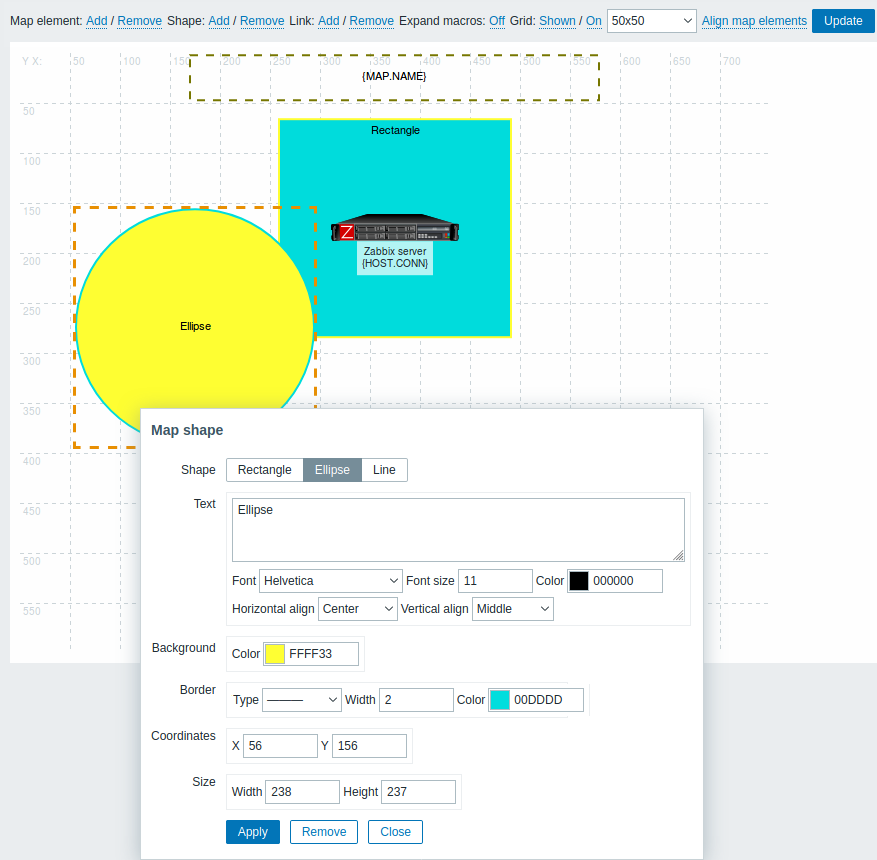
Per triar formes, marqueu-ne una i, a continuació, manteniu premuda la tecla Ctrl per triar les altres. Amb diverses formes triades, les propietats comunes es poden actualitzar massivament, de manera similar als elements.
El text es pot afegir en formes. Les macros s'admeten al text, però només amb les funcions avg, last, min i max, amb el temps com a paràmetre (p. ex., {?avg (/host/key,1h)}).
Per veure només text, la forma es pot fer invisible traient la vora de la forma (Trieu "Cap" al camp Marge). Per exemple, tingueu en compte que la macro {MAP.NAME}, visible a la captura de pantalla anterior, és en realitat una forma rectangular amb text, que es pot veure fent clic a la macro:
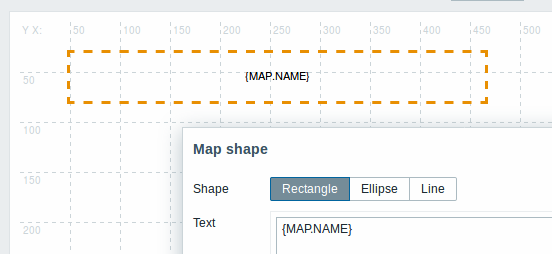
{MAP.NAME} es resol amb el nom del mapa configurat quan es mostra el mapa.
Si s'empren hiperenllaços al text, es pot fer clic quan es visualitza el mapa.
L'ajustament de paraules per al text sempre és "activat" a les formes. Tanmateix, en una el·lipse, les línies s'emboliquen com si l'el·lipse fos un rectangle. No s'implementa l'ajustament de paraules, de manera que les paraules llargues (paraules que no coincideixen amb la forma) no s'emboliquen, sinó que s'emmascaren (generador de pàgines) o es trunquen (altres pàgines amb mapes).
Afegir línies
A més de les formes, també s'hi poden afegir línies. Les línies es poden emprar per connectar elements o formes en un mapa.
Per afegir una línia, feu clic a Afegir al costat de Forma. Apareixerà una forma nova a la cantonada superior esquerra del mapa. Trieu-la i feu clic a Línia al formulari d'edició per canviar el formulari a línia. Tot seguit, ajusteu les propietats de la línia, com ara el tipus de línia, l'amplada, el color, etc.
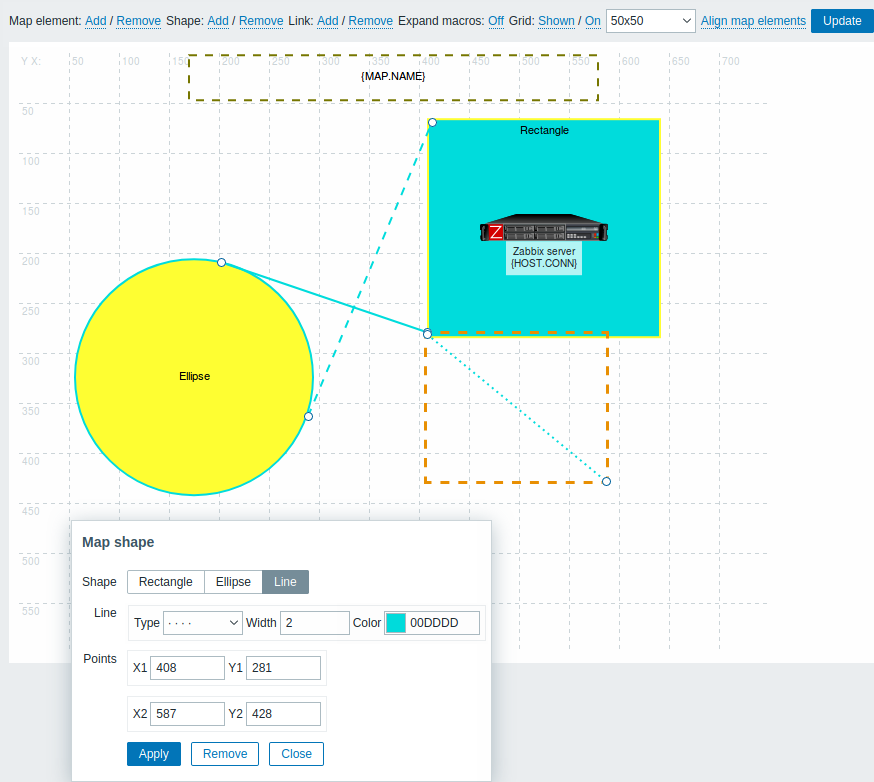
Ordenar formes i línies
Per posar una forma davant de l'altra (o viceversa), feu clic amb el botó dret a la forma per obrir el menú de forma del mapa.