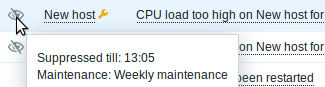11 Maintenance
Overview
You can define maintenance periods for hosts and host groups in Zabbix.
Furthermore, it is possible to define maintenance only for a single trigger (or subset of triggers) by specifying trigger tags. In this case maintenance will be activated only for those triggers; all other triggers of the host or host group will not be in maintenance.
There are two maintenance types - with data collection and with no data collection.
During a maintenance "with data collection" triggers are processed as usual and events are created when required. However, problem escalations are paused for hosts/triggers in maintenance, if the Pause operations for suppressed problems option is checked in action configuration. In this case, escalation steps that may include sending notifications or remote commands will be ignored for as long as the maintenance period lasts. Note that problem recovery and update operations are not suppressed during maintenance, only escalations.
For example, if escalation steps are scheduled at 0, 30 and 60 minutes after a problem start, and there is a half-hour long maintenance lasting from 10 minutes to 40 minutes after a real problem arises, steps two and three will be executed a half-hour later, or at 60 minutes and 90 minutes (providing the problem still exists). Similarly, if a problem arises during the maintenance, the escalation will start after the maintenance.
To receive problem notifications during the maintenance normally (without delay), you have to uncheck the Pause operations for suppressed problems option in action configuration.
If at least one host (used in the trigger expression) is not in maintenance mode, Zabbix will send a problem notification.
Zabbix server must be running during maintenance. Timer processes are responsible for switching host status to/from maintenance at 0 seconds of every minute. Note that when a host enters maintenance, Zabbix server timer processes will read all open problems to check if it is required to suppress those. This may have a performance impact if there are many open problems. Zabbix server will also read all open problems upon startup, even if there are no maintenances configured at the time.
Note that the Zabbix server (or proxy) always collects data regardless of the maintenance type (including "no data" maintenance). The data is later ignored by the server if 'no data collection' is set.
When "no data" maintenance ends, triggers using nodata() function will not fire before the next check during the period they are checking.
If a log item is added while a host is in maintenance and the maintenance ends, only new logfile entries since the end of the maintenance will be gathered.
If a timestamped value is sent for a host that is in a “no data” maintenance type (e.g. using Zabbix sender) then this value will be dropped however it is possible to send a timestamped value in for an expired maintenance period and it will be accepted.
If maintenance period, hosts, groups or tags are changed by the user, the changes will only take effect after configuration cache synchronization.
When creating a maintenance period, the time zone of the user who creates it is used. However, when recurring maintenance periods (Daily, Weekly, Monthly) are scheduled, the time zone of the Zabbix server is used. To ensure predictable behavior of recurring maintenance periods, it is required to use a common time zone for all parts of Zabbix.
Configuration
To configure a maintenance period:
- Go to: Configuration → Maintenance
- Click on Create maintenance period (or on the name of an existing maintenance period)
- Enter maintenance parameters in the form
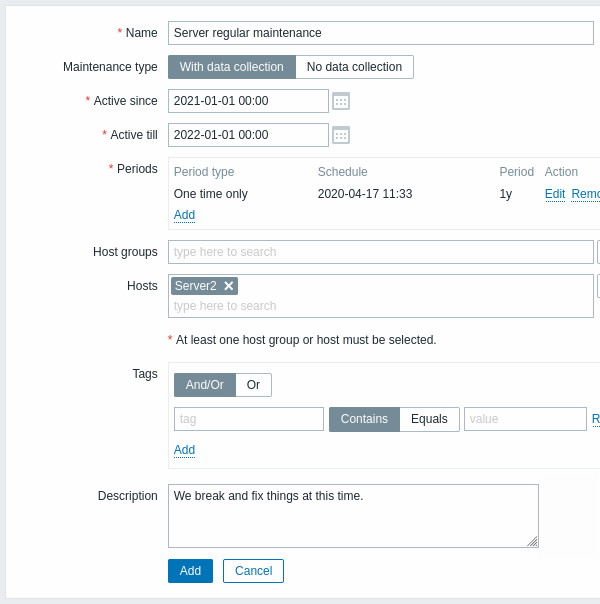
All mandatory input fields are marked with a red asterisk.
| Parameter | Description |
|---|---|
| Name | Name of the maintenance period. |
| Maintenance type | Two types of maintenance can be set: With data collection - data will be collected by the server during maintenance, triggers will be processed No data collection - data will not be collected by the server during maintenance |
| Active since | The date and time when executing maintenance periods becomes active. Note: Setting this time alone does not activate a maintenance period; maintenance periods must be configured in Periods (see below). |
| Active till | The date and time when executing maintenance periods stops being active. |
| Periods | This block allows you to define the exact days and hours when the maintenance takes place. Clicking on  opens a popup window with a flexible Maintenance period form where you can define maintenance schedule. See Maintenance periods for a detailed description. opens a popup window with a flexible Maintenance period form where you can define maintenance schedule. See Maintenance periods for a detailed description. |
| Host groups | Select host groups that the maintenance will be activated for. The maintenance will be activated for all hosts from the specified host group(s). This field is auto-complete, so starting to type in it will display a dropdown of all available host groups. Specifying a parent host group implicitly selects all nested host groups. Thus the maintenance will also be activated on hosts from nested groups. |
| Hosts | Select hosts that the maintenance will be activated for. This field is auto-complete, so starting to type in it will display a dropdown of all available hosts. |
| Tags | If maintenance tags are specified, maintenance for the selected hosts will be activated, but only problems with matching tags will be suppressed (i.e. no actions will be taken). In case of multiple tags, they are calculated as follows: And/Or - all tags must correspond; however tags with the same tag name are calculated by the Or condition Or - enough if one tag corresponds There are two ways of matching the tag value: Contains - case-sensitive substring match (tag value contains the entered string) Equals - case-sensitive string match (tag value equals the entered string) Tags can be specified only if With data collection mode is selected. |
| Description | Description of maintenance period. |
Maintenance periods
The maintenance period window is for scheduling time for a recurring or a one-time maintenance. The form is dynamic with available fields changing based on the Period type selected.
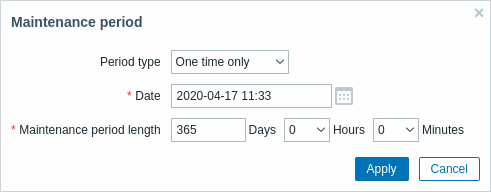
| Period type | Description |
|---|---|
| One time only | Define the date and time, and the length of the maintenance period. |
| Daily | Every day(s) - maintenance frequency: 1 (default) - every day, 2 - every two days, etc. At (hour:minute) - time of the day when maintenance starts. Maintenance period length - for how long the maintenance will be active. |
| Weekly | Every week(s) - maintenance frequency: 1 (default) - every week, 2 - every two weeks, etc. Day of week - on which day the maintenance should take place. At (hour:minute) - time of the day when maintenance starts. Maintenance period length - for how long the maintenance will be active. |
| Monthly | Month - select all months during which the regular maintenance is carried out. Date: Day of month - Select this option if the maintenance takes place on the same date each month (for example, every 1st day of the month). Then, select the required day in the new field that appears. Date: Day of week - Select this option if the maintenance takes place only on certain days (for example, every first Monday of the month). Then, in the drop-down select the required week of the month (first, second, third, fourth, or last) and mark the checkboxes for maintenance day(s). At (hour:minute) - time of the day when maintenance starts. Maintenance period length - for how long the maintenance will be active. |
When done, press Add to add the maintenance period to the Periods block.
Notes:
- When Every day/Every week parameter is greater than 1, the starting day or week is the day/week that the Active since time falls on. For example:
- with Active since set to January 1 at 12:00 and a one-hour maintenance set for every two days at 23:00 will result in the first maintenance period starting on January 1 at 23:00, while the second maintenance period will start on January 3 at 23:00;
- with the same Active since time and a one-hour maintenance set for every two days at 01:00, the first maintenance period will start on January 3 at 01:00, while the second maintenance period will start on January 5 at 01:00.
- Daylight Saving Time (DST) changes do not affect how long the maintenance will be.
- Let's say we have a two-hour maintenance that usually starts at 01:00 and finishes at 03:00:
- If after one hour of maintenance (at 02:00) a DST change happens and current time changes from 02:00 to 03:00, the maintenance will continue for one more hour till 04:00;
- If after two hours of maintenance (at 03:00) a DST change happens and current time changes from 03:00 to 02:00, the maintenance will stop because two hours have passed.
- If a maintenance period is set to 1 day it usually starts at 00:00 and finishes at 00:00 the next day:
- Since Zabbix calculates days in hours, the actual period of the maintenance is 24 hours.
- If current time changes forward one hour, the maintenance will stop at 01:00 the next day.
- If current time changes back one hour, the maintenance will stop at 23:00 that day.
- If a maintenance period starts during the hour, skipped by DST change:
- The maintenance will not start.
- Let's say we have a two-hour maintenance that usually starts at 01:00 and finishes at 03:00:
Display
Displaying hosts in maintenance
An orange wrench icon ![]() next to the host name indicates that this host is in maintenance in:
next to the host name indicates that this host is in maintenance in:
- Monitoring → Dashboard
- Monitoring → Problems
- Inventory → Hosts → Host inventory details
- Configuration → Hosts (See 'Status' column)
![]()
Maintenance details are displayed when the mouse pointer is positioned over the icon.
Additionally, hosts in maintenance get an orange background in Monitoring → Maps.
Displaying suppressed problems
Normally problems for hosts in maintenance are suppressed, i.e. not displayed in the frontend. However, it is also possible to configure that suppressed problems are shown, by selecting the Show suppressed problems option in these locations:
- Monitoring → Dashboard (in Problem hosts, Problems, Problems by severity, Trigger overview widget configuration)
- Monitoring → Problems (in the filter)
- Monitoring → Maps (in map configuration)
- Global notifications (in user profile configuration)
When suppressed problems are displayed, the following icon is displayed: ![]() . Rolling a mouse over the icon displays more details:
. Rolling a mouse over the icon displays more details: