4 Dados recentes
Visão geral
Nesta seção você pode ver os valores mais recentes reunidos por itens.
Os gráficos também estão disponíveis para os valores dos itens.
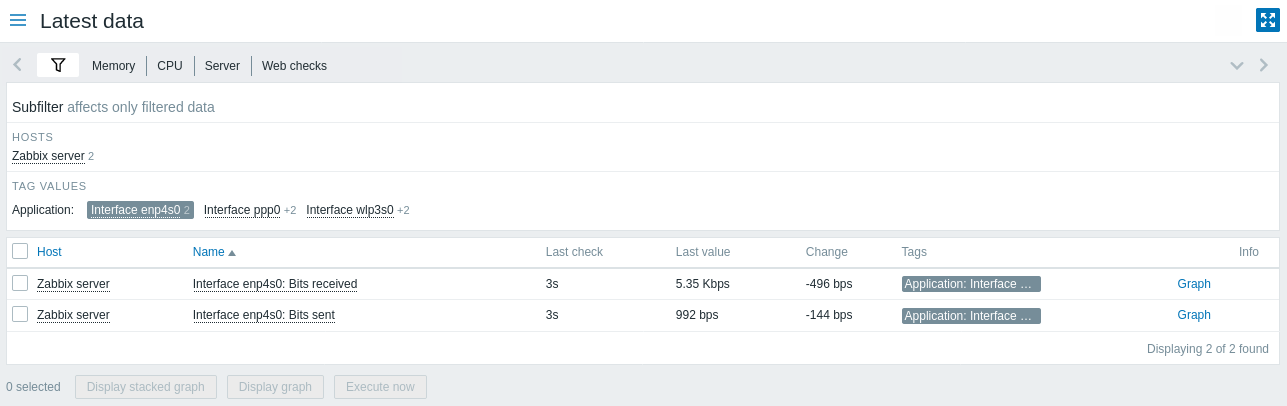
Esta seção contém:
Os itens são exibidos com seu nome, tempo desde a última verificação, último valor, alteração quantidade, tags e um link para um gráfico/histórico simples de valores de itens.
Clicar no nome do item abre o menu do item com links para gráficos disponíveis e o configuração de itens.
As tags na lista de itens são clicáveis. Se você clicar em uma tag, ela será habilitada no subfiltro. A lista de itens agora exibe os itens correspondentes a esta tag e quaisquer outras tags selecionadas anteriormente no subfiltro. Observe que, uma vez que os itens tenham foram filtradas dessa forma, as tags na lista não serão mais clicáveis. Modificação adicional com base em tags (por exemplo, remover, adicionar outro filtro) deve ser feito no subfiltro.
Os valores na coluna Último valor são exibidos com conversão de unidade e mapeamento de valor aplicado. Para visualizar dados brutos, passe o mouse sobre o valor.
Se um item tiver erros, por exemplo, se tornou incompatível, um ícone de informação será ser exibido na coluna Info ![]() . Passe o mouse sobre o ícone para obter detalhes.
. Passe o mouse sobre o ícone para obter detalhes.
Um ícone com um ponto de interrogação ![]() é exibido ao lado do nome do item para todos os itens que têm um Descrição. Passe o mouse sobre este ícone para ver uma dica de ferramenta com o item Descrição.
é exibido ao lado do nome do item para todos os itens que têm um Descrição. Passe o mouse sobre este ícone para ver uma dica de ferramenta com o item Descrição.
Se um host ao qual o item pertence estiver em manutenção, um ícone de chave laranja ![]() é exibido após o nome do host.
é exibido após o nome do host.
Observação: O nome de um host desativado é exibido em vermelho. Os dados de hosts desativados, incluindo gráficos e listas de valores de itens, também podem ser acessados em Dados mais recentes.
Por padrão, apenas os valores que se enquadram nas últimas 24 horas são exibido. Este limite foi introduzido com o objetivo de melhorar tempos de carregamento iniciais para páginas grandes dos dados mais recentes. Este período de tempo pode ser estendido alterando o valor de o parâmetro Período máximo de exibição do histórico em Administração → [Geral](/manual/web_interface/frontend_sections/administration/general#gui).
::: não importante Para itens com uma frequência de atualização de 1 dia ou mais o valor da mudança nunca será exibido (com o padrão contexto). Também neste caso o último valor não será exibido se foi recebido há mais de 24 horas. :::
Buttons
View mode buttons being common for all sections are described on the Monitoring page.
Usando filtro
Você pode usar o filtro para exibir apenas os itens de seu interesse. Para melhor desempenho de pesquisa, os dados são pesquisados com macros não resolvidas.
O ícone de filtro ![]() está localizado acima da tabela e do subfiltro. Clique nisso para expandir o filtro.
está localizado acima da tabela e do subfiltro. Clique nisso para expandir o filtro.

O filtro permite restringir a lista por grupo de hosts, host, nome do item, tag e outras configurações. Especificar um grupo de hosts pai no filtro seleciona implicitamente todos os hosts aninhados grupos. Consulte Monitoramento -> Problemas para obter detalhes sobre como filtrar por tags.
Mostrar detalhes permite estender as informações exibidas para os itens. Detalhes como intervalo de atualização, configurações de histórico e tendências, itens tipo e os erros de item (bem/sem suporte) são exibidos.
Salvando filtro
As configurações de filtro podem ser salvas para acesso rápido mais tarde. Para salvar um filtro, clique no botão botão Salvar como e digite o nome do filtro e a opção de exibir ou ocultar o número de registros no filtro salvo. Quando salvo, o filtro é criado como um guia filtro e imediatamente ativado.
Os botões esquerdo/direito acima do filtro podem ser usados para navegar entre filtros. Alternativamente, o botão apontando para baixo abre um menu suspenso com todos os filtros salvos e você pode clicar no que você precisa.
Se as configurações de um filtro salvo foram alteradas, um asterisco é exibido antes o nome do filtro em itálico. Para atualizar o filtro de acordo com as novas configurações, clique no botão Atualizar, que é exibido em vez de o botão Salvar como.
O botão Reset permite desativar as configurações de filtro não salvas na tela principal filtro e o subfiltro.
Usando subfiltro
O subfiltro é útil para um acesso rápido com um clique a grupos de itens relacionados. O subfiltro opera de forma autônoma a partir do filtro principal - os resultados são filtrados imediatamente, sem necessidade de clicar em Aplicar no filtro principal.
Observe que o subfiltro só permite modificar ainda mais a filtragem do filtro principal.
Ao contrário do filtro principal, o subfiltro é atualizado junto com cada solicitação de atualização da tabela para obter sempre informações atualizadas das opções de filtragem disponíveis e seu contador números.
O subfiltro mostra links clicáveis que permitem filtrar itens com base em um entidade - o host, o nome da tag ou o valor da tag. Assim que a entidade é clicada, os itens são filtrado imediatamente; a entidade selecionada é destacada com fundo cinza. Para remover a filtragem, clique novamente na entidade. Para adicionar outro entidade aos resultados filtrados, clique em outra entidade.
O número de entidades exibidas é limitado a 100 horizontalmente. Se houver mais, um ícone de três pontos é exibido no final; não é clicável. Listas verticais (como tags com seus valores) são limitados a 20 entradas. Se houver mais, um ícone de três pontos é exibido; não é clicável.
As opções de host no subfiltro estão disponíveis somente se não houver hosts ou mais de um host é selecionado no filtro principal.
Por padrão, os itens com e sem dados são exibidos na lista de itens. Se apenas um hospedeiro estiver selecionado no filtro principal, o subfiltro oferece a opção de filtrar apenas os itens com dados, apenas sem dados, ou ambos para este host.
Um número ao lado de cada entidade clicável indica o número de itens que ela possui no resultados do filtro principal. Entidades sem itens não são exibidas, a menos que tenham sido selecionado no subfiltro antes.
Uma vez que uma entidade é selecionada, os números com outras entidades disponíveis são exibidos com um sinal de mais indicando quantos itens podem ser adicionados à seleção atual.
Gráficos
Gráficos ad-hoc para comparar itens
Você pode usar a caixa de seleção na primeira coluna para selecionar vários itens e em seguida, compare seus dados de forma simples ou empilhada ad-hoc gráfico. Para isso, selecione itens de interesse e, em seguida, clique no botão gráfico necessário abaixo do tabela.
Links para histórico de valores/gráfico simples
A última coluna na lista de valores mais recente oferece:
um link Histórico (para todos os itens textuais) - levando a listagens (Valores/500 valores mais recentes) exibindo o histórico do item anterior valores.
um link Gráfico (para todos os itens numéricos) - levando a um simples gráfico. No entanto, uma vez o gráfico é exibido, uma lista suspensa no canto superior direito oferece uma possibilidade de mudar para Valores/500 valores mais recentes também.

Os valores exibidos nesta lista são "brutos", ou seja, sem pós-processamento é aplicado.
A quantidade total de valores exibidos é definida pelo valor do parâmetro Limite para resultados de pesquisa e filtro, definido em Administração → Geral.
