2 Itens
Visão geral
A lista de itens para um host pode ser acessada em Configuration → Hosts por clicando em Itens para o respectivo host.
Uma lista de itens existentes é exibida.
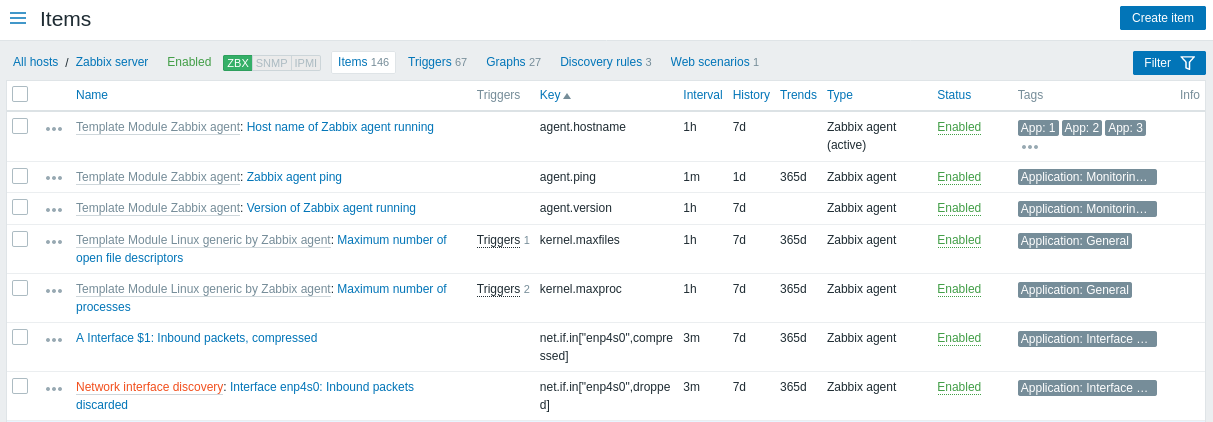
Dados exibidos:
| Coluna | Descrição |
|---|---|
| Menu do item | Clique no ícone de três pontos para abrir o menu do item específico com estas opções: Últimos dados - veja os dados mais recentes do item Criar acionador - crie um acionador com base neste item Acionadores - clique para ver uma lista com links para o acionador já configurado deste item Criar item dependente - crie um item dependente para este item Criar regra de descoberta dependente - criar uma regra de descoberta dependente para este item |
| Host | Host do item. Esta coluna é exibida apenas se vários hosts forem selecionados no filtro. |
| Nome | Nome do item exibido como um link azul para os detalhes do item. Clicar no link do nome do item abre o item formulário de configuração. Se o item do host pertencer a um modelo, o nome do modelo será exibido antes do nome do item como um link cinza. Clicar no link do modelo abrirá a lista de itens no nível do modelo. Se o item tiver sido criado a partir de um protótipo de item, seu nome será precedido pelo nome da regra de descoberta de baixo nível, em laranja. Clicar no nome da regra de descoberta abrirá a lista de protótipos de itens. |
| Triggers | Mover o mouse sobre Triggers exibirá uma caixa de informações exibindo os gatilhos associados ao item. O número de gatilhos é exibido em cinza. |
| Chave | A chave do item é exibida. |
| Intervalo | A frequência da verificação é exibida. Observe que os itens passivos também podem ser verificados imediatamente pressionando o botão Verificar agora. |
| Histórico | Por quantos dias o histórico de dados do item será mantido é exibido. |
| Trends | É exibido por quantos dias o histórico de tendências do item será mantido. |
| Tipo | O tipo de item é exibido (agente Zabbix, agente SNMP, verificação simples, etc). |
| Status | O status do item é exibido - Ativado, Desativado ou Não suportado. Você pode alterar o status clicando nele - de Ativado para Desativado (e vice-versa); de Não suportado para Desativado (e vice-versa). |
| Tags | As tags de item são exibidas. Até três tags (pares nome:valor) podem ser exibidas. Se houver mais tags, um link "..." é exibido que permite ver todas as tags ao passar o mouse. |
| Info | Se o item estiver funcionando corretamente, nenhum ícone será exibido nesta coluna. Em caso de erros, um ícone quadrado com a letra "i" é exibido. Passe o mouse sobre o ícone para ver uma dica de ferramenta com a descrição do erro. |
Para configurar um novo item, clique no botão Criar item na parte superior Esquina direita.
Atualização em massa
Ao final da lista existem botões para atualização em massa dos registros:
- Ativar - modifica o status dos itens selecionados para Ativo
- Desativar - modifica o status dos itens selecionados para Inativo
- Copiar - copia o item para outro host ou template
- Atualização em massa - atualização de várias propriedades de vários itens de uma só vez
- Limpar histórico - limpa o histórico e as médias dos itens selecionados
- Excluir - exclui os itens selecionados
Para utilizar estes botões, selecione os itens e clique no botão com a ação desejada.
Filtro
Uma lista de itens pode conter muitos itens e o uso do filtro pode ser realmente necessário.
O link para o Filtro está situado logo abaixo da barra de título. Ao clicar nele é apresentado o formulário com as opções de filtro.

O bloco Subfiltro abaixo do filtro oferece restrições adicionais para os dados que já foram filtrados. Você pode selecionar grupos de tens com características em comum. Se você clicar em um grupo este será realçado e somente os itens que contiverem aquela característica serão exibidos na listagem.
Using subfilter
The subfilter allows to further modify the filtering from the main filter.
It contains clickable links for a quick access to related items. Items are related by common entity - tag name or value, item type, item state, etc. When an entity is clicked, the entity is highlighted with a gray background, and items are immediately filtered (no need to click Apply in the main filter). Clicking another entity adds it to the filtered results. Clicking the entity again removes the filtering.
Subfilters are generated based on the filtered data, which is limited to 1000 records. If you want to see more records in the subfilter, you need to increase the value of Limit for search and filter results parameter (in Administration -> General -> GUI).
Unlike the main filter, the subfilter is updated with each table refresh request to always have up-to-date information of available filtering options and their counter numbers.
For each entity group (tags, tag values, etc.), up to 10 rows of entities are displayed. If there are more entities, this list can be expanded to display a maximum of 1000 entries (the value of SUBFILTER_VALUES_PER_GROUP in frontend definitions) by clicking the three-dot ![]() icon at the end of the list. For Tag values, the list can be expanded to display a maximum of 200 tag names with their corresponding values. Note that once fully expanded, the list cannot be collapsed.
icon at the end of the list. For Tag values, the list can be expanded to display a maximum of 200 tag names with their corresponding values. Note that once fully expanded, the list cannot be collapsed.
A number next to each clickable entity indicates the number of items grouped in it (based on the results of the main filter). When an entity is clicked, the numbers with other available entities are displayed with a plus sign indicating how many items may be added to the current selection. Entities without items are not displayed unless selected in the subfilter before.
