3 Últimos datos
Descripción general
La sección Monitoreo → Datos más recientes muestra los últimos valores recopilados por las métricas.
Esta sección contiene los siguientes elementos:
El subfiltro y la lista de métricas se muestran solo si el filtro está configurado y hay resultados para mostrar.
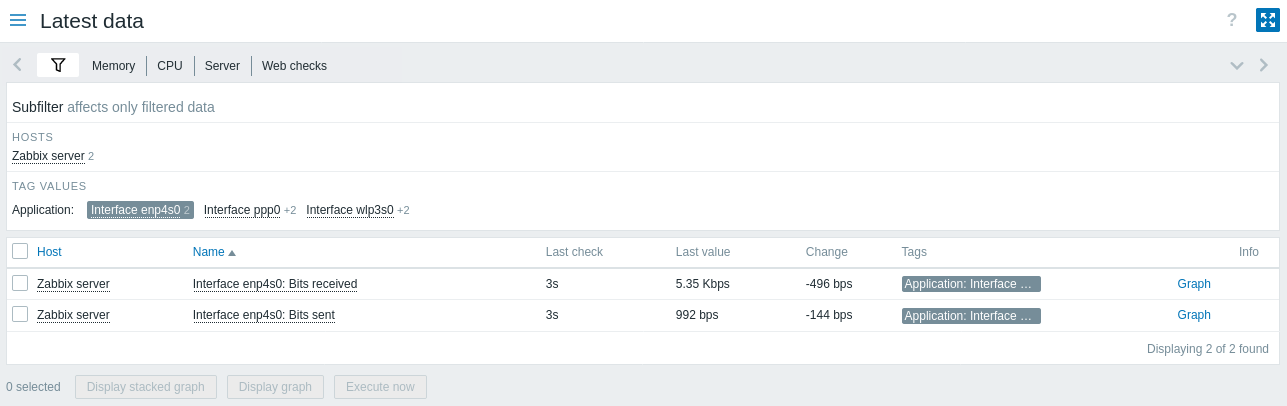
| Columna | Descripción |
|---|---|
| Equipo | Nombre del equipo al que pertenece la métrica. Al hacer clic en el nombre, aparece el menú contextual del equipo. Si un equipo está en mantenimiento, se muestra un icono naranja con forma de llave inglesa Si un equipo está deshabilitado, su nombre se muestra en rojo. Tenga en cuenta que los datos de los equipos deshabilitados (incluidos los gráficos y las listas de valores de las métricas) están disponibles en la sección Datos más recientes. |
| Nombre | Nombre de la métrica. Al hacer clic en el nombre, aparece el menú de métricas. Se muestra un icono de signo de interrogación |
| Última comprobación | Tiempo transcurrido desde la última comprobación de la métrica. |
| Último valor | Valor más reciente de la métrica. Los valores se muestran con la conversión de unidades y la asignación de valores aplicada. Pase el cursor sobre el valor para ver los datos sin procesar. De forma predeterminada, solo se muestran los valores recibidos en las últimas 24 horas. Este límite mejora los tiempos de carga iniciales para páginas grandes con los datos más recientes; para ampliarlo, actualice el valor del parámetro Periodo máximo de visualización de historial en Administration → General → GUI. |
| Change | Diferencia entre el valor anterior y el valor más reciente. Para las métricas con una frecuencia de actualización de 1 día o más, el monto del cambio nunca se mostrará (con la configuración predeterminada). En este caso, el último valor no se mostrará en absoluto si se recibió hace más de 24 horas. |
| Tags | Etiquetas asociadas con la métrica. Se puede hacer clic en las etiquetas de la lista de métricas. Al hacer clic en una etiqueta, se habilita el subfiltro, lo que hace que la lista de métricas muestre solo las métricas que contienen esta etiqueta (y cualquier otra etiqueta seleccionada previamente en el subfiltro). Tenga en cuenta que una vez que se hayan filtrado loas métricas de esta manera, las etiquetas de la lista de métricas ya no se pueden hacer clic. Las modificaciones posteriores basadas en etiquetas (por ejemplo, para eliminar etiquetas o especificar otros filtros) se deben realizar en el subfiltro. |
| Gráfico/Historial | Enlace a gráfico/historial simple de valores de métricas. |
| Información | Información adicional sobre la métrica. Si una métrica tiene errores (por ejemplo, ha dejado de ser compatible), se muestra un ícono de información |
Botones
Los botones del modo de visualización que son comunes para todas las secciones se describen en la página de monitoreo.
Acciones masivas
Los botones debajo de la lista ofrecen acciones masivas con una o varias métricas seleccionadas:
- Mostrar gráfico apilado - muestra un gráfico ad-hoc apilado
- Mostrar gráfico - muestra un gráfico ad-hoc simple
- Ejecutar ahora - ejecuta una comprobación de nuevos valores de métricas inmediatamente. Compatible solo con comprobaciones pasivas (consulte más detalles). Esta opción está disponible sólo para equipos con acceso de lectura-escritura. El acceso a esta opción para equipos con permisos de solo lectura depende de la opción del rol de usuario llamada Invocar "Ejecutar ahora" en equipos de sólo lectura.
Para utilizar estas opciones, marque las casillas de verificación delante de las métricas respectivas, luego haga clic en el botón requerido.
Usando filtro
Puede utilizar el filtro para mostrar solo las métricas que le interesan. Para mejorar el rendimiento de la búsqueda, los datos se buscan con macros sin resolver.
El icono de filtro ![]() se encuentra encima de la lista de métricas y del subfiltro. Haga clic en él para expandir el filtro.
se encuentra encima de la lista de métricas y del subfiltro. Haga clic en él para expandir el filtro.

El filtro permite limitar la lista de métricas por grupo de equipo, equipo, nombre de métrica, etiqueta, estado y otras configuraciones. Al especificar un grupo de equipos principal en el filtro, se seleccionan implícitamente todos los grupos de equipos anidados. Consulte Monitoreo → Problemas para obtener detalles sobre el filtrado por etiquetas.
La opción de filtro Mostrar detalles permite ampliar la información mostrada de las métricas. Márquelo para mostrar detalles como el intervalo de actualización de la métrica, la configuración de historial y tendencias, el tipo de métrica y los errores de métrica (correcta/no soportada).
Guardar filtro
Las configuraciones de filtro favoritas se pueden guardar como pestañas y luego acceder rápidamente a ellas haciendo clic en la pestaña respectiva encima del filtro.
Vea más detalles sobre guardar filtros.
Uso de subfiltro
El subfiltro permite modificar aún más el filtrado del filtro principal.
Contiene enlaces en los que se puede hacer clic para acceder rápidamente a las métricas relacionadas. Las métricas están relacionadas por una entidad común: equipo, nombre o valor de etiqueta, estado de la métrica o estado de los datos. Cuando se hace clic en una entidad, esta se resalta con un fondo gris y las métricas se filtran inmediatamente (no es necesario hacer clic en Aplicar en el filtro principal). Al hacer clic en otra entidad, se la agrega a los resultados filtrados. Al hacer clic nuevamente en la entidad, se elimina el filtrado.

Los subfiltros se generan en función de los datos filtrados, que están limitados a 1000 registros. Si hay 20 equipos con 100 métricas cada uno (es decir, 2000 registros en total), solo la mitad de los equipos serán visibles en el subfiltro. Si desea ver más registros en el subfiltro, debe aumentar el valor del parámetro Límite para resultados de búsqueda y filtrado (en Administración -> General -> GUI).
A diferencia del filtro principal, el subfiltro se actualiza con cada solicitud de actualización de tabla para tener siempre información actualizada de las opciones de filtrado disponibles y sus números de contador.
Para cada grupo de entidades (equipos, etiquetas, valores de etiquetas, etc.), se muestran hasta 10 filas de entidades. Si hay más entidades, esta lista se puede ampliar para mostrar un máximo de 1000 entradas (el valor de SUBFILTER_VALUES_PER_GROUP en definiciones de la interfaz) haciendo clic en el icono de tres puntos ![]() al final de la lista. Para los valores de etiqueta, la lista se puede ampliar para mostrar un máximo de 200 nombres de etiqueta con sus valores correspondientes. Tenga en cuenta que una vez que esté completamente expandida, la lista no se puede contraer.
al final de la lista. Para los valores de etiqueta, la lista se puede ampliar para mostrar un máximo de 200 nombres de etiqueta con sus valores correspondientes. Tenga en cuenta que una vez que esté completamente expandida, la lista no se puede contraer.
Un número junto a cada entidad en la que se puede hacer clic indica la cantidad de métricas agrupadas en ella (según los resultados del filtro principal). Cuando se hace clic en una entidad, se muestran los números con otras entidades disponibles con un signo más que indica cuántas métricas se pueden agregar a la selección actual. Las entidades sin métricas no se muestran a menos que se hayan seleccionado en el subfiltro antes.
Gráficos e historial.
La columna Gráfico/Historial en la lista de métricas ofrece los siguientes enlaces:
- Historial: para todas las métricas de texto, que conducen a listados (Valores/500 últimos valores) que muestran el historial de valores anteriores de métricas.
- Gráfico - para todas las métricas numéricas, lo que lleva a un gráfico simple. Tenga en cuenta que cuando se muestra el gráfico, un menú desplegable en la parte superior derecha también ofrece la posibilidad de cambiar a Valores/500 últimos valores.
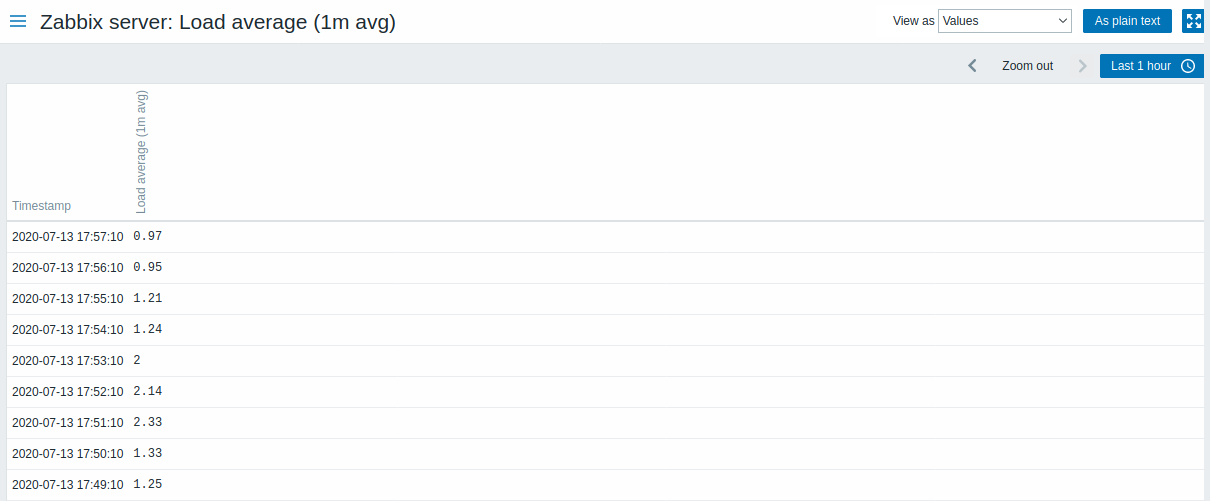
Los valores que se muestran en esta lista están sin procesar, es decir, no se aplica ningún posprocesamiento.
La cantidad total de valores mostrados está definida por el valor del parámetro Límite para resultados de búsqueda y filtrado, establecido en Administración → General → GUI.
