2 Equipos
Descripción general
La sección Monitoreo → Equipos muestra una lista completa de los equipos monitoreados con información detallada sobre la interfaz del equipo, disponibilidad, etiquetas, problemas actuales, estado (habilitado/deshabilitado) y enlaces para navegar fácilmente a los datos más recientes del equipo, historial de problemas, gráficos, tableros y escenarios web.

| Columna | Descripción |
|---|---|
| Nombre | El nombre del equipo visible. Al hacer clic en el nombre, aparece el menú del equipo. Un icono de llave inglesa naranja Haga clic en el encabezado de la columna para ordenar los equipos por nombre en orden ascendente o descendente. |
| Interfaz | Se muestra la interfaz principal del equipo. |
| Disponibilidad | Se muestra la disponibilidad del equipo por interfaz configurada. Los iconos de disponibilidad representan el estado actual de la interfaz del equipo en el servidor Zabbix. Por lo tanto, si deshabilita un equipo en la interfaz, su disponibilidad se actualizará después de que el servidor Zabbix haya sincronizado los cambios de configuración. De manera similar, si habilita un equipo, su disponibilidad se actualizará después de que el servidor Zabbix haya sincronizado los cambios de configuración y haya sondeado el equipo. Los íconos de disponibilidad representan solo los tipos de interfaz (Agente, SNMP, IPMI, JMX) que están configurados. Al pasar el cursor sobre el ícono, se muestra una ventana emergente con una lista de todas las interfaces del mismo tipo con detalles, estado y errores. Para la interfaz del Agente, la ventana emergente muestra las interfaces (pasivas) y las comprobaciones activas. Si un equipo solo tiene comprobaciones activas, se muestra el icono de la interfaz del Agente incluso si el equipo no tiene una interfaz del Agente (pasiva) configurada. La columna está vacía para los equipos sin interfaces. El estado actual de todas las interfaces de un tipo se indica mediante el color del icono: Verde: todas las interfaces están disponibles; Amarillo: al menos una interfaz no está disponible y al menos una está disponible o es desconocida; Rojo: todas las interfaces no están disponibles; Gris: al menos una interfaz es desconocida, pero ninguna está disponible. Para obtener detalles sobre cómo el servidor Zabbix determina el estado "Desconocido", consulte Estado de interfaz desconocida. Disponibilidad de comprobaciones activas. Las comprobaciones activas también afectan la disponibilidad de la interfaz del equipo si al menos una comprobación activa está habilitada en el equipo. La disponibilidad de las comprobaciones activas se contabiliza para la disponibilidad total de la interfaz del agente, como se describió anteriormente. Por ejemplo, si un equipo tiene una interfaz del agente (pasiva) que está disponible, pero las comprobaciones activas son desconocidas, la disponibilidad total de la interfaz del agente se muestra en gris (desconocida). Nota: Hay dos excepciones para determinar la disponibilidad total de la interfaz del agente: - si las comprobaciones activas están disponibles, pero al menos una interfaz del agente (pasiva) es desconocida mientras que el equipo también tiene al menos una métrica que utiliza esta interfaz, la disponibilidad total de la interfaz del agente se muestra en gris (desconocida); - si las comprobaciones activas están disponibles y todas las interfaces del agente (pasivas) son desconocidas (y ninguna métrica utiliza esta interfaz), la disponibilidad total de la interfaz del agente se muestra en verde (disponible). Para determinar la disponibilidad de las comprobaciones activas, se envían mensajes de latido en el hilo de comprobaciones activas del agente. La frecuencia de los mensajes de latido se controla mediante el parámetro HeartbeatFrequency en la configuración del agente o agente 2 Zabbix (valor predeterminado: 60 segundos, rango de 0 a 3600). Las comprobaciones activas se consideran no disponibles cuando el latido de la comprobación activa es más antiguo que 2 x HeartbeatFrequency segundos.Nota: Los agentes de Zabbix anteriores a la versión 6.2.x no envían latidos de comprobación activos, por lo que la disponibilidad de sus equipos sigue siendo desconocida. |
| Tags | Etiquetas del equipo y todas las plantillas vinculadas, con macros sin resolver. |
| Status | Estado del equipo: Habilitado o Deshabilitado. Haga clic en el encabezado de la columna para ordenar los equipos por estado en orden ascendente o descendente. |
| Últimos datos | Al hacer clic en el enlace se abrirá la página Monitoreo - Últimos datos con todos los últimos datos recopilados del equipo. La cantidad de métricas con los últimos datos se muestra en gris. |
| Problemas | La cantidad de problemas abiertos del equipo ordenados por gravedad. El color del cuadrado indica la gravedad del problema. El número en el cuadrado significa la cantidad de problemas para la gravedad dada. Al hacer clic en el ícono se abrirá la página Monitoreo - Problemas para el host actual. Si un equipo no tiene problemas, se muestra un enlace a la sección Problemas para este equipo como texto. Use el filtro para seleccionar si se deben incluir los problemas suprimidos (no se incluyen de manera predeterminada). |
| Gráficos | Al hacer clic en el enlace se mostrarán los gráficos configurados para el equipo. La cantidad de gráficos se muestra en gris. Si un equipo no tiene gráficos, el enlace se desactiva (texto gris) y no se muestra ningún número. |
| Tableros | Al hacer clic en el enlace, se mostrarán los tableros configurados para el equipo. La cantidad de tableros se muestra en gris. Si un equipo no tiene tableros, el enlace se deshabilita (texto gris) y no se muestra ningún número. |
| Web | Al hacer clic en el enlace, se mostrarán los escenarios web configurados para el equipo. La cantidad de escenarios web se muestra en gris. Si un equipo no tiene escenarios web, el enlace se deshabilita (texto gris) y no se muestra ningún número. |
Botones
Crear equipo permite crear un nuevo equipo. Este botón está disponible solo para usuarios administradores y superadministradores.
Los botones del modo de visualización que son comunes para todas las secciones se describen en la página Monitoreo.
Usando el filtro
Puede utilizar el filtro para mostrar sólo los equipos que le interesan. Para mejorar el rendimiento de la búsqueda, los datos se buscan con macros sin resolver.
El filtro se encuentra encima de la mesa. Es posible filtrar equipos por nombre, grupo de equipos, IP o DNS, puerto de interfaz, etiquetas, gravedad del problema, estado (habilitado/deshabilitado/cualquiera); También puede seleccionar si desea mostrar problemas suprimidos y equipos que se encuentran actualmente en mantenimiento.
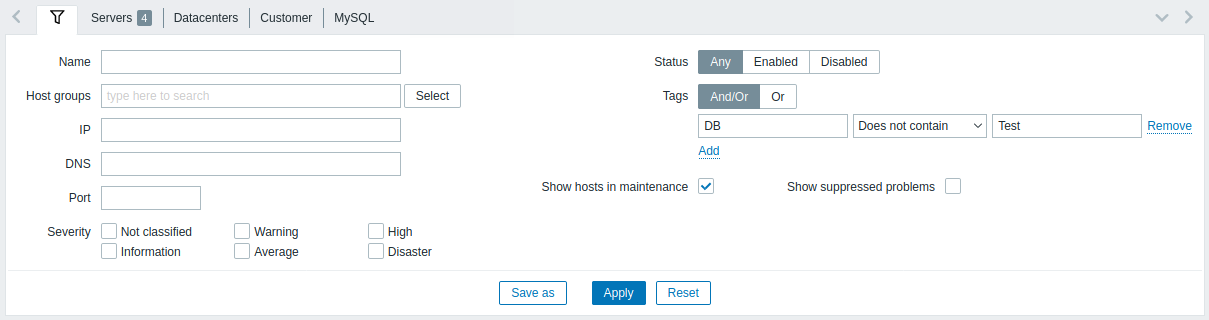
| Parámetro | Descripción |
|---|---|
| Nombre | Filtrar por nombre de equipo visible. |
| Grupos de hosts | Filtrar por uno o más grupos de equipos. Especificar un grupo de equipos principal selecciona implícitamente todos los grupos de equipos anidados. |
| IP | Filtrar por dirección IP. |
| DNS | Filtrar por nombre DNS. |
| Puerto | Filtrar por número de puerto. |
| Severidad | Filtrar por gravedad del problema. De forma predeterminada, se muestran los problemas de todas las gravedades. Los problemas se muestran si no se suprimen. |
| Estado | Filtrar por estado del equipo. |
| Etiquetas | Filtrar por nombre y valor de etiqueta del equipo. Los equipos se pueden filtrar por etiquetas a nivel de equipo, así como por etiquetas de todas las plantillas vinculadas, incluidas las plantillas anidadas. Es posible incluir y excluir etiquetas y valores de etiquetas específicos. Se pueden establecer varias condiciones. La coincidencia de nombres de etiquetas siempre distingue entre mayúsculas y minúsculas. Hay varios operadores disponibles para cada condición: Existe: incluye los nombres de etiquetas especificados Igual: incluye los nombres de etiquetas especificados y valores (distingue entre mayúsculas y minúsculas) Contiene: incluye los nombres de etiqueta especificados donde los valores de etiqueta contienen la cadena ingresada (coincidencia de subcadena, no distingue entre mayúsculas y minúsculas) No existe: excluye lo especificado nombres de etiquetas No es igual: excluye los nombres y valores de etiquetas especificados (distingue entre mayúsculas y minúsculas) No contiene: excluye los nombres de etiquetas especificados donde los valores de etiqueta contienen la cadena ingresada ( coincidencia de subcadena, no distingue entre mayúsculas y minúsculas) Hay dos tipos de cálculo para las condiciones: Y/O: se deben cumplir todas las condiciones, las condiciones que tengan el mismo nombre de etiqueta se agruparán por la condición O<br >O - suficiente si se cumple una condición |
| Mostrar hosts en mantenimiento | Marque la casilla de verificación para mostrar los hosts que están en mantenimiento (se muestran de forma predeterminada). |
| Mostrar problemas suprimidos | Marque la casilla de verificación para mostrar problemas que de otro modo se suprimirían (no se mostrarían) debido al mantenimiento del equipo o a una supresión de problema única. |
Guardar filtro
Las configuraciones de filtro favoritas se pueden guardar como pestañas y luego acceder rápidamente a ellas haciendo clic en la pestaña respectiva encima del filtro.
Vea más detalles sobre como guardar filtros.
