1 Configurar un usuario
Descripción general
La instalación inicial de Zabbix tiene dos usuarios predefinidos:
- Admin - un superusuario de Zabbix con permisos totales.
- guest - un usuario especial de Zabbix. El usuario 'invitado' está deshabilitado de forma predeterminada. Si lo agrega al grupo de usuarios Invitados, puede iniciar sesión con este usuario y acceder a las páginas de monitoreo en Zabbix. Tenga en cuenta que, de forma predeterminada, 'invitado' no tiene permisos a los objetos Zabbix.
Para configurar un usuario:
- Vaya a Usuarios → Usuarios.
- Haga clic en Crear usuario (o en un nombre de usuario para editar un usuario existente).
- Edite los atributos de usuario en el formulario.
Atributos generales
La pestaña Usuario contiene atributos generales de usuario:
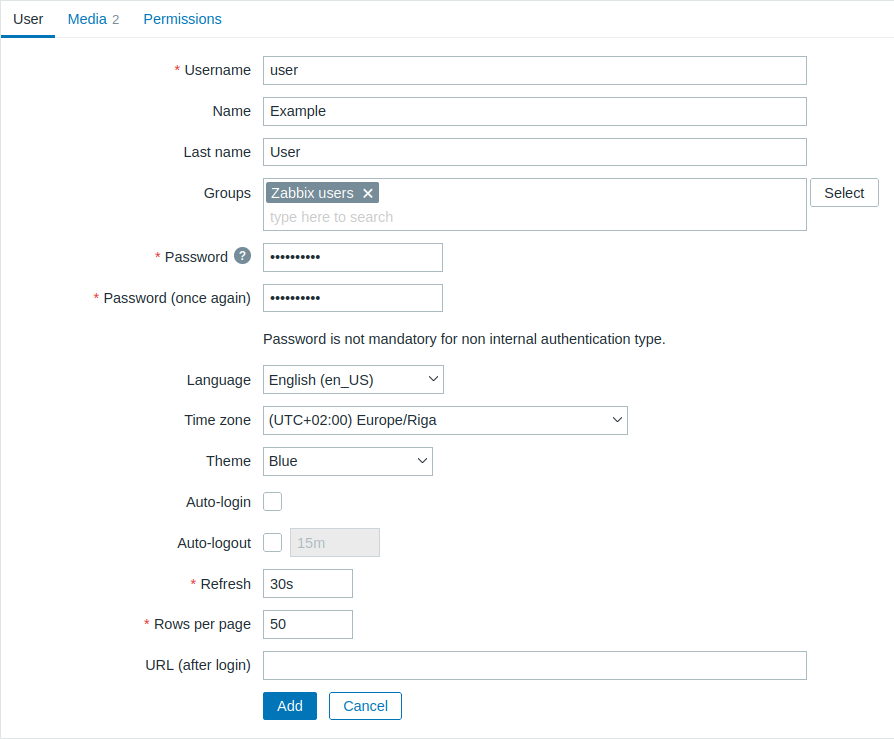
Todos los campos de entrada obligatorios están marcados con un asterisco rojo.
| Parámetro | Descripción |
|---|---|
| Nombre de usuario | Nombre de usuario único, utilizado como nombre de inicio de sesión. |
| Nombre | Nombre del usuario (opcional). Si no está vacío, visible en la información de reconocimiento y en la información del destinatario de la notificación. |
| Apellido | Apellido del usuario (opcional). Si no está vacío, visible en la información de reconocimiento y en la información del destinatario de la notificación. |
| Grupos | Seleccione grupos de usuarios al que pertenece el usuario. Este campo se completa automáticamente, por lo que al comenzar a escribir el nombre de un grupo de usuarios aparecerá un menú desplegable de grupos coincidentes. Desplácese hacia abajo para seleccionar. Alternativamente, haga clic en Seleccionar para agregar grupos. Haga clic en 'x' para eliminar lo seleccionado. La adhesión a los grupos de usuarios determina a qué grupos de hosts y hosts tendrá acceso el usuario. |
| Contraseña | Dos campos para ingresar la contraseña del usuario, o un botón Cambiar contraseña si el usuario ya existe. Al hacer clic en el botón Cambiar contraseña se abren dos campos para ingresar una nueva contraseña. Para el usuario con el rol de superadministrador cambia su propia contraseña, al hacer clic en el botón Cambiar contraseña se abre un campo adicional para ingresar la contraseña actual (antigua). En un cambio de contraseña exitoso, el usuario para el cual se creó la contraseña modificado se cerrará la sesión de todas las sesiones activas. Tenga en cuenta que la contraseña solo se puede cambiar para los usuarios que usan Zabbix autenticación interna. |
| Idioma | Idioma de la interfaz de Zabbix. Se requiere la extensión php gettext para que las traducciones funcionen. |
| Zona horaria | Seleccione la zona horaria para anular la [zona horaria] global (/manual/web_interface/time_zone#overview) a nivel de usuario o seleccione Predeterminado del sistema para usar la configuración de zona horaria global. |
| Tema | Define cómo se ve la interfaz: Predeterminado del sistema: usa la configuración predeterminada del sistema Azul: tema azul estándar Oscuro: tema oscuro alternativo Luz de alto contraste - tema claro con alto contraste Oscuridad de alto contraste - tema oscuro con alto contraste |
| Inicio de sesión automático | Marque esta casilla de verificación para que Zabbix recuerde al usuario e inicie sesión automáticamente durante 30 días. Para ello se utilizan cookies del navegador. |
| Cerrar sesión automáticamente | Con esta casilla de verificación marcada, la sesión del usuario se cerrará automáticamente, después de la cantidad de segundos establecida (mínimo 90 segundos, máximo 1 día). Sufijos de tiempo son compatibles, p. 90s, 5m, 2h, 1d. Tenga en cuenta que esta opción no funcionará: * Si la opción de configuración global "Mostrar advertencia si el servidor Zabbix está inactivo" está habilitada y la interfaz de Zabbix se mantiene abierta. * Cuando las páginas del menú Monitoreo realizan actualizaciones de información de fondo. * Si inicia sesión con la opción Recordarme durante 30 días marcada. |
| Actualizar | Establezca la frecuencia de actualización utilizada para gráficos, datos de texto sin formato, etc. Se puede establecer en 0 para desactivarlos. Se admiten sufijos de tiempo, p. 90s, 5m, 1h. |
| Filas por página | Puede determinar cuántas filas por página se mostrarán en las listas. |
| URL (después de iniciar sesión) | Puedes hacer que Zabbix transfiera el usuario a una URL específica después de iniciar sesión correctamente, por ejemplo, a la página Problemas. |
Medios de usuario
La pestaña Medios contiene una lista de todos los medios definidos para el usuario. Los medios se utilizan para enviar notificaciones.
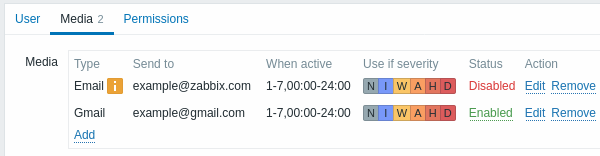
Haga clic en Agregar para asignar medios al usuario.
Si el tipo de medio ha sido deshabilitado:
- se muestra un icono de información amarillo después del nombre.
- se muestra Desactivado en la columna Estado.
Consulte la sección de tipos de medios para obtener detalles sobre la configuración de medios de usuario.
Permisos
La pestaña Permisos contiene información sobre los siguientes elementos:
- Rol de usuario (obligatorio para cualquier usuario recién creado) que solo puede ser cambiado por un usuario superadministrador.
::: nota importante No se pueden crear usuarios sin un rol de usuario (excepto con Zabbix API de usuario). Los usuarios creados previamente que no tienen un rol aún se pueden editar sin asignarles un rol. Sin embargo, una vez asignado un rol, sólo se puede cambiar, no eliminar.
Tenga en cuenta que los usuarios sin un rol pueden iniciar sesión en Zabbix solo usando la autenticación LDAP o SAML, siempre que su información LDAP/SAML coincide con las asignaciones de grupos de usuarios configuradas en Zabbix. :::
- Tipo de usuario (Usuario, Admin, Super administrador) que se define en la configuración del rol de usuario.
- Grupos de hosts y plantillas a los que tiene acceso el usuario.
- Los usuarios de tipo Usuario y Administrador, de forma predeterminada, no tienen acceso a ningún grupo, plantilla ni host. Para otorgar dicho acceso, los usuarios deben estar incluidos en grupos de usuarios configurados con permisos para las entidades relevantes.
- Derechos de acceso a secciones y elementos del frontend, módulos y métodos API de Zabbix.
- Los elementos con acceso permitido se muestran en color verde, mientras que aquellos con acceso denegado, en color gris claro.
- Derechos para realizar acciones específicas.
- Las acciones que el usuario puede realizar se muestran en color verde, mientras que las que no están permitidas, en color gris claro.
Consulte la página Permisos para obtener más detalles.
