20 Gráfico circular
Descripción general
El widget de gráfico circular permite mostrar los valores de las métricas seleccionadas como un gráfico circular o donut.
 Gráfico circular. |
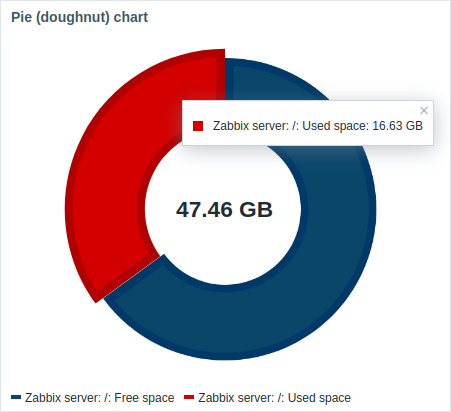 Gráfico donut. |
Al pasar el ratón, el sector enfocado se amplía hacia afuera y se muestra la leyenda de este sector. Al hacer clic en el sector enfocado, el efecto emergente se vuelve permanente, hasta que se cierra con una "x".
Los gráficos se dibujan utilizando una técnica de dibujo de imágenes vectoriales.
Configuración
Para configurar, seleccione Gráfico circular como tipo:
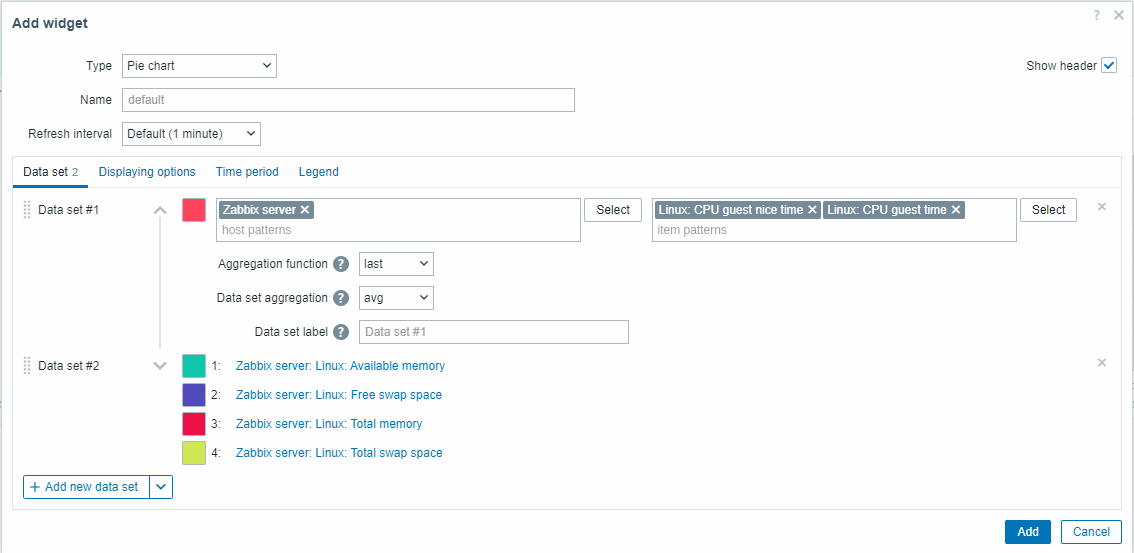
Conjunto de datos
La pestaña Conjunto de datos permite seleccionar datos para el gráfico circular agregando conjuntos de datos.
Se pueden agregar dos tipos de conjuntos de datos:
- Patrones de métricas: se muestran datos de métricas coincidentes. Se utilizan colores distintivos seleccionados automáticamente para dibujar el gráfico.
- Lista de métricas: se muestran los datos de las métricas seleccionadas. Los colores se pueden ajustar para cada métrica visualizable.
De forma predeterminada, se agrega un conjunto de datos Patrones de métricas.
| Conjunto de datos | Para el conjunto de datos Patrones de métricas: Ingrese el equipo y los patrones de métricas: los datos de las métricas que coincidan con los patrones ingresados se mostrarán en el gráfico circular. Los patrones comodín pueden se utilizará para la selección (por ejemplo, * devolverá resultados que coincidan con cero o más caracteres).Para especificar un patrón de comodín, simplemente ingrese la cadena manualmente y presione Entrar. Una característica importante es que Si comienza a escribir caracteres, una lista desplegable mostrará hosts/elementos coincidentes. Consulte también: Detalles de configuración del conjunto de datos. Los parámetros del patrón de equipo y del patrón de métricas son obligatorios. El símbolo comodín siempre se interpreta, por lo tanto, no es posible agregar , por ejemplo, una métrica llamada item* individualmente, si hay otras métricas coincidentes (por ejemplo, item2, item3). Para el conjunto de datos Lista de métricas: Seleccione métricas para el gráfico circular haciendo clic en el botón Agregar. Se muestra un selector de color delante del nombre de la métrica seleccionada. El menú desplegable Tipo después del nombre de la métrica permite seleccionar el tipo de visualización para cada métrica:< br>Normal: el valor de la métrica se representa proporcionalmente en el gráfico circular (predeterminado); Total: el valor de la métrica ocupa todo el gráfico circular. Solo puede existir una métrica Total por gráfico circular y se colocará primero en la leyenda del gráfico circular. Además, Agregación de conjuntos de datos (ver a continuación) se deshabilitará y se establecerá en "Ninguno" si se agrega una métrica Total. Al configurar el widget en un tablero de una plantilla, el parámetro para especificar patrones de equipo no está disponible y el parámetro para especificar una lista de métricas permite seleccionar solo los métricas configurados en la plantilla. |
|
| Función de agregación | Especifique qué función de agregación usar para cada métrica del conjunto de datos: min: muestra el valor más pequeño; max: muestra el valor más grande;<br >avg - muestra el valor promedio; sum - muestra la suma de valores; count - muestra el recuento de valores; first - muestra el primer valor; último - muestra el último valor (predeterminado). La agregación permite mostrar un valor agregado para el intervalo (5 minutos, una hora, un día) seleccionado en la pestaña Periodo de tiempo o utilizado para todo el tablero. |
|
| Agregación de conjuntos de datos | Especifique qué función de agregación utilizar para todo el conjunto de datos: no utilizado: sin agregación, los elementos se muestran por separado (predeterminado); min - muestra el valor más pequeño; max - muestra el valor más grande; avg - muestra el valor promedio; sum - muestra la suma de valores;< br>count: muestra el recuento de valores. La agregación permite mostrar un valor agregado para el intervalo (5 minutos, una hora, un día) seleccionado en la pestaña Período de tiempo o usado para todo el tablero. |
|
| Etiqueta del conjunto de datos | Especifique una etiqueta personalizada para el conjunto de datos. La etiqueta se muestra en la configuración del conjunto de datos y en la leyenda del gráfico circular (para conjuntos de datos agregados). Todos los conjuntos de datos están numerados incluidos aquellos con una etiqueta de conjunto de datos especificada. Si no se especifica ninguna etiqueta, el conjunto de datos se etiquetará automáticamente según su número (por ejemplo, "Conjunto de datos n.° 2", "Conjunto de datos n.° 3", etc.). La numeración de los conjuntos de datos se vuelve a calcular después de reordenar/arrastrar los conjuntos de datos. Las etiquetas de los conjuntos de datos que sean demasiado largas se acortarán para que quepan donde se muestran (por ejemplo, "Número de procesos..."). |
|
Detalles de configuración del conjunto de datos
Los conjuntos de datos existentes se muestran en una lista. Puede reorganizar, expandir/contraer, cambiar colores y clonar estos conjuntos de datos.
Para obtener más información, consulte los detalles de configuración del conjunto de datos en el widget Gráfico. Estos detalles también se aplican al widget Gráfico circular.
Mostrando opciones
La pestaña Opciones de visualización permite definir las opciones de visualización y selección de datos del historial para el gráfico circular:
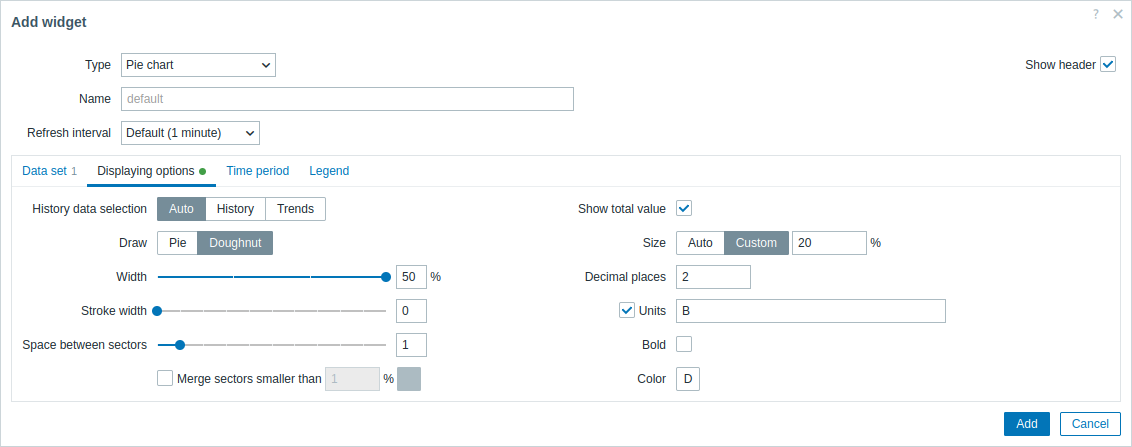
|-|-|----------|---------------------------------- ------| |Selección de datos del historial|<|<|Seleccione el origen de los datos:
Auto: los datos se obtienen de acuerdo con el algoritmo clásico ( predeterminado);
Historial - datos del historial;
Tendencias - datos de las tendencias.| |Dibujar|<|<|Seleccione el estilo de visualización del gráfico circular:
Pie - un pastel completo (los sectores ocupan el 100% del radio);
Doughnut - un pastel con un círculo vacío en el medio (los sectores utilizan hasta el 50% del radio).| |Espacio entre sectores|<|<|Seleccione el tamaño del espacio (en unidades de 0 a 10) entre sectores (el valor predeterminado es "1").| |Fusionar sectores menores que N%|<|<|Marque la casilla de verificación para fusionar sectores menores que N%.
Si está habilitado, seleccione el color para los sectores fusionados y el umbral porcentual (N) para fusionar sectores pequeños .| |Estilo de dibujo: Donut |<|<|<| | |Ancho|<|Seleccione el ancho del donut: 20, 30, 40 o 50% (predeterminado) del radio.| |^|Ancho de trazo|<|Seleccione el ancho del borde del sector donut (0-10).
Compatible desde Zabbix 7.0.1.| |^|Mostrar valor total|<|Marque la casilla de verificación para mostrar el valor total en el medio del gráfico de anillos.| |^| |Tamaño|Seleccione la opción de tamaño para el valor total:
Auto: el tamaño del texto se ajusta automáticamente para que se ajuste al centro del donut de manera legible;
Personalizado: especifique el tamaño del texto como altura porcentaje de la altura total del widget.| |||Lugares decimales|Especifique el número de lugares decimales para el valor total (0-6).| |||Unidades|Especifique las unidades para el valor total.| |||Negrita|Marque la casilla de verificación para mostrar el valor total en negrita.| |||Color|Seleccione el color para el valor total.|
Periodo de tiempo
La pestaña Período de tiempo permite establecer un período de tiempo personalizado para la configuración de agregación del gráfico circular:
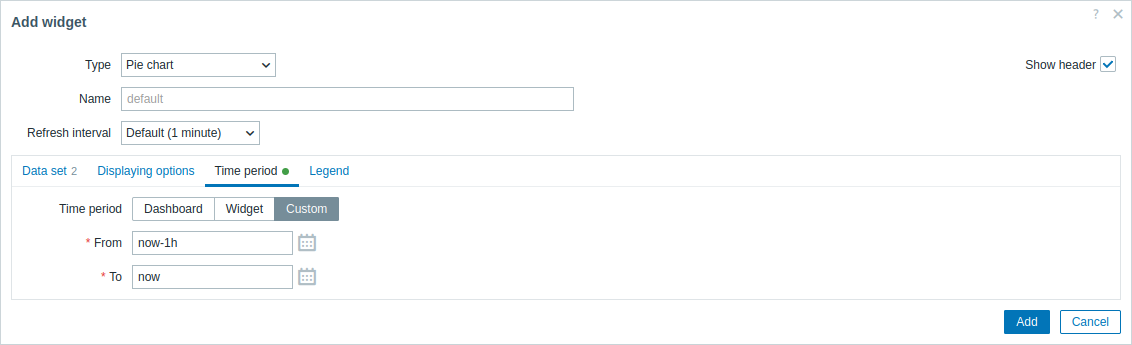
| Período de tiempo | Seleccione el origen de datos para el período de tiempo: Tablero: establezca el selector Período de tiempo como la fuente de datos; Widget: establece un widget compatible especificado en el parámetro Widget como origen de datos; Personalizado: establece el período de tiempo especificado en los parámetros Desde y * Hasta* como origen de datos; si está configurado, se mostrará un ícono de reloj en la esquina superior derecha del widget, indicando la hora configurada al pasar el ratón. |
| Widget | Ingrese o seleccione un widget compatible (Gráfico, Gráfico (clásico), Prototipo de gráfico) como fuente de datos para el período de tiempo. Este parámetro está disponible si Período de tiempo es establecido en "Widget". |
| Desde | Ingrese o seleccione el inicio del período de tiempo. Sintaxis de tiempo relativo ( now, now/d, now/w-1w, etc.) es compatible.Este parámetro está disponible si Período de tiempo está configurado en "Personalizado". |
| Hasta | Ingrese o seleccione el final del período de tiempo. Sintaxis de tiempo relativo ( now, now/d, now/w-1w, etc.) es compatible.Este parámetro está disponible si Período de tiempo está configurado en "Personalizado". |
Leyenda
La pestaña Leyenda permite personalizar la leyenda del gráfico circular:
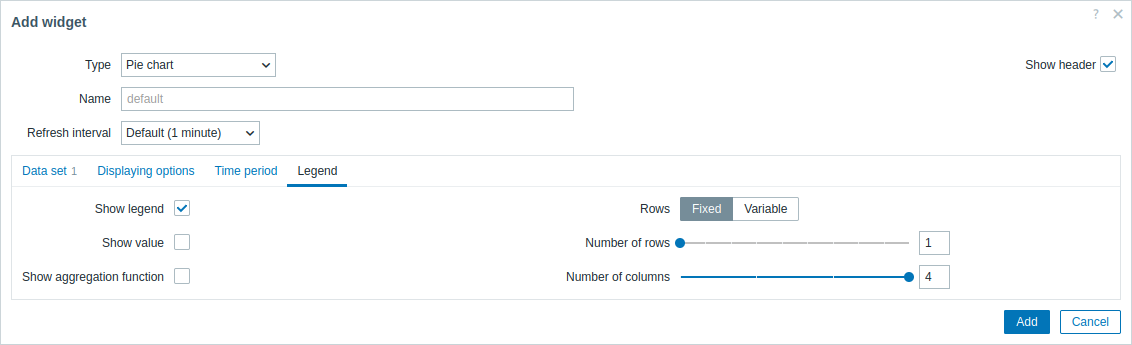
| Mostrar leyenda | Desmarque esta casilla de verificación para ocultar la leyenda en el gráfico circular (marcada de forma predeterminada). |
| Mostrar valor | Marque esta casilla de verificación para mostrar el valor del elemento en la leyenda. |
| Mostrar función de agregación | Marque esta casilla de verificación para mostrar la función de agregación en la leyenda. |
| Filas | Seleccione el modo de visualización para las filas de la leyenda: Fijo: el número de filas mostradas está determinado por el valor del parámetro Número de filas; Variable: el número El número de filas mostradas está determinado por la cantidad de elementos configurados sin exceder el valor del parámetro Número máximo de filas. |
| Número de filas/ Número máximo de filas |
Si Filas está configurado en "Fijo", establezca el número de filas de leyenda que se mostrarán (1-10). Si Filas está configurado en "Variable", establezca el número máximo de filas de leyenda que se mostrarán (1-10). |
| Número de columnas | Establezca el número de columnas de leyenda que se mostrarán (1-4). Este parámetro está disponible si Mostrar valor no está marcado. |
La información que muestra el widget del gráfico circular se puede descargar como una imagen .png usando el menú de widgets.
Se guardará una captura de pantalla del widget en la carpeta Descargas.
