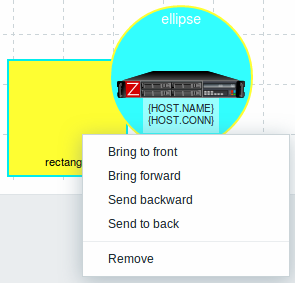1 Configurando un mapa de red
Descripción general
Configurar un mapa en Zabbix requiere que primero cree un mapa definiendo sus parámetros generales y luego comience a llenar el
mapa actual con elementos y sus enlaces.
Puede rellenar el mapa con elementos que sean un equipo, un grupo de equipos, un iniciador, una imagen u otro mapa.
Los iconos se utilizan para representar elementos del mapa. Puede definir la información que se mostrará con los íconos y configurar que los problemas recientes sean mostrados de una manera especial. Puede vincular los iconos y definir información que se mostrará en los enlaces.
Puede agregar URL personalizadas para que sean accesibles haciendo clic en los íconos. De este modo puede vincular un ícono de equipo a propiedades del equipo o un ícono de mapa a otro mapa.
El recuento de problemas en los mapas se muestra únicamente para los problemas de causa.
Los mapas se gestionan en Monitoreo → Mapas, donde se pueden configurar, gestionar y visualizar. En la vista de monitoreo, usted puede hacer clic en los iconos y aprovechar los enlaces a algunos scripts y URL.
Los mapas de red se basan en gráficos vectoriales (SVG).
Mapas públicos y privados
Todos los usuarios de Zabbix (incluidos los usuarios que no son administradores) pueden crear mapas de red. Los mapas tienen un propietario: el usuario que los creó. Los mapas se pueden hacer públicos. o ser privados.
- Los mapas Públicos son visibles para todos los usuarios, aunque para verlo el usuario debe tener acceso de lectura a al menos un elemento del mapa. Los mapas públicos pueden editarse en caso de que un usuario/grupo de usuarios tenga permisos de lectura y escritura para este mapa y al menos permisos de lectura para todos los elementos del mapa correspondiente incluyendo los iniciadores en los enlaces.
- Los mapas privados son visibles sólo para su propietario y los usuarios/grupos de usuarios compartidos por el propietario. Los usuarios habituales (que no son superadministradores) solo pueden compartir con los grupos y usuarios a los que pertenecen. Los usuarios de nivel administrador pueden ver mapas privados sin importar si son el propietario o pertenecen a la lista de usuarios compartidos. Los mapas privados pueden ser editados por el propietario del mapa. y en caso de que un usuario/grupo de usuarios tenga permisos de lectura y escritura para ese mapa y al menos permisos de lectura para todos los elementos del mapa correspondiente incluyendo los iniciadores en los enlaces.
Los elementos del mapa para los que el usuario no tiene permiso de lectura aparecen con un icono atenuado y toda la información textual en el elemento está oculta. Sin embargo, la etiqueta del iniciador es visible incluso si el usuario no tiene permiso para el iniciador.
Para agregar un elemento al mapa, el usuario también debe tener al menos permiso de lectura sobre el elemento.
Creando un mapa
Para crear un mapa, haga lo siguiente:
- Vaya a Monitoreo → Mapas
- Vaya a la vista con todos los mapas.
- Haga clic en Crear mapa
También puede utilizar el botón Clonar en el formulario de configuración de un mapa existente para crear un mapa nuevo. Este mapa tendrá todas las propiedades del mapa existente, incluidos los atributos de diseño generales, así como los elementos del mapa existente.
La pestaña Mapa contiene atributos generales del mapa:
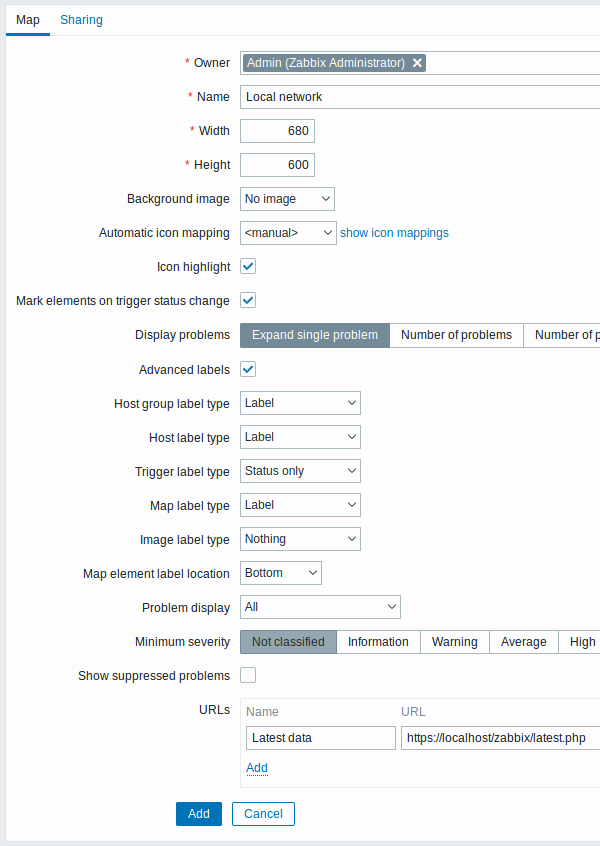
Todos los campos de entrada obligatorios están marcados con un asterisco rojo.
Atributos generales del mapa:
| Parámetro | Descripción |
|---|---|
| Propietario | Nombre del propietario del mapa. |
| Nombre | Nombre de mapa único. |
| Ancho | Ancho del mapa en píxeles. |
| Altura | Altura del mapa en píxeles. |
| Imagen de fondo | Usar imagen de fondo: Sin imagen - sin imagen de fondo (fondo blanco) Imagen - imagen seleccionada para usar como imagen de fondo. No se realiza ningún escalado. Puede utilizar un mapa geográfico o cualquier otra imagen para mejorar su mapa. |
| Asignación automática de iconos | Puede configurar el uso de una asignación automática de iconos, configurada en Administración → General → Asignación de iconos. La asignación de iconos permite asignar ciertos iconos a ciertos campos del inventario del host. |
| Resaltado de íconos | Si marca esta casilla, los elementos del mapa se resaltarán. Los elementos con un activador activo recibirán un fondo redondo, del mismo color que el activador de mayor gravedad. Además, se mostrará una línea verde gruesa alrededor del círculo, si se reconocen todos los problemas. Los elementos con estado "deshabilitado" o "en mantenimiento" obtendrán un fondo cuadrado, gris y naranja respectivamente. Ver también: Visualización de mapas |
| Marcar elementos en el cambio de estado del iniciador | Un cambio reciente del estado del iniciador (problema reciente o resolución) se resaltará con marcadores (triángulos rojos que apuntan hacia adentro) en los tres lados del icono del elemento que están libres de la etiqueta. Los marcadores se muestran durante 30 minutos. |
| Mostrar problemas | Seleccione cómo se muestran los problemas con un elemento del mapa: Expandir un solo problema: si solo hay un problema, se muestra el nombre del problema. De lo contrario, se muestra el número total de problemas. Número de problemas: se muestra el número total de problemas Número de problemas y expanda el más crítico: el nombre del más crítico Se muestra el problema y el número total de problemas. 'Más crítico' se determina según la gravedad del problema y, si es igual, el ID del evento del problema (el ID más alto o el problema posterior se muestra primero). Para un elemento de mapa de iniciador, se basa en la gravedad del problema y, si es igual, en la posición del iniciador en la lista de iniciadores. En caso de que haya varios problemas con el mismo iniciador, se mostrará el más reciente. |
| Etiquetas avanzadas | Si marca esta casilla, podrá definir tipos de etiquetas independientes para tipos de elementos independientes. |
| Tipo de etiqueta de elemento de mapa | Tipo de etiqueta utilizada para los elementos de mapa: Etiqueta - etiqueta de elemento de mapa Dirección IP - Dirección IP Nombre de elemento - elemento nombre (por ejemplo, nombre de host) Solo estado - solo estado (OK o PROBLEMA) Nada - no se muestran etiquetas |
| Ubicación de la etiqueta del elemento del mapa | Ubicación de la etiqueta en relación con el elemento del mapa: Abajo - debajo del elemento del mapa Izquierda - a la izquierda Derecha - a la derecha Arriba - encima del elemento del mapa |
| Visualización de problemas | Mostrar el recuento de problemas como: Todos: se mostrará el recuento completo de problemas Separados: el recuento de problemas no reconocidos se mostrará separado como un número del recuento total de problemas Solo no reconocido: solo se mostrará el recuento de problemas no reconocidos |
| Severidad mínima del iniciador | Los problemas por debajo del nivel de gravedad mínimo seleccionado no se mostrarán en el mapa. Por ejemplo, con Advertencia seleccionada, los cambios con los iniciadores de nivel Información y No clasificado no se reflejarán en el mapa. |
| Mostrar problemas suprimidos | Marque la casilla de verificación para mostrar problemas que de otro modo se suprimirían (no se mostrarían) debido al mantenimiento del equipo. |
| URL | Se pueden definir URL (hasta 2048 caracteres) para cada tipo de elemento. También se puede definir una etiqueta para la URL. Estos se mostrarán como enlaces cuando un usuario haga clic en el elemento en el modo de visualización del mapa. Se pueden usar macros en los nombres y valores de las URL del mapa. Para obtener una lista completa, consulte macros admitidas y busque 'nombres y valores de URL del mapa'. |
Intercambio
La pestaña Compartir contiene el tipo de mapa y las opciones para compartir (grupos de usuarios, usuarios) para mapas privados:
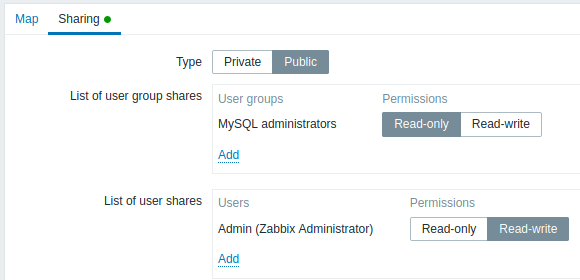
| Parámetro | Descripción |
|---|---|
| Tipo | Seleccione el tipo de mapa: Privado: el mapa es visible solo para usuarios y grupos de usuarios seleccionados Público: el mapa es visible para todos |
| Lista de recursos compartidos de grupos de usuarios | Seleccione los grupos de usuarios a los que el mapa es accesible. Puede permitir el acceso de solo lectura o de lectura y escritura. |
| Lista de usuarios compartidos | Seleccione los usuarios a los que el mapa es accesible. Puede permitir el acceso de solo lectura o de lectura y escritura. |
Cuando hace clic en Agregar para guardar este mapa, ha creado un mapa vacío con un nombre, dimensiones y ciertas preferencias. Ahora necesitas agregar algunos elementos Para eso, haga clic en Editar en la lista de mapas para abrir el área editable.
Agregar elementos
Para agregar un elemento, haga clic en Agregar junto a "Elemento de mapa". Ell nuevo elemento aparecerá en la esquina superior izquierda del mapa. Arrástrelo y suéltelo donde quiera.
Tenga en cuenta que con la opción Cuadrícula "Activada", los elementos siempre se alinearán con la cuadrícula (puede elegir varios tamaños de cuadrícula en el menú desplegable, también ocultar/mostrar la cuadrícula). Si desea colocar elementos en cualquier lugar sin alineación, cambie la opción a "Desactivado". (Los elementos aleatorios se pueden volver a alinear más tarde con la cuadrícula haciendo clic en Alinear elementos del mapa.)
Ahora que tiene algunos elementos en su lugar, es posible que desee comenzar diferenciándolos dándole nombres, etc. Al pulsar sobre el elemento, aparecerá un formulario y puede establecer el tipo de elemento, darle un nombre, elegir un icono diferente, etc.
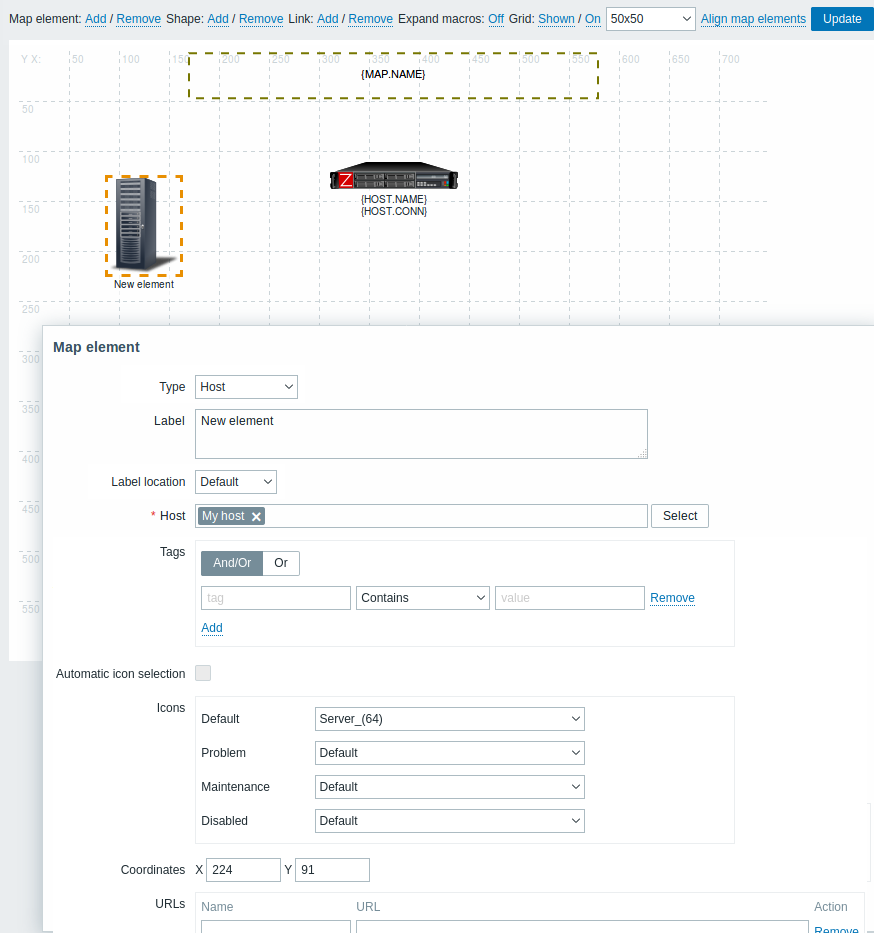
Atributos del elemento del mapa:
| Parámetro | Descripción |
|---|---|
| Tipo | Tipo de elemento: Equipo - icono que representa el estado de todos los iniciadores del equipo seleccionado Mapa - icono que representa el estado de todos los elementos de un mapa Iniciador: icono que representa el estado de uno o más iniciadores Grupo de equipos - icono que representa el estado de todos los iniciadores de todos los equipos que pertenecen al grupo seleccionado Imagen: un icono, no vinculado a ningún recurso |
| Etiqueta | Etiqueta de icono, cualquier cadena. Se pueden usar macros y cadenas multilínea. La expresión macros se admite en este campo, pero solo con las funciones avg, last, min y max, con el tiempo como parámetro (por ejemplo, {?avg(/host/key,1h)}).Para obtener una lista completa de las macros compatibles, consulte macros compatibles y busque 'etiquetas de elementos de mapa'. |
| Ubicación de la etiqueta | Ubicación de la etiqueta en relación con el ícono: Predeterminado: ubicación predeterminada de la etiqueta del mapa Abajo: debajo del ícono Izquierda: hacia el izquierda Derecha - a la derecha Arriba - encima del icono |
| Equipo | Ingrese el equipo si el tipo de elemento es 'Equipo'. Este campo se completa automáticamente, por lo que al comenzar a escribir el nombre de un equipo se mostrará un menú desplegable de equipos coincidentes. Desplácese hacia abajo para seleccionar. Haga clic en 'x' para eliminar lo seleccionado. |
| Mapa | Seleccione el mapa si el tipo de elemento es 'Mapa'. Este campo se completa automáticamente, por lo que al comenzar a escribir el nombre de un mapa aparecerá un menú desplegable de mapas coincidentes. Desplácese hacia abajo para seleccionar. Haga clic en 'x' para eliminar lo seleccionado. |
| Iniciadores | Si el tipo de elemento es 'Iniciador', seleccione uno o más Iniciadores en el campo Nuevos Iniciadores a continuación y haga clic en Agregar. El orden de los Iniciadores seleccionados se puede cambiar, pero solo dentro de la misma gravedad de los Iniciadores. La selección de múltiples Iniciadores también afecta a la resolución de la macro {HOST.*} tanto en los modos de construcción como de vista. // 1 En el modo de construcción// las primeras macros {HOST.*} mostradas se resolverán dependiendo del primer Iniciador. en la lista (según la gravedad del Iniciador). // 2 Modo de visualización// depende del parámetro Problemas de visualización en Atributos generales del mapa. * Si se elige el modo Expandir un solo problema, las primeras macros {HOST.*} mostradas se resolverán según el último Iniciador del problema detectado (sin importar la gravedad) o el primer Iniciador de la lista (en caso de que no se detecte ningún problema). ); * Si se elige el modo Número de problemas y expandir el más crítico, las primeras macros {HOST.*} mostradas se resolverán dependiendo de la gravedad del Iniciador. |
| Grupo de equipos | Ingrese el grupo de equipos si el tipo de elemento es 'Grupo de equipos'. Este campo se completa automáticamente, por lo que al comenzar a escribir el nombre de un grupo aparecerá un menú desplegable de grupos coincidentes. Desplácese hacia abajo para seleccionar. Haga clic en 'x' para eliminar lo seleccionado. |
| Etiquetas | Especifique etiquetas para limitar la cantidad de problemas que se muestran en el widget. Es posible incluir y excluir etiquetas y valores de etiquetas específicos. Se pueden establecer varias condiciones. La coincidencia de nombres de etiquetas siempre distingue entre mayúsculas y minúsculas. Hay varios operadores disponibles para cada condición: Existe: incluye los nombres de etiquetas especificados Igual: incluye los nombres de etiquetas especificados y valores (distingue entre mayúsculas y minúsculas) Contiene: incluye los nombres de etiqueta especificados donde los valores de etiqueta contienen la cadena ingresada (coincidencia de subcadena, no distingue entre mayúsculas y minúsculas) No existe: excluye lo especificado nombres de etiquetas No es igual: excluye los nombres y valores de etiquetas especificados (distingue entre mayúsculas y minúsculas) No contiene: excluye los nombres de etiquetas especificados donde los valores de etiqueta contienen la cadena ingresada ( coincidencia de subcadena, no distingue entre mayúsculas y minúsculas) Hay dos tipos de cálculo para las condiciones: Y/O: se deben cumplir todas las condiciones, las condiciones que tengan el mismo nombre de etiqueta se agruparán por la condición O<br >O - suficiente si se cumple una condición Este campo está disponible para tipos de elementos de equipo y grupo de equipos. |
| Selección automática de iconos | En este caso, se utilizará una asignación de iconos para determinar qué icono mostrar. |
| Iconos | Puede elegir mostrar diferentes iconos para el elemento en estos casos: predeterminado, problema, mantenimiento, deshabilitado. |
| Coordenada X | Coordenada X del elemento del mapa. |
| Coordenada Y | Coordenada Y del elemento del mapa. |
| URL | Se pueden establecer URL específicas del elemento para el elemento. Estos se mostrarán como enlaces cuando un usuario haga clic en el elemento en el modo de visualización del mapa. Si el elemento tiene sus propias URL y hay URL a nivel de mapa para su tipo definido, se combinarán en el mismo menú. Se pueden usar macros en los nombres y valores de los elementos del mapa. Para obtener una lista completa, consulte las macros admitidas y busque 'nombres y valores de URL del mapa'. |
Los elementos agregados no se guardan automáticamente. Si usted navega fuera de la página, es posible que se pierdan todos los cambios.
Por lo tanto, es una buena idea hacer clic en el botón Actualizar en la esquina superior derecha. Una vez que se hace clic, los cambios se guardan independientemente de lo que usted elija en la siguiente ventana emergente.
Las opciones de cuadrícula seleccionadas también se guardan con cada mapa.
Selección de elementos
Para seleccionar elementos, seleccione uno y luego mantenga presionada la tecla Ctrl para seleccionar los otros.
También puede seleccionar varios elementos arrastrando un rectángulo en el área editable y seleccionando todos los elementos en ella.
Una vez que selecciona más de un elemento, el formulario de propiedad del elemento cambia al modo de actualización masiva para que pueda cambiar los atributos de los elementos seleccionados de una sola vez. Para hacerlo, marque el atributo usando la casilla de verificación y introduzca un nuevo valor para él. Puede usar macros aquí (por ejemplo, {HOST.NAME} para la etiqueta del elemento).
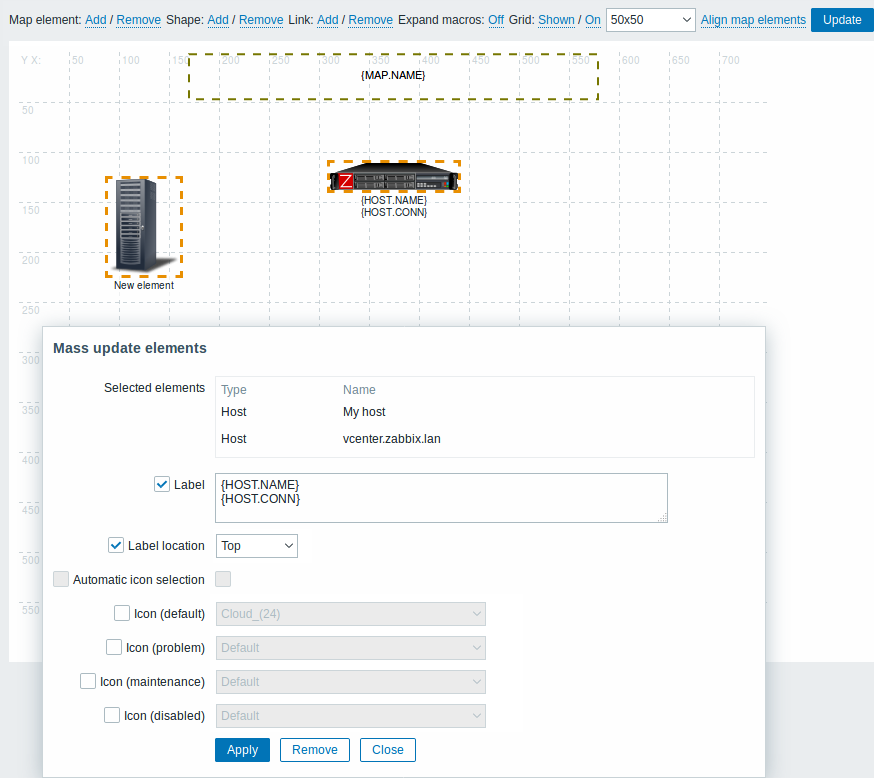
Elementos de enlace
Una vez que haya puesto algunos elementos en el mapa, es hora de comenzar a vincular a ellos. Para vincular dos elementos primero debe seleccionarlos. con los elementos seleccionado, haga clic en Agregar al lado de Enlace.
Con un enlace creado, el formulario de un solo elemento ahora contiene una Sección Enlaces. Haga clic en Editar para editar los atributos del enlace.
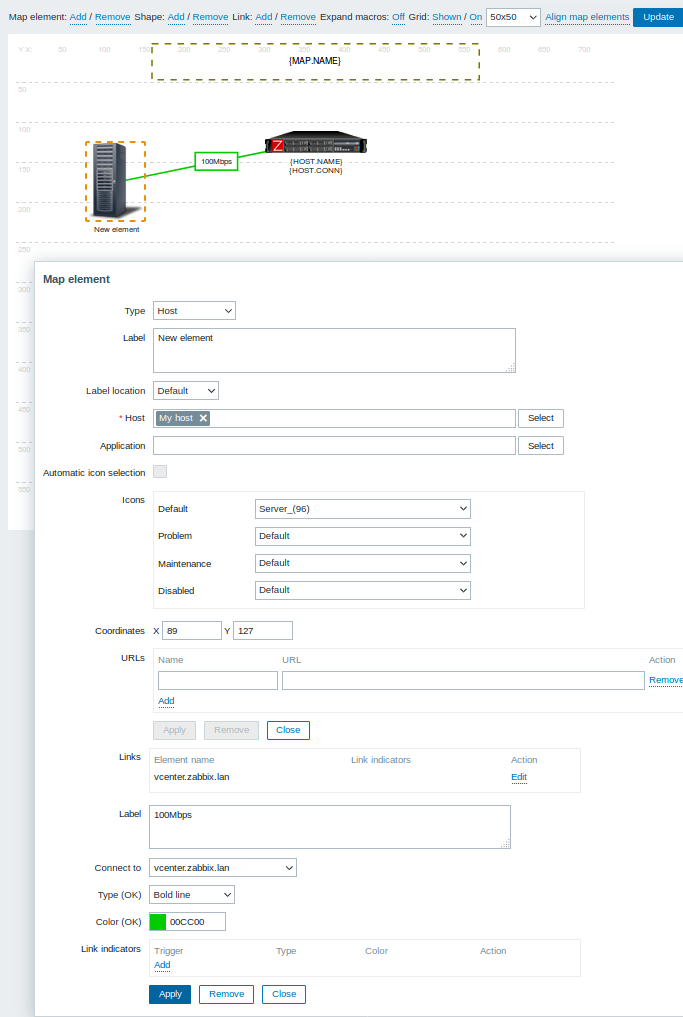
Atributos de enlace:
| Parámetro | Descripción |
|---|---|
| Etiqueta | Etiqueta que se representará en la parte superior del enlace. Las expresiones macros se admiten en este campo, pero solo con avg, last, Funciones min y max, con el tiempo como parámetro (por ejemplo, {?avg(/host/key,1h)}). |
| Conectar a | El elemento al que se conecta el enlace. |
| Escriba (OK) | Estilo de enlace predeterminado: Línea - línea única Línea en negrita - línea en negrita Punto - puntos ** Línea discontinua** - línea discontinua |
| Color (OK) | Color de enlace predeterminado. |
| Indicadores de enlace | Lista de disparadores enlazados al enlace. En caso de que un disparador tenga el estado PROBLEMA, su estilo se aplica al enlace. |
Mover y copiar y pegar elementos
Varios elementos seleccionados se pueden mover a otro lugar en el mapa haciendo clic en uno de los elementos seleccionados, manteniendo presionado el mouse y moviendo el cursor a la ubicación deseada.
Uno o más elementos pueden ser copiados seleccionando los elementos, luego haciendo clic en un elemento seleccionado con el botón derecho del ratón y seleccionando Copiar del menú.
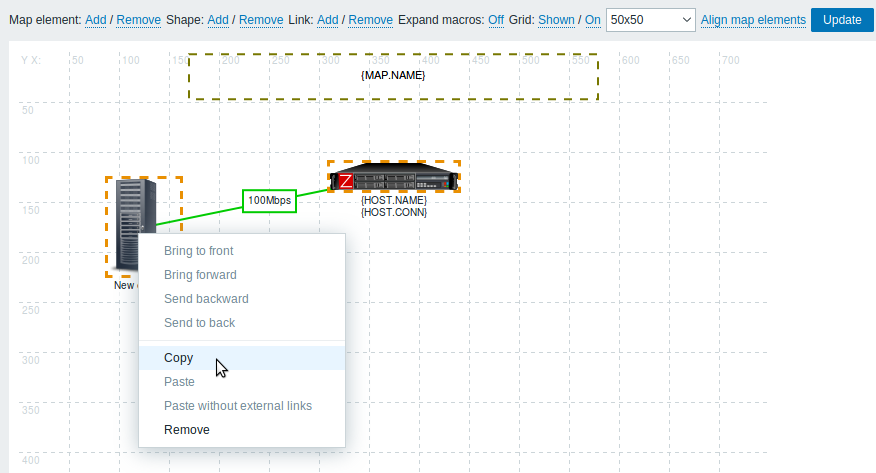
Para pegar los elementos, haga clic en un área del mapa con el botón derecho del mouse y seleccione Pegar en el menú. El Pegar sin enlaces externos opción pegará los elementos conservando sólo los enlaces que están entre los elementos seleccionados.
Copiar y pegar funciona dentro de la misma ventana del navegador. Atajos de teclado no son compatibles.
Agregar formas
Además de los elementos del mapa, también es posible agregar algunas formas. Las formas no son elementos del mapa; son sólo una representación visual. Por ejemplo, se puede utilizar una forma de rectángulo como fondo para agrupar algunos equipos. Se pueden agregar formas de rectángulo y elipse.
Para agregar una forma, haga clic en Agregar junto a Forma. La nueva forma aparecerá en la esquina superior izquierda del mapa. Arrástrala y suéltala donde quiera.
Se agrega una nueva forma con colores predeterminados. Al hacer clic en la forma, se muestra el formulario y puede personalizar la apariencia de una forma, agregar texto, etc.
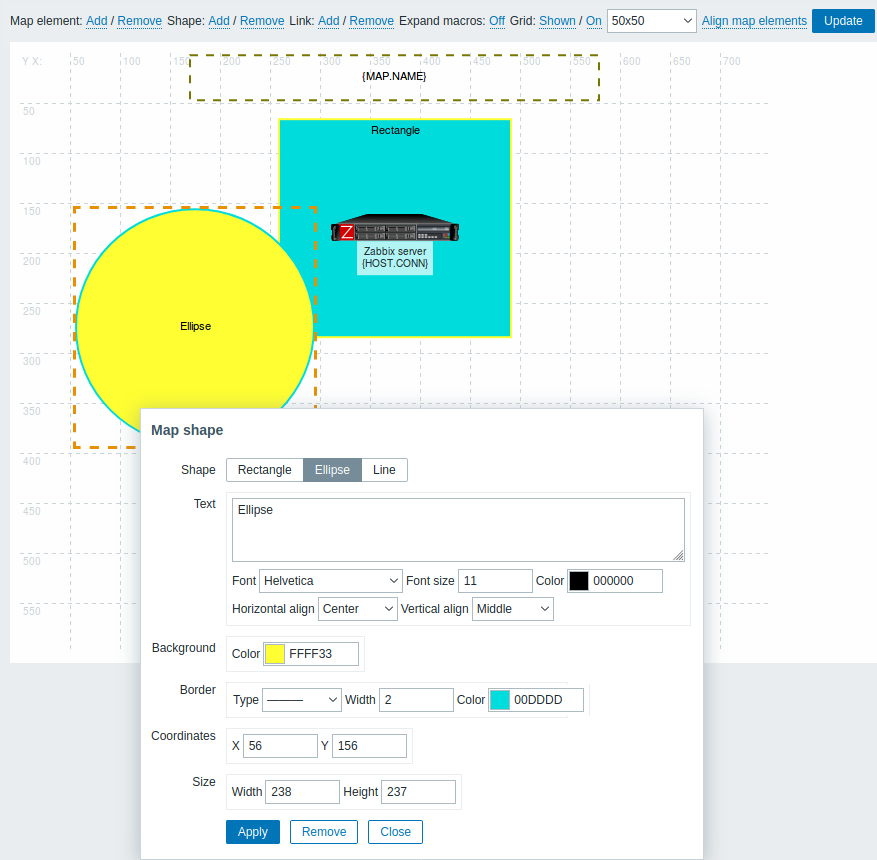
Para seleccionar formas, seleccione una y luego mantenga presionado Ctrl para seleccionar las otras. Con varias formas seleccionadas, las propiedades comunes pueden ser actualizadas a la vez, al igual que con los elementos.
Se puede agregar texto en las formas. Las expresiones de macros son compatibles con el texto, pero sólo con las funciones avg, last, min y max, con tiempo como parámetro (por ejemplo, {?avg(/host/key,1h)}).
Para mostrar solo texto, la forma se puede hacer invisible quitando el borde de forma (seleccione 'Ninguno' en el campo Borde). Por ejemplo, tome nota de cómo se muestra la macro {MAP.NAME}, visible en la captura de pantalla anterior. en realidad una forma de rectángulo con texto, que se puede ver al hacer clic en la macro:
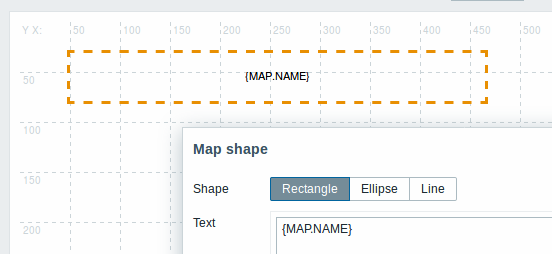
{MAP.NAME} resuelve el nombre del mapa configurado al visualizar el mapa.
Si se utilizan hipervínculos en el texto, se puede hacer clic en ellos al verlos el mapa.
El ajuste de línea para el texto siempre está "activado" dentro de las formas. Sin embargo, dentro de una elipse, las líneas se ajustan como si la elipse fuera un rectángulo. No se implementa el ajuste de palabras, por lo que las palabras largas (palabras que no encajan en la forma) no están ajustadas, sino enmascaradas (en la página de edición del mapa) o recortadas (otras páginas con mapas).
Adición de líneas
Además de las formas, también es posible añadir algunas líneas. Las líneas pueden utilizarse para vincular elementos o formas en un mapa.
Para agregar una línea, haga clic en Agregar junto a Forma. Una nueva forma aparecerá en la esquina superior izquierda del mapa. Selecciónelo y haga clic en Línea en el forma de edición para cambiar la forma en una línea. Luego ajuste la línea propiedades, como tipo de línea, ancho, color, etc.
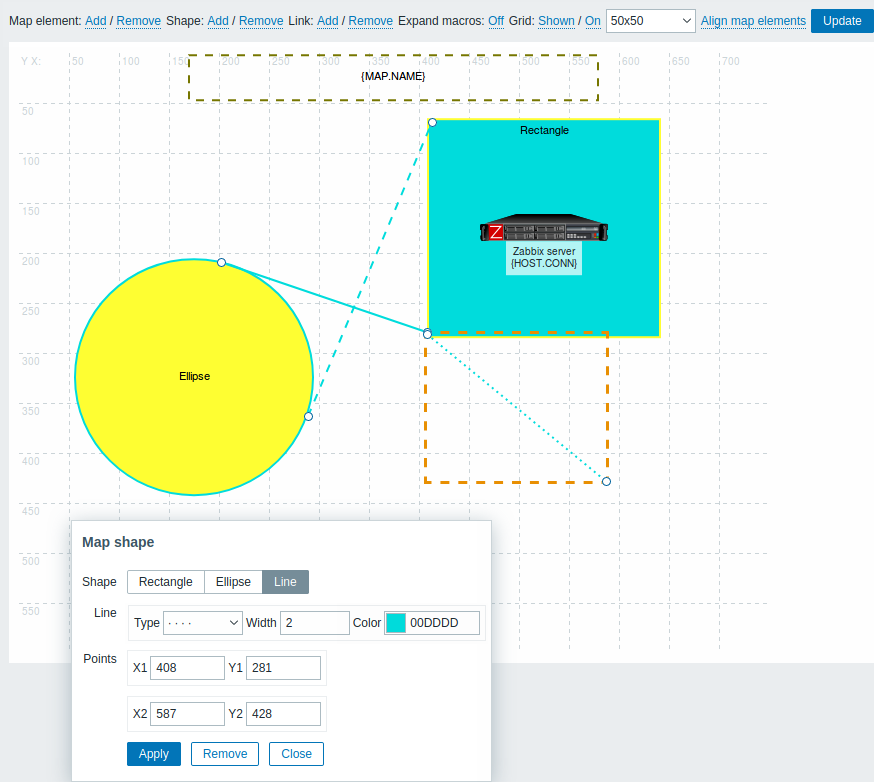
Ordenar formas y líneas
Para traer una forma delante de la otra (o viceversa) haga clic en el forma con el botón derecho del ratón para abrir el menú de formas del mapa.