1 Métricas
Descripción general
Se puede acceder a la lista de métricas de un equipo desde Recopilación de datos → Equipos haciendo clic en Métricas para el equipo correspondiente.
Se muestra una lista de métricas existentes.

Datos mostrados:
| Columna | Descripción |
|---|---|
| Menú de métricas | Haga clic en el icono de tres puntos para abrir el menú de métricas. |
| Equipo | Equipo de la métrica. Desde Zabbix 7.0.4, al hacer clic en el nombre del equipo se abre el formulario de configuración del equipo. Esta columna se muestra solo si se seleccionan varios equipos o ningún equipo en el filtro. |
| Nombre | Nombre de la métrica que se muestra como un enlace azul a los detalles de la métrica. Al hacer clic en el enlace del nombre de la métrica se abre el formulario de configuración de la métrica. Si la métrica del equipo pertenece a una plantilla, el nombre de la plantilla se muestra antes del nombre de la métrica como un enlace gris. Al hacer clic en el enlace de la plantilla se abrirá la lista de métricas en el nivel de plantilla. Si la métrica se ha creado a partir de un prototipo de métrica, su nombre está precedido por el nombre de la regla de descubrimiento de bajo nivel, en naranja. Al hacer clic en el nombre de la regla de descubrimiento se abrirá la lista de prototipos de métricas. |
| Iniciadores | Al mover el mouse sobre Iniciadores, se mostrará un cuadro de información que muestra los iniciadores asociados con la métrica. El número de iniciadores se muestra en gris. |
| Clave | Se muestra la clave de la métrica. |
| Intervalo | Se muestra la frecuencia de la verificación. Nota que las métricas pasivos también se pueden verificar de inmediato presionando el botón Ejecutar ahora . |
| Historial | Se muestra cuántos días se conservará el historial de datos de la métrica. |
| Tendencias | Se muestra cuántos días se conservará el historial de tendencias de la métrica. |
| Tipo | Se muestra el tipo de métrica (agente Zabbix, agente SNMP, verificación simple, etc.). |
| Estado | Se muestra el estado de la métrica: Habilitado, Deshabilitado o No compatible. Puede cambiar el estado manualmente haciendo clic en él: de Habilitado a Deshabilitado (y viceversa); Desde No compatible hasta Deshabilitado (y viceversa). Las métricas descubiertas que se han perdido se marcan con un icono de información. El texto de la información sobre herramientas proporciona detalles sobre su estado. |
| Etiquetas | Se muestran las etiquetas de las métricas. Se pueden mostrar hasta tres etiquetas (pares nombre:valor). Si hay más etiquetas, se muestra un enlace "..." que permite ver todas las etiquetas al pasar el ratón por encima. |
| Información | Si la métrica funciona correctamente, no se muestra ningún icono en esta columna. En caso de errores, se muestra un icono cuadrado con la letra "i". Pase el cursor sobre el icono para ver una información sobre herramientas con la descripción del error. |
Para configurar una nueva métrica, haga clic en el botón Crear métrica en la esquina superior derecha.
Opciones de edición masiva
Los botones debajo de la lista ofrecen algunas opciones de edición masiva:
- Activar - cambia el estado de la métrica a Activado
- . Desactivar - cambia el estado de la métrica a Desactivado
- Ejecutar ahora: ejecuta una verificación de nuevos valores de métricas inmediatamente. Compatible solo con comprobaciones pasivas (consulte más detalles). Tenga en cuenta que al comprobar los valores inmediatamente, la caché de configuración no se actualiza, por lo que los valores no reflejarán cambios muy recientes en la configuración de la métrica.
- Borrar historial y tendencias: elimina el historial y los datos de tendencias de las métricas.
- Copiar: copia las métricas a otros equipos o plantillas.
- Actualización masiva - actualizar varias propiedades para varias métricas a la vez.
- Eliminar: elimina las métricas.
Para utilizar estas opciones, marque las casillas de verificación antes de las métricas respectivas, luego haga clic en el botón requerido.
Uso de filtros
Puede utilizar el filtro para mostrar solo las métricas que le interesan. Para un mejor rendimiento de la búsqueda, se buscan datos con macros sin resolver.
El icono Filtro está disponible en la esquina superior derecha. Al hacer clic en él se abrirá un filtro donde puede especificar los criterios de filtrado deseados.
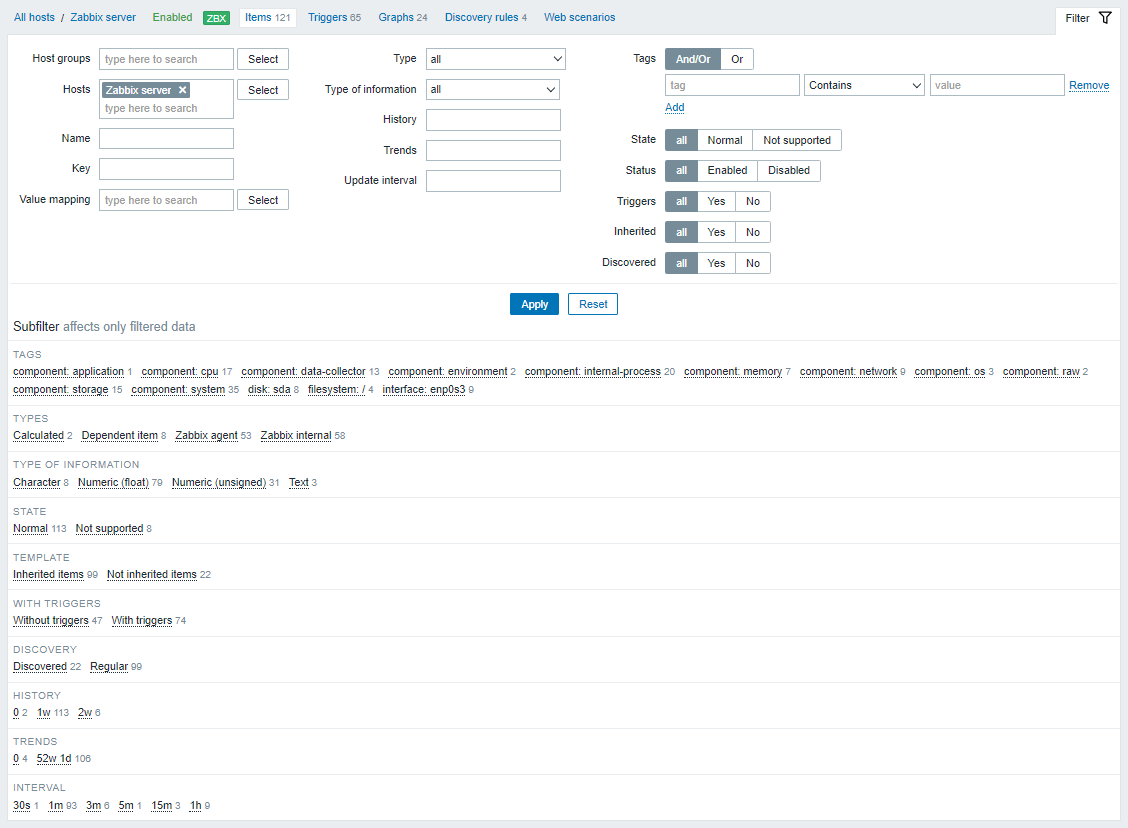
| Parámetro | Descripción |
|---|---|
| Grupos de equipos | Filtrar por uno o más grupos de equipos. Al especificar un grupo de equipos principal se seleccionan implícitamente todos los grupos de equipos anidados. No se pueden seleccionar grupos de equipos que solo contengan plantillas. |
| Equipos | Filtrar por uno o más equipos. |
| Nombre | Filtrar por nombre de métrica. |
| Clave | Filtrar por clave de métrica. |
| Asignación de valores | Filtrar por la asignación de valores utilizada. Este parámetro no se muestra si la opción Equpos está vacía. |
| Tipo | Filtrar por tipo de métrica (agente Zabbix, agente SNMP, etc.). |
| Tipo de información | Filtrar por tipo de información (numérico sin signo, flotante, etc.). |
| Historial | Filtrar por cuánto tiempo se conserva el historial de las métricas. |
| Tendencias | Filtrar por cuánto tiempo se conservan las tendencias de las métricas. |
| Intervalo de actualización | Filtrar por intervalo de actualización de las métricas. |
| Etiquetas | Especifique etiquetas para limitar la cantidad de métricas que se muestran. Es posible incluir y excluir etiquetas y valores de etiquetas específicos. Se pueden establecer varias condiciones. La coincidencia de nombres de etiquetas siempre distingue entre mayúsculas y minúsculas. Hay varios operadores disponibles para cada condición: Existe: incluye los nombres de etiqueta especificados Es igual a: incluye los nombres y valores de etiqueta especificados (distingue entre mayúsculas y minúsculas) Contiene: incluye los nombres de etiqueta especificados donde los valores de etiqueta contienen la cadena ingresada (coincidencia de subcadena, sin distinción entre mayúsculas y minúsculas) No existe: excluye los nombres de etiqueta especificados No es igual a: excluye los nombres y valores de etiqueta especificados (distingue entre mayúsculas y minúsculas) No contiene: excluye los nombres de etiqueta especificados donde los valores de etiqueta contienen la cadena ingresada (coincidencia de subcadena, sin distinción entre mayúsculas y minúsculas) Hay dos tipos de cálculo para las condiciones: Y/O: se deben cumplir todas las condiciones, las condiciones que tengan el mismo nombre de etiqueta se agruparán por la condición O O: es suficiente si se cumple una condición |
| Estado | Filtrar por estado de la métrica: Normal o No compatible. |
| Estado | Filtrar por estado de la métrica: Habilitado o Deshabilitado. |
| Iniciadores | Filtrar métricas con (o sin) disparadores. |
| Heredado | Filtrar métricas heredadas (o no heredadas) de una plantilla. |
| Descubrimiento | Filtrar métricas descubiertas (o no descubiertas) por descubrimiento de bajo nivel. |
Uso de subfiltro
El subfiltro permite modificar aún más el filtrado del filtro principal.
Contiene enlaces en los que se puede hacer clic para acceder rápidamente a las métricas relacionadas. Las métricas están relacionadas por una entidad común: etiqueta, tipo de métrica, estado de la métrica, intervalo de actualización de la métrica, etc. Cuando se hace clic en una entidad, esta se resalta con un fondo gris y las métricas se filtran inmediatamente (no es necesario hacer clic en Aplicar en el filtro principal). Al hacer clic en otra entidad, se la agrega a los resultados filtrados. Al hacer clic nuevamente en la entidad, se elimina el filtrado.

Los subfiltros se generan en función de los datos filtrados, que están limitados a 1000 registros. Si desea ver más registros en el subfiltro, debe aumentar el valor del parámetro Límite para resultados de búsqueda y filtrado (en Administración -> General -> GUI).
A diferencia del filtro principal, el subfiltro se actualiza con cada solicitud de actualización de tabla para tener siempre información actualizada de las opciones de filtrado disponibles y sus números de contador.
La cantidad de entidades mostradas está limitada a 100 horizontalmente. Si hay más, se muestra un ícono de tres puntos al final; no se puede hacer clic en él.
Un número junto a cada entidad en la que se puede hacer clic indica la cantidad de elementos agrupados en ella (según los resultados del filtro principal). Cuando se hace clic en una entidad, se muestran los números con otras entidades disponibles con un signo más que indica cuántas métricas se pueden agregar a la selección actual. Las entidades sin métricas no se muestran a menos que se hayan seleccionado antes en el subfiltro.
