9 图表
概述
图形小部件get提供了一种现代化且多功能的数据可视化方式,通过使用矢量图像绘制技术来展示Zabbix收集的数据。该图形小部件get自Zabbix 4.0起支持。请注意,Zabbix 4.0之前支持的图形小部件get仍然可以作为Graph (classic)使用。更多详细信息,请参见仪表盘页面上的添加部件部分。
配置
要进行配置,请选择 图形 作为类型:

数据集
“数据集”选项卡允许通过添加数据集来选择图形所需的数据。 可以添加两种类型的数据集:
- 监控项 模式 - 显示匹配的 监控项 数据。图形使用单一颜色的不同深浅来表示每个 监控项。
- 监控项 列表 - 显示选定的 监控项 数据。图形使用不同的颜色来表示每个 监控项。
默认情况下,添加的是 监控项 模式 数据集。
| 数据集 | 对于 监控项 模式 数据集: 选择或输入 主机 和 监控项 模式;显示匹配这些模式的 监控项 数据;最多可显示 50 个 监控项。 可以选择通配符模式(例如, * 将返回匹配零个或多个字符的结果)。要指定通配符模式,请手动输入 string 并按下 Enter 键。 通配符符号始终被解释,因此无法单独添加例如名为 监控项* 的 监控项(如果存在其他匹配的 监控项,例如 item2、item3)。 对于 "监控项 模式" 数据集,必须指定 主机 和 监控项 模式。 另请参阅:数据集配置详情。 对于 监控项 列表 数据集: 点击 添加 监控项 按钮选择图形的 监控项。 自 Zabbix 7.0.1 起,您也可以点击 添加小部件 按钮选择兼容的小部件作为 监控项 的 动态参数。 对于 "监控项 列表" 数据集,必须指定 监控项 或小部件。 另请参阅:数据集配置详情。 请注意,仅允许使用数值类型的 监控项。 在 添加仪表板 上配置 widget 时,无法使用指定 主机 模式的参数,且指定 监控项 列表的参数仅允许选择 添加-监控项触发器图形。 |
|
| 绘制 | 选择指标的绘制类型。 可能的绘制类型:折线(默认)、点、阶梯 和 柱状。 请注意,如果折线/阶梯图中只有一个数据点,无论绘制类型如何,它都会以点的形式绘制。点的大小根据线宽计算,但不能小于 3 像素,即使线宽更小也是如此。 |
|
| 堆叠 | 勾选此框以堆叠方式显示数据(显示为填充区域)。 当选择 点 绘制类型时,此选项不可用。 |
|
| 宽度 | 设置线宽。 当选择 折线 或 阶梯 绘制类型时,此选项可用。 |
|
| 点大小 | 设置点的大小。 当选择 点 绘制类型时,此选项可用。 |
|
| 透明度 | 设置透明度级别。 | |
| 填充 | 设置填充级别。 当选择 折线 或 阶梯 绘制类型时,此选项可用。 |
|
| 缺失数据 | 选择显示缺失数据的选项: 无 - 留空间隙; 连接 - 连接两个边界值; 视为 0 - 将缺失数据视为 0 值; 最后已知值 - 使用最后已知值显示缺失数据;不适用于 点 和 柱状 绘制类型。 |
|
| Y轴 | 选择图形上 Y 轴显示的一侧。 | |
| 时间偏移 | 如有需要,指定时间偏移。 此字段中可以使用 时间后缀。允许使用负值。 |
|
| 聚合函数 | 指定使用的聚合函数: min - 显示最小值; max - 显示最大值; avg - 显示平均值; sum - 显示值的总和; count - 显示值的数量; first - 显示第一个值; last - 显示最后一个值; none - 显示所有值(无聚合)。 聚合允许为选定的间隔(5 分钟、一小时、一天)显示聚合值,而不是显示所有值。另请参阅:Aggregation in graphs。 |
|
| 聚合间隔 | 指定聚合值的间隔。 此字段中可以使用 时间后缀。没有后缀的数值将被视为秒。 请注意,如果 widget 配置为基于 保留趋势数据 显示历史数据(历史数据选择 设置为 趋势 或 自动),建议使用 1 小时的倍数作为聚合间隔(例如,3600、60m、1h、3h 等)。趋势存储的是每小时聚合值,因此使用不是 1 小时倍数的聚合间隔(例如,100s、7min、15min、90min 等)可能导致难以解释的结果。 |
|
| 聚合 | 指定是否聚合: 每个 监控项 - 数据集中的每个 监控项 将分别聚合并显示; 数据集 - 所有数据集的 监控项 将聚合为一个值显示。 |
|
| 近似 | 指定每个垂直图形像素存在多个值时显示的值: all - 显示最小值、最大值和平均值; min - 显示最小值; max - 显示最大值; avg - 显示平均值。 此设置在显示具有频繁 update 间隔的长时间段图形时非常有用(例如,每 10 分钟收集一次的一年数据)。 |
|
| 数据集标签 | 指定在图形 数据集 配置和图形 图例 中显示的数据集标签(适用于聚合数据集)。 所有数据集都会被编号,包括那些指定了 数据集标签 的数据集。如果没有指定标签,数据集将根据其编号自动命名(例如,"数据集 #2"、"数据集 #3" 等)。重新排序/拖动数据集后,数据集编号将重新计算。 过长的数据集标签将被截断以适应显示位置(例如,"进程数量...")。 |
|
数据集配置详情
现有的数据集以列表形式显示。您可以:
- 单击
 移动图标并将数据集拖动到列表中的新位置。
移动图标并将数据集拖动到列表中的新位置。 - 单击
 展开图标以展开数据集详细信息。展开后,该图标会变为
展开图标以展开数据集详细信息。展开后,该图标会变为  收缩图标。
收缩图标。 - 单击
 颜色图标以更改颜色,可以通过颜色选择器或手动更改。对于 监控项 模式 数据集,颜色用于为每个 监控项 计算不同的色阶。对于 监控项 列表 数据集,颜色用于指定的 监控项。
颜色图标以更改颜色,可以通过颜色选择器或手动更改。对于 监控项 模式 数据集,颜色用于为每个 监控项 计算不同的色阶。对于 监控项 列表 数据集,颜色用于指定的 监控项。 - 单击 添加新数据集 按钮以添加一个空数据集,允许选择 主机 和 监控项 模式。 如果单击 添加新数据集 按钮旁边的向下箭头图标,则会显示一个下拉菜单,允许您添加新的 监控项 模式 或 监控项 列表 数据集,或者 克隆 当前打开的数据集。如果所有数据集都已折叠,则 克隆 选项不可用。

监控项 模式数据集包含主机 模式和监控项 模式字段,两者均可识别全名或包含通配符(*)的模式。
此功能允许您选择包含所选模式的所有主机名称和监控项名称。
在监控项 模式字段中输入监控项名称或监控项模式时,下拉列表中仅显示属于所选主机名(s)的监控项。
例如,在主机 模式字段中输入模式z*后,下拉列表将显示包含此模式的所有主机名称:z*、Zabbix server、Zabbix proxy。
按下Enter后,此模式将被接受并显示为z*。
同样,在监控项 模式字段中输入模式a*后,下拉列表将显示包含此模式的所有监控项名称:a*、可用内存、%中的可用memory。

按下Enter后,此模式将被接受并显示为a*,并且图表中将显示属于所选主机名(s)的所有监控项。

监控项列表数据集包含添加 监控项按钮,允许您添加监控项以显示在图表上。
自Zabbix 7.0.1起,您还可以通过点击添加小部件按钮,添加兼容的小部件作为监控项的动态参数。

例如,点击添加 监控项按钮将打开一个弹出窗口,其中包含一个主机参数。
选择一个主机后,所有可用于选择的监控项将显示在一个列表中。
在选择一个或多个监控项后,它们将显示在数据集监控项列表中以及图表上。
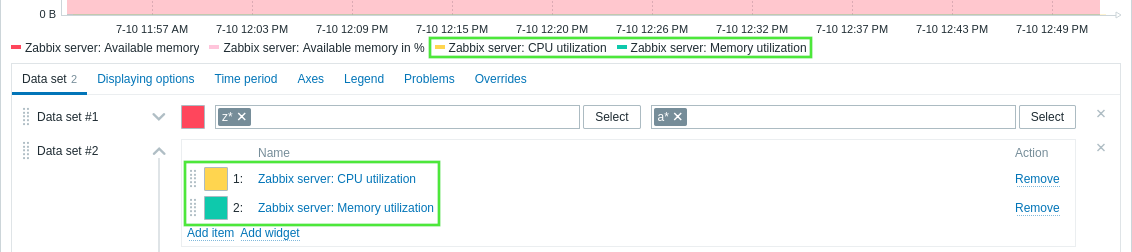
显示选项
显示选项选项卡允许定义历史数据选择:

| 历史数据选择 | 设置图表数据的来源: 自动 - 根据经典图表 基于历史数据趋势数据生成 的数据源自动选择(默认); 历史 - 来自历史数据; 趋势 - 来自趋势数据。 |
| 简单触发器 | 勾选此复选框以显示简单触发器的触发阈值。阈值将使用触发器严重程度的颜色绘制为虚线。 简单触发器是指表达式中仅包含一个监控项的一个函数(仅限 last、max、min、avg)的触发器。最多可以绘制三个触发器。请注意,触发器必须位于绘制范围内才能显示。 |
| 工作时间 | 勾选此复选框以在图表上显示工作时间。工作时间(工作日)在图表中以白色背景显示,而非工作时间则以灰色显示(使用原始蓝色默认前端主题)。 |
| 百分位线(左侧) | 勾选复选框并输入百分位数值,以在图表左侧 Y 轴上显示指定的百分位线。 例如,如果设置了 95% 的百分位,则该百分位线将位于 95 百分之的数值所对应的水平位置。 |
| 百分位数线(右侧) | 勾选复选框并输入百分位数值,以在图表右侧Y轴上以线条形式显示指定的百分位数。 例如,如果设置了95%的百分位数,则百分位数线将位于95%的数值以下的位置。 |
时间段
“时间段”选项卡允许设置在图表中显示数据的时间段:

| 时间周期 | 选择 动态参数 作为时间周期: 仪表板 - 将 时间周期 选择器设置为数据源; 小部件get - 将 小部件 参数中指定的兼容小部件get 设置为数据源; 自定义 - 将 从 和 至 参数中指定的时间周期设置为数据源;如果设置,将在小部件的 Top 右上角显示一个时钟图标,鼠标悬停时显示设置的时间。 |
| 小部件 | 输入或选择一个兼容的小部件get作为时间段的数据源。 如果将时间段设置为“小部件”,则此参数可用。 |
| 起始时间 | 输入或选择时间段的开始时间。 支持Relative time syntax(例如:now、now/d、now/w-1w等)。 当 时间段 设置为 "自定义" 时,此参数可用。 |
| 至 | 输入或选择时间段的结束时间。 支持Relative time syntax(例如:now、now/d、now/w-1w等)。 当时间周期设置为“自定义”时,此参数可用。 |
坐标轴
坐标轴选项卡允许自定义坐标轴的显示方式:

| 左侧Y轴 | 勾选此复选框以显示左侧Y轴。 如果在数据集或覆盖选项卡中未选中,则该复选框可能会被禁用。 |
| 右侧Y轴 | 勾选此复选框以显示右侧Y轴。 如果在数据集或覆盖选项卡中未选中,则该复选框可能会被禁用。 |
| X轴 | 取消勾选此复选框以隐藏X轴(默认已勾选)。 |
| 最小值 | 设置相应坐标轴的最小值。 指定Y轴可见范围的最小值。 |
| 最大值 | 设置相应坐标轴的最大值。 指定Y轴可见范围的最大值。 |
| 单位 | 从下拉菜单中选择图形坐标轴值的单位。 如果选择自动选项,则使用相应坐标轴上第一个监控项的单位显示坐标轴值。 静态选项允许您为相应坐标轴分配自定义名称。如果选择静态选项且值输入框留空,则相应坐标轴的名称将仅包含数值。 |
图例
图例选项卡允许自定义图形图例:

| 显示图例 | 取消勾选此复选框以在图形上隐藏图例(默认已勾选)。 |
| 显示最小/平均/最大值 | 勾选此复选框以在图例中显示监控项的最小值、平均值和最大值。 |
| 显示聚合函数 | 勾选此复选框以在图例中显示聚合函数。 |
| 行数 | 选择图例行的显示模式: 固定 - 显示的行数由 行数 参数值决定; 可变 - 显示的行数由配置的监控项数量决定,但不超过 最大行数 参数值。 |
| 行数/ 最大行数 |
如果 行数 设置为“固定”,则设置要显示的图例行数 (1-10)。 如果 行数 设置为“可变”,则设置要显示的最大图例行数 (1-10)。 |
| 列数 | 设置要显示的图例列数 (1-4)。 如果取消勾选 显示最小/平均/最大值,此参数可用。 |
问题
问题选项卡允许自定义问题显示:

| 显示问题 | 勾选此复选框以在图表上启用问题显示(默认未勾选,即禁用)。 |
| 仅选中的监控项 | 勾选此复选框以仅在图表上显示所选监控项的问题。 |
| 问题主机 | 选择要在图表上显示的问题主机。 可以使用通配符模式(例如, *将返回匹配零个或多个字符的结果)。要指定通配符模式,只需手动输入string并按下Enter键。 在输入时,请注意下拉菜单中显示的所有匹配的主机。 在配置widget于添加仪表板上时,此参数不可用。 |
| 严重性 | 勾选问题严重性以过滤要在图表上显示的问题。 如果没有勾选任何严重性,则显示所有问题。 |
| 问题 | 指定要在图表上显示的问题名称。 |
| 问题标签 | 指定问题标签以限制小部件中显示的问题数量。 可以包含也可以排除特定标签和标签值。可以设置多个条件。标签名称匹配始终区分大小写。 每个条件可用以下运算符: 存在 - 包含指定的标签名称; 等于 - 包含指定的标签名称和值(区分大小写); 包含 - 包含指定的标签名称,其中标签值包含输入的string(子串匹配,不区分大小写); 不存在 - 排除指定的标签名称; 不等于 - 排除指定的标签名称和值(区分大小写); 不包含 - 排除指定的标签名称,其中标签值包含输入的string(子串匹配,不区分大小写)。 条件有两种计算类型: And/Or - 所有条件必须满足,相同标签名称的条件将通过Or条件分组; Or - 只需满足任一条件。 |
覆盖规则
覆盖选项卡允许为数据集添加自定义覆盖:

当为数据集选择多个监控项时,覆盖功能非常有用 使用 * 通配符,并且想要更改监控项的显示方式时 默认显示(例如,默认基础颜色或任何其他属性)。
现有的覆盖项(如果存在)将显示在列表中。要添加新的覆盖项,请点击“添加”按钮。 覆盖:
- 单击
 按钮
按钮 - 选择 主机 和 监控项 作为覆盖。或者,您可以 输入 主机 和 监控项 模式。可以使用通配符模式(用于 例如,
*将返回匹配零个或多个的结果 字符)。要指定通配符模式,只需输入 string 手动输入并按下 Enter 键。在输入时,请注意所有内容如何实时匹配。 匹配的 主机 会在下拉列表中显示。通配符为 因此无法添加, 例如,如果有其他情况,可以单独为名为“监控项*”的监控项进行命名。 匹配 监控项(例如 item2、item3)。主机 模式和 监控项 模式 参数是必填的。 在配置添加仪表板上的widget时,无法使用用于指定主机模式的参数。 指定 监控项 列表的参数允许在 添加仪表板 上配置 widget 时仅选择 添加-监控项触发器图形。 - 点击
 用于选择覆盖参数。至少需要一个覆盖参数 应选择该选项。有关参数描述,请参见数据集。 上方的标签页。
用于选择覆盖参数。至少需要一个覆盖参数 应选择该选项。有关参数描述,请参见数据集。 上方的标签页。
图形小部件get显示的信息可以下载为 .png 文件。 使用以下映像:widget menu:

widget的屏幕截图将保存到下载文件夹中。

