9 图表
概述
图表组件提供了一种现代且通用的可视化方式,使用矢量图像绘制技术可视化 Zabbix 收集的数据.自 Zabbix 4.0 起支持此图表组件.请注意,Zabbix 4.0 之前支持的图形组件仍可用作 Graph (classic)。 另请参阅 仪表板 页面上的 添加组件 部分以了解更多详细信息.
配置
要配置,请选择 图表 作为类型:
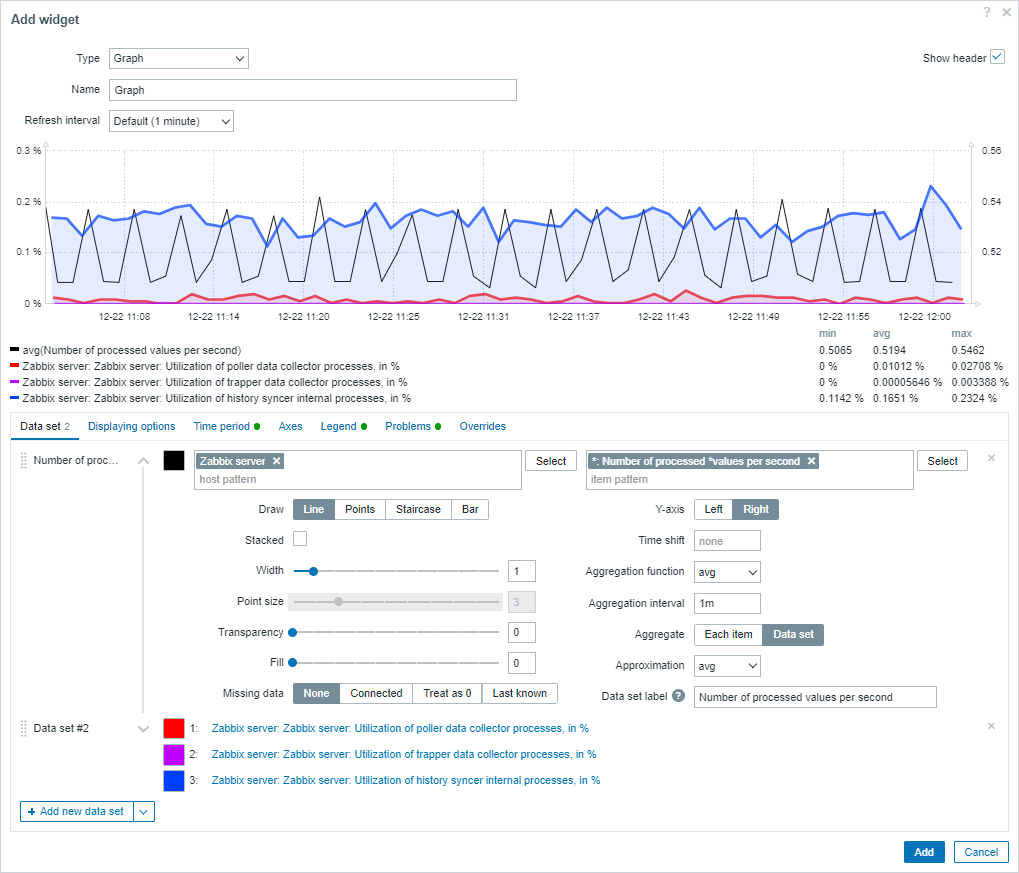
数据集
数据集 选项卡允许添加数据集并定义其视觉表示:
| 数据集 | 输入主机和项目模式;与输入的模式匹配的项目的数据将显示在图表上;最多可显示 50 个项目。主机模式和项目模式参数是必需的, 通配符模式可用于选择(例如, * 将返回匹配零个或多个字符的结果),要指定通配符模式,只需手动输入字符串并按 Enter。 通配符始终会被解释,因此,如果存在其他匹配的项目(例如,item2、item3),则无法单独添加名为 item* 的项目,另请参阅:数据集配置详情。 或者指定项目模式,如果已使用 项目列表 选项添加数据集(请参阅 添加新数据集 按钮的描述),则可以选择一个项目列表。 在 模板仪表板 上配置组件时,指定主机模式的参数不可用,而指定项目列表的参数仅允许选择 模板上配置的项目. |
|
| 绘制 | 选择指标的绘制类型。 可能的绘制类型:线(默认设置)、点、阶梯和条. 请注意,如果线/阶梯图中只有一个数据点,则无论绘制类型如何,它都会被绘制为一个点。点大小是根据线宽计算的,但不能小于 3 个像素,即使线宽较小也是如此. |
|
| 堆叠 | 选中复选框以将数据显示为堆叠(显示填充区域), 当选择点绘制类型时,此选项被禁用. |
|
| 宽度 | 设置线宽. 当选择线或阶梯绘制类型时,此选项可用. |
|
| 点大小 | 设置点大小. 当选择点绘制类型时,此选项可用. |
|
| 透明度 | 设置透明度级别. | |
| 填充 | 设置填充级别. 当选择线或阶梯绘制类型时,此选项可用. |
|
| 缺失数据 | 选择显示缺失数据的选项: 无 - 间隙留空; 已连接 - 两个边框值已连接; 视为 0 - 缺失数据显示为 0 值; 最后已知 - 缺失数据显示为与最后已知值相同的值;不适用于点和条绘制类型. |
|
| Y 轴 | 选择图形中将显示 Y 轴的一侧. | |
| 时间偏移 | 如果需要,请指定时间偏移. 您可以在此字段中使用时间后缀.允许使用负值. |
|
| 聚合函数 | 指定要使用的聚合函数: min - 显示最小值; max - 显示最大值; avg - 显示平均值; sum - 显示值的总和; count - 显示值的计数; first - 显示第一个值; last - 显示最后一个值; none - 显示所有值(无聚合). 聚合允许显示所选间隔(5 分钟、1 小时、1 天)的聚合值,而不是所有值.另请参阅:图表中的聚合. |
|
| 聚合间隔 | 指定聚合值的间隔. 您可以在此字段中使用时间后缀.没有后缀的数值将被视为秒. |
|
| 聚合 | 指定是否聚合: 每个项目 - 数据集中的每个项目将聚合并单独显示; 数据集 - 所有数据集项目将聚合并显示为一个值. |
|
| 近似值 | 指定每个垂直图形像素存在多个值时显示什么值: all - 显示最小值、最大值和平均值; min - 显示最小值; max - 显示最大值; avg - 显示平均值。 此设置在显示更新间隔频繁的较大时间段的图表时很有用(例如每 10 分钟收集一年的值). |
|
| 数据集标签 | 指定在图形数据集配置和图形图例(用于聚合数据集)中显示的数据集标签. 所有数据集都已编号,包括具有指定数据集标签的数据集.如果未指定标签,则数据集将根据其编号自动标记(例如“数据集 #2”、“数据集 #3”等).重新排序/拖动数据集后,数据集编号将重新计算. 过长的数据集标签将被缩短以适合显示位置(例如“处理数量...”). |
|
现有数据集显示在列表中.您可以:
 - 单击移动图标并将数据集拖到列表中的新位置.
- 单击移动图标并将数据集拖到列表中的新位置. - 单击展开图标以展开数据集详细信息.展开后,此图标变为折叠图标.
- 单击展开图标以展开数据集详细信息.展开后,此图标变为折叠图标. - 单击颜色图标以更改基本颜色,无论是从颜色选择器还是手动更改.基色用于计算数据集中每项的不同颜色.
- 单击颜色图标以更改基本颜色,无论是从颜色选择器还是手动更改.基色用于计算数据集中每项的不同颜色. - 单击此按钮可添加一个空数据集,以便选择主机/项模式.
- 单击此按钮可添加一个空数据集,以便选择主机/项模式.- 如果单击“添加新数据集”按钮旁边的向下指向图标,则会出现一个下拉菜单,允许添加带有项模式/项列表的新数据集或通过克隆当前打开的数据集.如果所有数据集都已折叠,则“克隆”选项不可用.
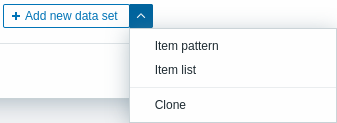
数据集配置详细信息
数据集选项卡中的主机模式和项目模式字段均可识别包含通配符 (*) 或全名模式. 此功能允许选择包含所选模式的所有主机名和项目名称. 最重要的是,在项目模式字段中键入项目名称或项目模式时, 只有属于所选主机名的项目才会显示在下拉列表中. 例如,在主机模式字段中键入模式 z* 后, 下拉列表将显示包含此模式的所有主机名:z*、Zabbix server 和 Zabbix proxy。 按 Enter 后,此模式被接受并显示为 z*. 类似地,可以在项目模式字段中创建模式. 例如,在项目模式字段中键入模式 a* 后, 下拉列表将显示包含此模式的所有项目名称: a*、可用内存、可用内存(百分比)
请参阅下面的“数据集”选项卡的图像.
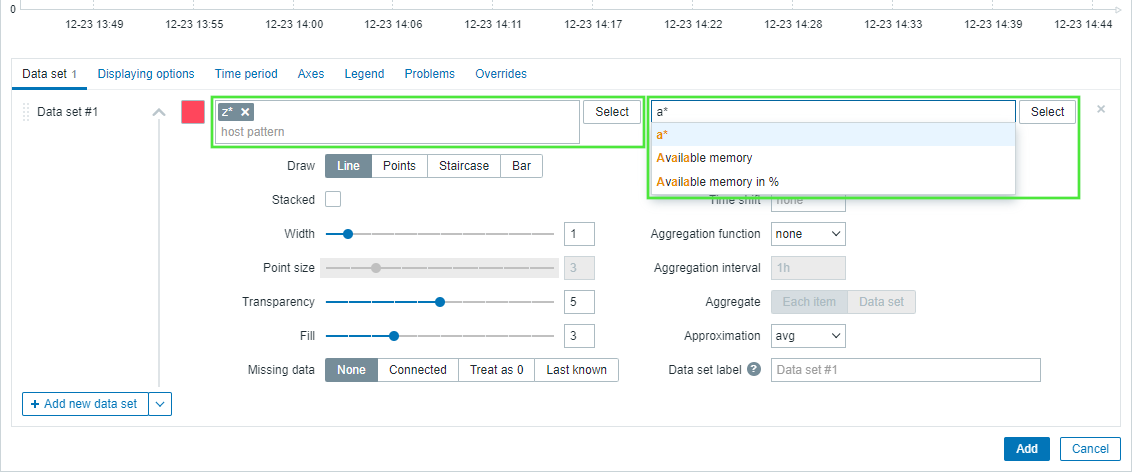
按“Enter”键后,此模式被接受并显示为a*, 并且属于所选主机名的所有选定项目都显示在“数据集”选项卡上方. 请参阅下面的“数据集”选项卡的图像.
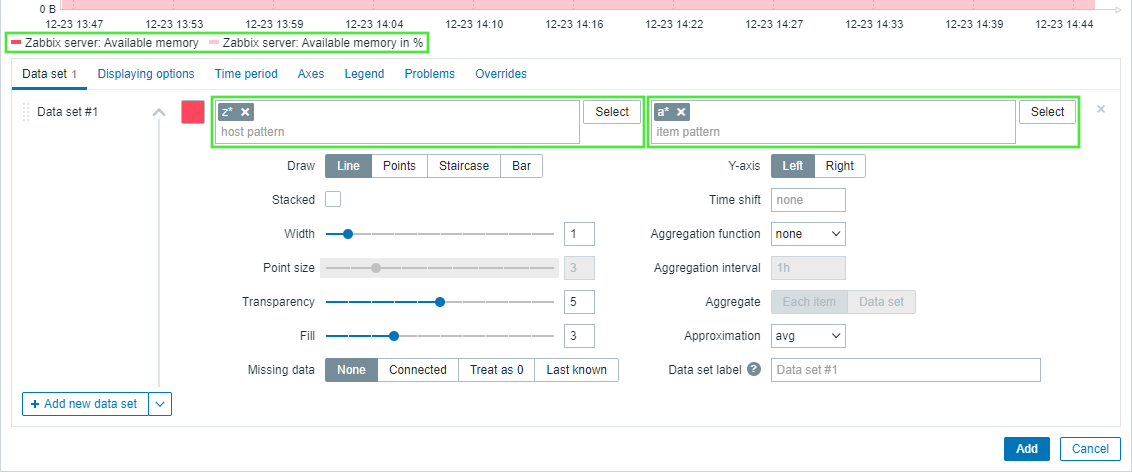
The Item list data set contains the Add item button that allows you to add items to be displayed on the graph. You can also add compatible widgets as the data source for items by clicking the Add widget button.

For example, clicking the Add item button opens a pop-up window containing a Host parameter. Having selected a host, all its items that are available for selection are displayed in a list. After selecting one or more items, they will be displayed in the data set item list and in the graph.
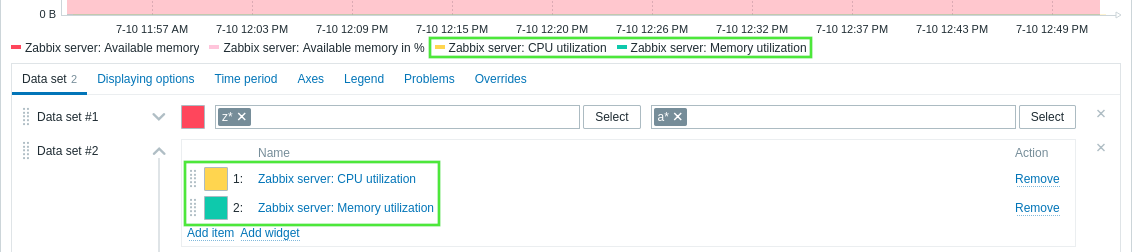
显示选项
显示选项选项卡允许定义历史数据选择:
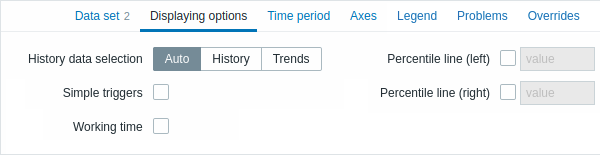
| 历史数据选择 | 设置图形数据的来源: 自动 - 数据根据经典图形算法 获取(默认); 历史 - 来自历史的数据; 趋势 - 来自趋势的数据. |
| 简单触发器 | 勾选复选框以显示简单触发器的触发阈值.阈值将使用触发器严重性颜色绘制为虚线. 简单触发器是具有一个函数(仅 最新、最大、最小、平均)的触发器,用于表达式中的一个项目.最多可以绘制三个触发器.请注意,触发器必须在绘制的范围内才可见. |
| 工作时间 | 选中复选框以在图表上显示工作时间。工作时间(工作日)在图表中显示为白色背景,而非工作时间则显示为灰色(使用 Original blue 默认前端主题). |
| 百分位线(左) | 选中复选框并输入百分位数值以将指定的百分位数显示为图表左侧 Y 轴上的一条线. 例如,如果设置了 95% 的百分位数,则百分位线将位于 95% 的值所在的水平. |
| 百分位线(右) | 勾选复选框并输入百分位数值,以将指定的百分位数显示为图表右侧 Y 轴上的一条线. 例如,如果设置了 95% 的百分位数,则百分位线将位于 95% 的值所在的水平. |
时间段
时间段选项卡允许设置在图表中显示数据的时间段:
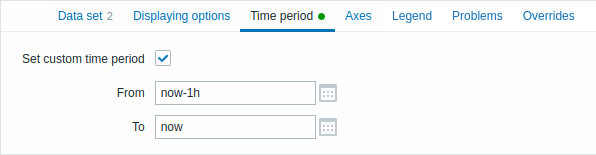
| 时间段 | 选择时间段的数据源: 仪表板 - 将时间段选择器设置为数据源; 组件 - 将组件参数中指定的兼容组件设置为数据源; 自定义 - 将从和到参数中指定的时间段设置为数据源;如果设置,组件的右上角将显示一个时钟图标,指示鼠标悬停时的设置时间. |
| 组件 | 输入或选择兼容的组件作为时间段的数据源。 如果将时间段设置为“组件”,则此参数可用. |
| 起始时间 | 输入或选择时间段的开始时间。 支持相对时间语法( 现在,当天,本周 等).如果将时间段设置为“自定义”,则此参数可用. |
| 结束时间 | 输入或选择时间段的结束时间. 支持相对时间语法 ( 现在,当天,本周 等).如果时间段设置为“自定义”,则此参数可用. |
轴
轴选项卡允许自定义轴的显示方式:
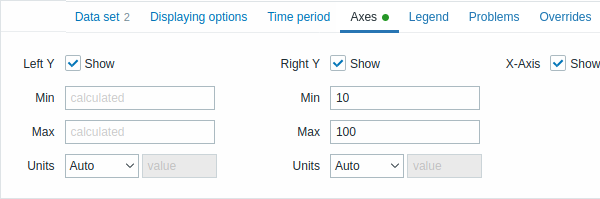
| 左 Y | 选中此复选框可使左 Y 轴可见。 如果在 数据集 或 覆盖 选项卡中未选中此复选框,则可能会禁用此复选框. |
| 右 Y | 选中此复选框可使右 Y 轴可见。 如果在 数据集 或 覆盖 选项卡中未选中此复选框,则可能会禁用此复选框. |
| X 轴 | 取消选中此复选框可隐藏 X 轴(默认选中). |
| 最小值 | 设置相应轴的最小值. 指定 Y 轴的可见范围最小值. |
| 最大值 | 设置相应轴的最大值. 指定 Y 轴的可见范围最大值. |
| 单位 | 从下拉列表中选择图形轴值的单位. 如果选择 自动 选项,则使用相应轴第一项的单位显示轴值. 静态 选项允许您分配相应轴的自定义名称.如果选择 静态 选项且 阀值 输入字段留空,则相应轴的名称将仅由数值组成. |
图例
图例选项卡允许自定义图表图例:
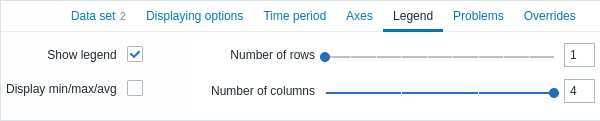
| 显示图例 | 取消勾选此复选框可隐藏图表上的图例(默认勾选). |
| 显示最小值/平均值/最大值 | 勾选此复选框可显示图例中项目的最小值,平均值和最大值. |
| 显示聚合函数 | 勾选此复选框可在图例中显示聚合函数. |
| 行数 | 选择图例行的显示模式: 固定 - 显示的行数由行数参数值决定; 可变 - 显示的行数由配置项的数量决定,但不超过最大行数参数值. |
| 行数/ 最大行数 |
若行数设置为“固定”,则设置要显示的图例行数(1-10). 若行数设置为“可变”,则设置要显示的最大图例行数(1-10). |
| 列数 | 设置要显示的图例列数(1-4). 若显示最小值/平均值/最大值未勾选,则此参数可用. |
问题
问题 选项卡允许自定义问题显示:
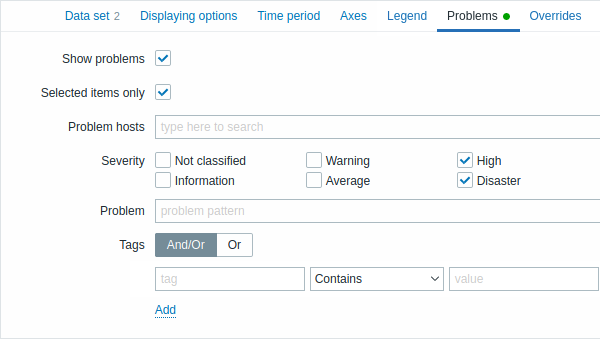
| 显示问题 | 勾选此复选框以启用在图表上显示问题(未勾选,即默认禁用). |
| 仅选定项目 | 勾选此复选框以仅将选定项目的问题显示在图表上. |
| 问题主机 | 选择要在图表上显示的问题主机. 可以使用通配符模式(例如, * 将返回匹配零个或多个字符的结果).要指定通配符模式,只需手动输入字符串并按 Enter. 输入时,请注意所有匹配的主机在下拉列表中的显示方式. 在 模板仪表板 上配置窗口组件时,此参数不可用. |
| 严重性 | 标记问题严重性以过滤要在图表上显示的问题. 如果未标记严重性,则将显示所有问题. |
| 问题 | 指定要在图表上显示的问题名称. |
| 问题标签 | 指定问题标签以限制窗口组件中显示的问题数量. 可以包含和排除特定标签和标签值.可以设置多个条件.标签名称匹配始终区分大小写. 每个条件有多个可用的运算符: 存在 - 包含指定的标签名称; 等于 - 包含指定的标签名称和值(区分大小写); 包含 - 包含指定的标签名称,其中标签值包含输入的字符串(子字符串匹配,不区分大小写); 不存在 - 排除指定的标签名称; 不等于 - 排除指定的标签名称和值(区分大小写); 不包含 - 排除指定的标签名称,其中标签值包含输入的字符串(子字符串匹配,不区分大小写). 条件有两种计算类型: 与/或 - 必须满足所有条件,具有相同标签名称的条件将按或条件分组; 或 - 只要满足一个条件就足够了. |
覆盖
覆盖 选项卡允许为数据集添加自定义覆盖:
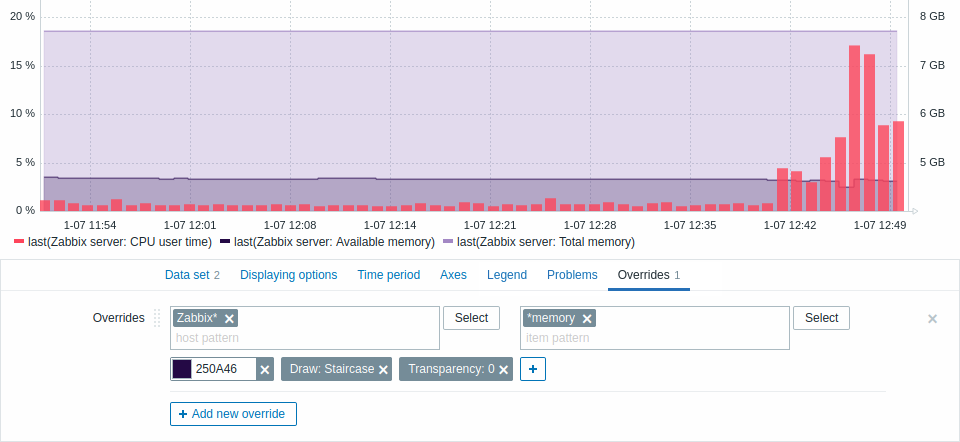
当使用 * 通配符为数据集选择多个项目并且您想要更改项目的默认显示方式(例如默认基色或任何其他属性)时,覆盖非常有用.
现有覆盖(如果有)显示在列表中.要添加新的覆盖:
- 单击
 按钮
按钮 - 选择要覆盖的主机和项目.或者,您可以 输入主机和项目模式.可以使用通配符模式(例如,
*将返回匹配零个或多个字符的结果).要指定通配符模式,只需手动输入字符串并按 Enter.输入时,请注意所有匹配的主机在下拉列表中的显示方式.通配符始终会被解释,因此如果存在其他匹配项(例如 item2、item3),则无法单独添加名为“item*”的项.主机模式和项模式参数是必需的.在 模板仪表板 上配置组件时,无法使用指定主机模式的参数.在 模板仪表板 上配置组件时,指定项列表的参数允许仅选择 模板上配置的项. - 单击 , 选择覆盖参数.应至少选择一个覆盖参数.有关参数说明,请参阅上面的 数据集 选项卡.
, 选择覆盖参数.应至少选择一个覆盖参数.有关参数说明,请参阅上面的 数据集 选项卡.
可以使用 组件菜单 将图形组件显示的信息下载为 .png 图像:
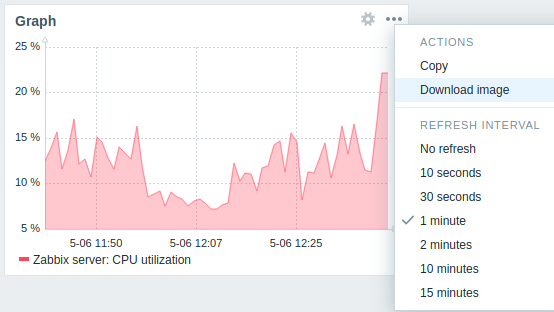
组件的屏幕截图将保存到下载文件夹中.
