Is this not what you were looking for? Switch to the current version or choose one from the drop-down menu.
9 Maps
Overview
In the Monitoring → Maps section any configured network map can be viewed.
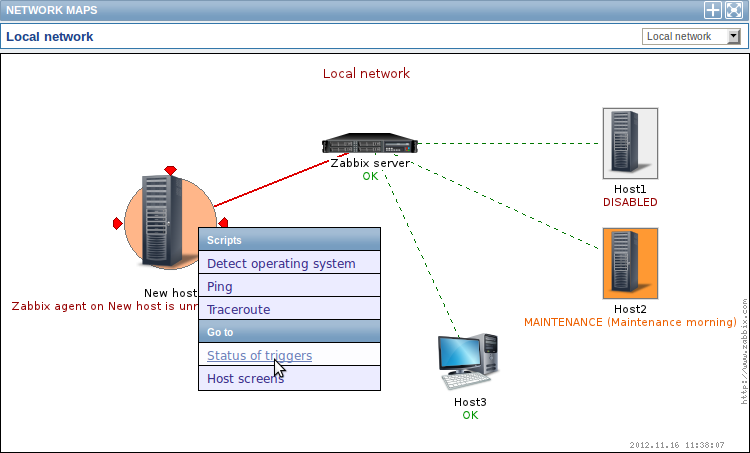
You can use the dropdown in the map title bar to switch between different configured maps.
Icon highlighting
If a map element is in problem status, it is highlighted with a round circle. The fill colour of the circle corresponds to the severity colour of the problem trigger. If all problems are acknowledged, a thick green border around the circle is displayed.
Additionally, a host in maintenance is highlighted with an orange, filled square and a disabled (not-monitored) host is highlighted with a grey, filled square. Highlighting is displayed if the Icon highlighting check-box is marked in map configuration.
Recent change markers
Inward pointing red triangles around an element indicate a recent trigger status change - one that's happened within the last 30 minutes. These triangles are shown if the Mark elements on trigger status change check-box is marked in map configuration.
Links
Clicking on a map element opens a menu with some available links.
Controls
Two control buttons are available in the title bar:
 - add map to the favourites widget in the Dashboard
- add map to the favourites widget in the Dashboard - use the full browser window to display the map
- use the full browser window to display the map
Referencing a network map
Network maps can be referenced by both sysmapid and mapname GET parameters. For example,
will open the map with that name (Local network).
If both sysmapid (map ID) and mapname (map name) are specified, mapname has higher priority.
