4 Dados recentes
Visão geral
O módulo Monitoramento → Dados recentes pode ser utilizado para consultar os últimos dados adquiridos pela monitoração, assim como acessar gráficos sobre os itens.
Quando você abre esta página pela primeira vez nenhum dado é apresentado.

Para visualizar os dados, por questões de performance, é necessário que você indique algum filtro. Para isso clique no link Filtrar, indique o filtro (por exemplo um grupo de host) e clique no botão Filtrar.

Na lista apresentada clique na imagem ">" exibida antes do nome do host para que o detalhamento dos dados da aplicação (itens) seja apresentado.
Os itens são apresentados com o seu nome, momento de última verificação, último valor, diferença entre o último e o atual (modificação) e um link para gráfico ou histórico dos valores do item.
Nota: O nome de um host inativo é apresentado em vermelho (tanto na lista de hosts quanto na caixa de seleção). A apresentação de dados de hosts inativos é suportada desde o Zabbix 2.2.0.
Apenas dados obtidos nas últimas 24 horas são apresentados por padrão, este limite foi introduzido para evitar problemas de performance ao buscar dados muito antigos. É possível modificar esta limitação ao modificar a constante ZBX_HISTORY_PERIOD no arquivo include/defines.inc.php.
Detalhes sobre o uso do filtro
Você pode utilizar o filtro para apresentar somente os itens que você está interessado. O link Filtrar está situado na parte superior da tabela (centralizado). Você pode utiliza-lo para filtrar os itens por grupo de hosts, hosts, aplicações, nome do item; Você também pode marcar para exibir itens que não tenham dados coletados.
Adicionalmente, você pode marcar a opção Mostrar detalhes para exibir informação expandida sobre os itens. Detalhes como: intervalo entre coletas, período de retenção de histórico e de médias, tipo do item e erros (normal/não suportado). Um link para a configuração do item também estará disponível.

Por padrão itens sem dados serão exibidos mas seus detalhes não.
Gráficos para comparar itens
Você pode marcar as opções disponíveis na segunda coluna para selecionar diversos itens e comparar seus dados através de gráficos simples ou através de pilha de gráficos. Para fazer isso selecione os itens de interesse e clique no botão Exibir pilha de gráficos ou Exibir gráfico situados ao final da lista.
Links para o histórico/gráfico simples
A última coluna da lista de dados provê:
- um link para o Histórico (para todos os itens do tipo texto) - apontando para uma listagem com os Valores/500 últimos valores) do item selecionado.
- um link para um Gráfico simples (para todos os itens do tipo numérico) - apontando para um gráfico simples. Uma vez que o gráfico seja exibido estará disponível na barra de título no canto direito uma caixa de seleção com possibilidade de exibir os Valores/500 últimos valores também.

Os valores apresentados nesta lista são "brutos", nenhuma formatação é aplicada.
O total de valores apresentado é modificável através da barra de filtro, veja mais detalhes em Administração → Geral.
Buttons
Buttons to the right offer the following options:
 |
Display page in fullscreen mode. |
 |
Display page in kiosk mode. In this mode only page content displayed. The kiosk mode button appears when the fullscreen mode is activated. To exit kiosk mode, move the mouse cursor until the  exit button appears and click on it. Note that you will be taken back to normal mode (not fullscreen mode). exit button appears and click on it. Note that you will be taken back to normal mode (not fullscreen mode). |
Using filter
You can use the filter to display only the items you are interested in. The Filter link is located above the table to the right. You can use it to filter items by host group, host, application, a string in the item name; you can also select to display items that have no data gathered.
Specifying a parent host group implicitly selects all nested host groups.
Show details allows to extend displayable information on the items. Such details as refresh interval, history and trends settings, item type and item errors (fine/unsupported) are displayed. A link to item configuration is also available.
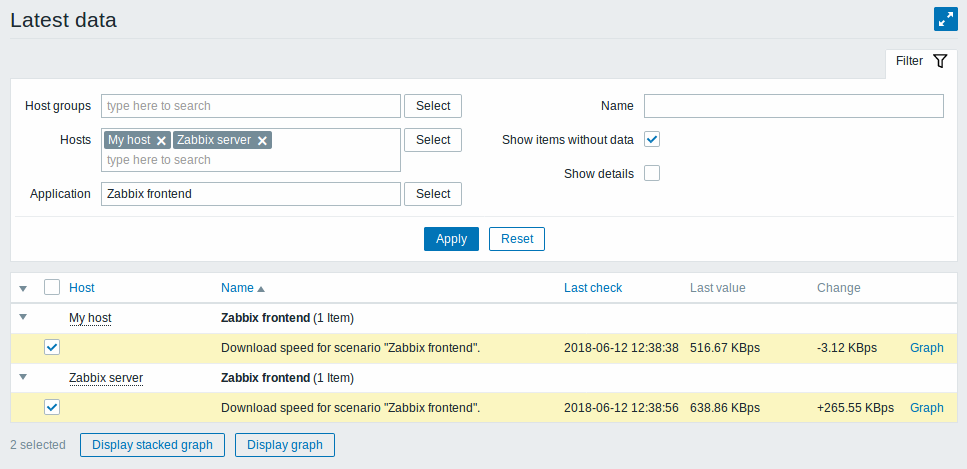
By default, items without data are shown but details are not displayed.
Ad-hoc graphs for comparing items
You may use the checkbox in the second column to select several items and then compare their data in a simple or stacked ad-hoc graph. To do that, select items of interest, then click on the required graph button below the table.
Links to value history/simple graph
The last column in the latest value list offers:
- a History link (for all textual items) - leading to listings (Values/500 latest values) displaying the history of previous item values.
- a Graph link (for all numeric items) - leading to a simple graph. However, once the graph is displayed, a dropdown on the upper right offers a possibility to switch to Values/500 latest values as well.
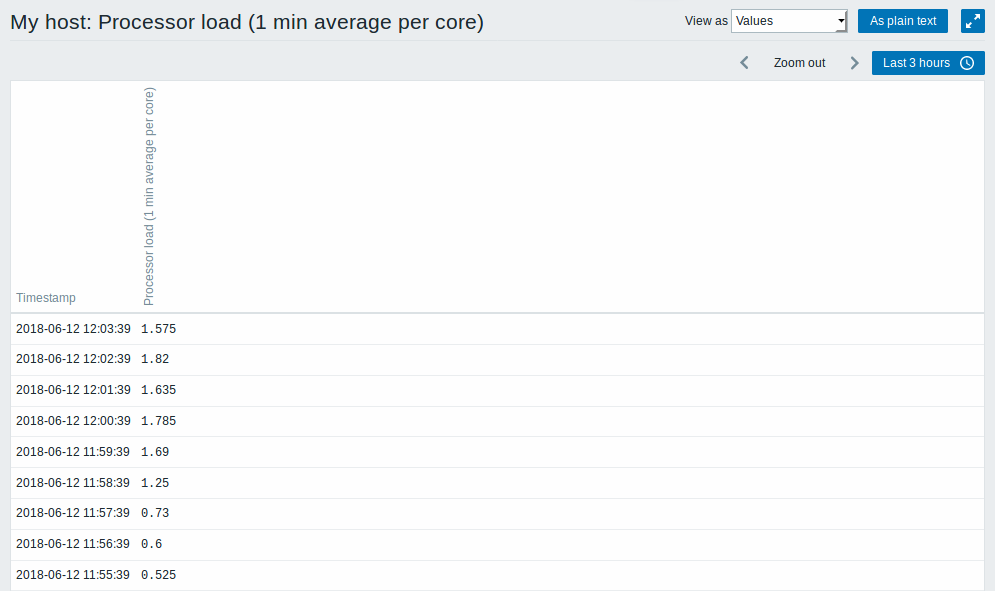
The values displayed in this list are "raw", that is, no postprocessing is applied.
The total amount of values displayed is defined by the value of Limit for search and filter results parameter, set in Administration → General.
