3 Hosty
Overview
In the Configuration → Hosts section users can configure and maintain hosts.
A listing of existing hosts with their details is displayed.
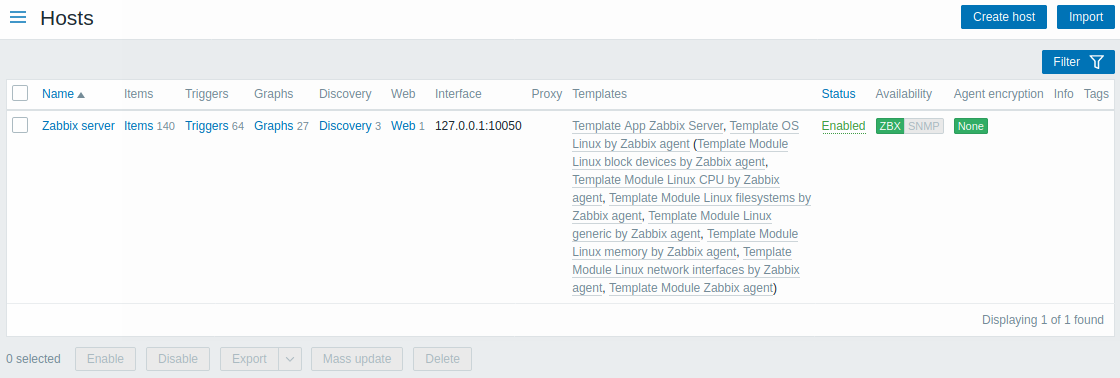
Displayed data:
| Column | Description |
|---|---|
| Name | Name of the host. Clicking on the host name opens the host configuration form. |
| Entities (Items, Triggers, Graphs, Discovery, Web) | Clicking on the entity name will display items, triggers etc. of the host. The number of the respective entities is displayed in gray. |
| Interface | The main interface of the host is displayed. |
| Proxy | Proxy name is displayed, if the host is monitored by a proxy. This column is only displayed if the Monitored by filter option is set to 'Any' or 'Proxy'. |
| Templates | The templates linked to the host are displayed. If other templates are contained in the linked template, those are displayed in parentheses, separated by a comma. Clicking on a template name will open its configuration form. |
| Status | Host status is displayed - Enabled or Disabled. By clicking on the status you can change it. An orange wrench icon |
| Availability | Host availability per configured interface is displayed. Icons represent only those interface types (Zabbix agent, SNMP, IPMI, JMX) that are configured. If you position the mouse on the icon, a popup list of all interfaces of this type appears with each interface details, status and errors. The column is empty for hosts with no interfaces. The current status of all interfaces of one type is displayed by the respective icon color: Green - all interfaces available Yellow - at least one interface available and at least one unavailable; others can have any value including 'unknown' Red - no interfaces available Gray - at least one interface unknown (none unavailable) Note that active Zabbix agent items do not affect host availability. |
| Agent encryption | Encryption status for connections to the host is displayed: None - no encryption PSK - using pre-shared key Cert - using certificate |
| Info | Error information (if any) regarding the host is displayed. |
| Tags | Tags of the host, with macros unresolved. |
To configure a new host, click on the Create host button in the top right-hand corner. To import a host from a YAML, XML, or JSON file, click on the Import button in the top right-hand corner.
Mass editing options
Buttons below the list offer some mass-editing options:
- Enable - change host status to Monitored
- Disable - change host status to Not monitored
- Export - export the hosts to a YAML, XML or JSON file
- Mass update - update several properties for a number of hosts at once
- Delete - delete the hosts
To use these options, mark the checkboxes before the respective hosts, then click on the required button.
Using filter
You can use the filter to display only the hosts you are interested in. For better search performance, data is searched with macros unresolved.
The Filter link is available above the list of hosts. If you click on it, a filter becomes available where you can filter hosts by host group, linked templates, name, DNS, IP, port number, if they are monitored by server or by proxy, proxy name and tags.
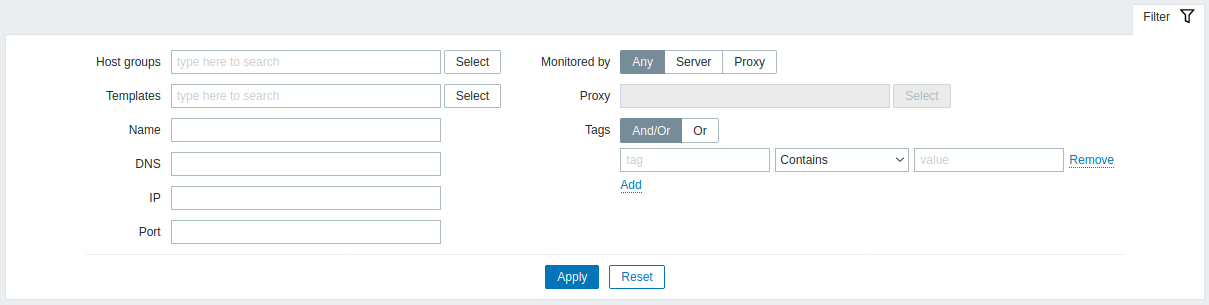
| Parameter | Description |
|---|---|
| Host groups | Filter by one or more host groups. Specifying a parent host group implicitly selects all nested host groups. |
| Templates | Filter by linked templates. |
| Name | Filter by visible host name. |
| DNS | Filter by DNS name. |
| IP | Filter by IP address. |
| Port | Filter by port number. |
| Monitored by | Filter hosts that are monitored by server only, proxy only or both. |
| Proxy | Filter hosts that are monitored by the proxy specified here. |
| Tags | Filter by host tag name and value. It is possible to include as well as exclude specific tags and tag values. Several conditions can be set. Tag name matching is always case-sensitive. There are several operators available for each condition: Exists - include the specified tag names Equals - include the specified tag names and values (case-sensitive) Contains - include the specified tag names where the tag values contain the entered string (substring match, case-insensitive) Does not exist - exclude the specified tag names Does not equal - exclude the specified tag names and values (case-sensitive) Does not contain - exclude the specified tag names where the tag values contain the entered string (substring match, case-insensitive) There are two calculation types for conditions: And/Or - all conditions must be met, conditions having the same tag name will be grouped by the Or condition Or - enough if one condition is met |
Reading host availability
Host availability icons reflect the current host interface status on Zabbix server. Therefore, in the frontend:
- If you disable a host, availability icons will not immediately turn gray (unknown status), because the server has to synchronize the configuration changes first;
- If you enable a host, availability icons will not immediately turn green (available), because the server has to synchronize the configuration changes and start polling the host first.
Unknown interface status
Zabbix server determines an unknown status for the corresponding agent interface (Zabbix, SNMP, IPMI, JMX) if:
- there are no enabled items on the interface (they were removed or disabled);
- there are only active Zabbix agent items;
- there are no pollers for that type of the interface (e.g. StartPollers=0);
- host is disabled;
- host is set to be monitored by proxy, a different proxy or by server if it was monitored by proxy;
- host is monitored by a proxy that appears to be offline (no updates received from the proxy during the maximum heartbeat interval - 1 hour).
Setting interface availability to unknown is done after server configuration cache synchronization. Restoring interface availability (available/unavailable) on hosts monitored by proxies is done after proxy configuration cache synchronization.
See also more details about host interface unreachability.
