Is this not what you were looking for? Switch to the current version or choose one from the drop-down menu.
7 Écrans
Aperçu
Dans la section Surveillance → Écrans, vous pouvez configurer, gérer et afficher des écrans globaux et des diaporamas Zabbix.
Lorsque vous ouvrez cette section, vous verrez soit le dernier écran/diaporama auquel vous avez accédé, soit une liste de toutes les entités auxquelles vous avez accès. La liste des écrans/diaporamas peut être filtrée par nom.
Depuis Zabbix 3.0, tous les écrans/diaporamas peuvent être publics ou privés. Les utilisateurs publics sont accessibles à tous les utilisateurs, tandis que ceux qui sont privés ne sont accessibles qu’à leur propriétaire et aux utilisateurs avec lesquels l’entité est partagée.
Utilisez le menu déroulant dans la barre de titre pour basculer entre les écrans et les diaporamas.
Liste d'écran
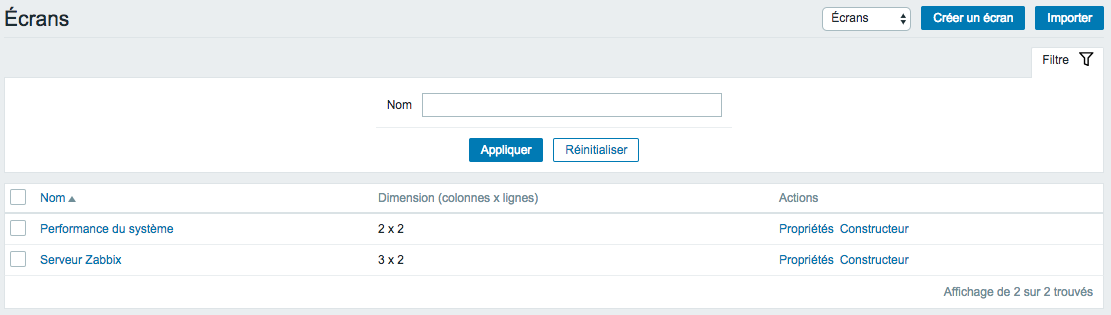
Données affichées :
| Colonne | Description |
|---|---|
| Nom | Nom de l'écran. Cliquez sur le nom pour voir l'écran. |
| Dimension (colonnes x lignes) | Le nombre de colonnes et de lignes de l'écran. |
| Actions | Deux actions sont disponibles : Propriétés - éditer les propriétés générales de l'écran (nom et dimensions) Constructeur - accéder à la grille des éléments de l'écran pour l'édition |
Pour créer un nouvel écran, cliquez sur le bouton Créer un écran dans le coin supérieur droit. Pour importer un écran à partir d'un fichier XML, cliquez sur le bouton Importer dans le coin supérieur droit. L'utilisateur qui importe l'écran sera défini comme son propriétaire.
Options d'édition collective
Les boutons situés sous la liste offrent des options d’édition collective :
- Exporter - exporter les écrans vers un fichier XML
- Supprimer - supprimer les écrans
Pour utiliser cette option, cochez les cases devant les écrans respectifs, puis cliquez sur le bouton souhaité
Affichage des écrans
Pour afficher un écran, cliquez sur son nom dans la liste de tous les écrans.

Sélection de période
Prenez note du sélecteur de période au-dessus de l'écran. Il permet de sélectionner les périodes souvent requises d'un clic de souris, ce qui affecte les données affichées dans les graphiques, etc.
Voir aussi : Sélection de période
Boutons
Les boutons à droite offrent les options suivantes :
 |
Allez au constructeur d'écran pour éditer l'écran. |
 |
Ajouter un écran aux widgets favoris dans le tableau de bord. |
 |
La carte est dans les widgets favoris dans le tableau de bord. Cliquez pour supprimer la carte des widgets favoris. |
 |
Afficher la page en mode plein écran. |
 |
Afficher la page en mode kiosque. Dans ce mode, seul le contenu de la page est affiché. Le bouton de mode kiosque apparaît lorsque le mode plein écran est activé. Pour quitter le mode kiosque, déplacez le curseur de la souris jusqu'à ce que le bouton de sortie  apparaisse et cliquez dessus. Notez que vous serez ramené en mode normal (pas en mode plein écran). apparaisse et cliquez dessus. Notez que vous serez ramené en mode normal (pas en mode plein écran). |
Liste des diaporamas
Utilisez le menu déroulant dans la barre de titre pour passer des écrans aux diaporamas.

Données affichées
| Colonne | Description |
|---|---|
| Nom | Nom du diaporama. Un clic sur le nom pour voir le diaporama. |
| Délai | La durée par défaut d'affichage d'une diapositive est affichée. |
| Nombre de diapositives | Le nombre de diapositives dans le diaporama est affiché. |
| Actions | Une action est disponible : Propriétés - éditer les propriétés du diaporama |
Pour créer un nouveau diaporama, cliquez sur le bouton Créer un diaporama dans le coin supérieur droit.
Options d'édition collective
Les boutons situés sous la liste offrent des options d’édition collective :
- Supprimer - supprimer les diaporamas
Pour utiliser cette option, cochez les cases devant les diaporamas respectifs, puis cliquez sur le bouton Modification collective.
Affichage des diaporamas
Pour visualiser un diaporama, cliquez sur son nom dans la liste de tous les diaporamas.
Boutons
Les boutons à droite offrent les options suivantes :
 |
Accédez aux propriétés du diaporama. |
 |
Ajoutez un diaporama aux widgets favoris dans le tableau de bord. |
 |
Ralentissez ou accélérez un diaporama. |
 |
Le diaporama est dans les widgets favoris dans le tableau de bord. Cliquez pour supprimer le diaporama des widgets favoris. |
 |
Affichez la page en mode plein écran. |
 |
Affichez la page en mode kiosque. Dans ce mode, seul le contenu de la page est affiché. Le bouton de mode kiosque apparaît lorsque le mode plein écran est activé. Pour quitter le mode kiosque, déplacez le curseur de la souris jusqu'à ce que le bouton de sortie  apparaisse et cliquez dessus. Notez que vous serez ramené en mode normal (pas en mode plein écran). apparaisse et cliquez dessus. Notez que vous serez ramené en mode normal (pas en mode plein écran). |
Référencer un écran
Les écrans peuvent être référencés à la fois par les paramètres GET screenname et elementid. Par exemple,
ouvrira l’écran avec ce nom (Zabbix server).
Si à la fois elementid (ID d'écran) et screenname (nom d'écran) sont spécifiés, screenname est prioritaire.
