Is this not what you were looking for? Switch to the current version or choose one from the drop-down menu.
- 1 Widget de tableau de bord
- Aperçu
- Journal des actions
- Horloge
- Aperçu des données
- État de la découverte
- Graphiques favoris
- Cartes favorites
- Écrans favoris
- Graphique
- Graphique (classic)
- Carte
- Arborescence des cartes
- Texte brut
- Hôtes problématiques
- Problèmes
- Problèmes par gravité
- Information système
- Aperçu des déclencheurs
- URL
- Supervision Web
1 Widget de tableau de bord
Aperçu
Cette section répertorie les widgets de tableau de bord disponibles et fournit des détails sur la configuration des widgets.
Les paramètres suivants sont communs à chaque widget :
| Nom | Entrez un nom de widget. |
| Intervalle d'actualisation | Configurez l'intervalle d'actualisation par défaut. Les intervalles d'actualisation par défaut pour les widgets vont de Pas d'actualisation à 15 minutes, en fonction du type de widget. Par exemple : Pas d'actualisation pour le widget URL, 1 minute pour le widget Journal des actions, 15 minutes pour le widget Horloge. |
Les intervalles d'actualisation d'un widget peuvent être définis sur une valeur par défaut pour tous les utilisateurs correspondants. Chaque utilisateur peut également définir sa propre valeur d'intervalle d'actualisation :
- Pour définir une valeur par défaut pour tous les utilisateurs correspondants, passez en mode édition (cliquez sur le bouton Éditer le tableau de bord, recherchez le bon widget, cliquez sur le bouton Édition pour ouvrir le formulaire d'édition d'un widget) et choisissez l'intervalle d'actualisation requis dans la liste déroulante.
- La définition d’un intervalle d’actualisation unique pour chaque utilisateur est possible en mode affichage en cliquant sur le bouton
 pour un certain widget.
pour un certain widget.
L'intervalle d'actualisation unique défini par un utilisateur a la priorité sur le paramètre du widget et, une fois défini, il est toujours conservé lorsque le paramètre du widget est modifié.
Journal des actions
Dans le widget Journal des actions, vous pouvez afficher les détails des opérations sur les actions (notifications, commandes à distance). Il réplique les informations depuis Administration → Audit.
Pour configurer, sélectionnez le type Journal des actions :
 |
|---|
Vous pouvez définir les options spécifiques suivantes :
| Classer les entrées par | Classez les entrées par : Temps (décroissant ou croissant) Type (décroissant ou croissant) État (décroissant ou croissant) Destinataire (décroissant ou croissant). |
| Afficher les lignes | Définissez le nombre de lignes du journal des actions à afficher dans le widget. |
Horloge
Dans le widget Horloge, vous pouvez afficher l'heure locale, du serveur ou de l'hôte spécifié.
Pour configurer, sélectionnez Horloge comme type :
 |
|---|
Vous pouvez définir les options spécifiques suivantes :
| Type temps | Sélectionnez l'heure locale, du serveur ou de l'hôte spécifié. |
| Élément | Sélectionnez l'élément pour l'affichage de l'heure. Pour afficher l'heure de l'hôte, utilisez l'élément system.localtime[local]. Cet élément doit exister sur l'hôte.Ce champ est disponible uniquement lorsque Temps de l'hôte est sélectionnée. |
Aperçu des données
Dans le widget de Aperçu des données, vous pouvez afficher les dernières données d'un groupe d'hôtes. Il réplique les informations de Surveillance → Aperçu (lorsque Données est sélectionné comme type dans cette zone).
Pour configurer, sélectionnez Aperçu des données comme Type :
 |
|---|
Vous pouvez définir les options spécifiques suivantes :
| Groupes d'hôtes | Sélectionnez les groupes hôtes. Ce champ est à saisie automatique. Dès que vous commencez à taper le nom d'un groupe, vous obtenez une liste déroulante des groupes correspondants. Faites défiler vers le bas pour sélectionner. Cliquez sur 'x' pour supprimer la sélection. |
| Application | Entrez le nom de l'application. |
| Afficher les problèmes supprimés | Cochez la case pour afficher les problèmes qui autrement seraient supprimés (non illustrés) en raison de la maintenance de l'hôte. |
| Localisation des hôtes | Sélectionnez l'emplacement de l'hôte - à gauche ou en haut. |
État de la découverte
Ce widget affiche un résumé de l'état des règles de découverte actives du réseau.
Graphiques favoris
Ce widget contient des raccourcis vers les graphiques les plus utiles, triés alphabétiquement.
La liste des raccourcis est remplie lorsque vous affichez un graphique, puis cliquez sur son bouton  Ajouter aux favoris.
Ajouter aux favoris.
Cartes favorites
Ce widget contient des raccourcis vers les cartes les plus utiles, triés alphabétiquement.
La liste des raccourcis est remplie lorsque vous affichez une carte, puis cliquez sur son bouton  Ajouter aux favoris.
Ajouter aux favoris.
Écrans favoris
Ce widget contient des raccourcis vers les écrans et diaporamas les plus utiles, triés alphabétiquement.
La liste des raccourcis est remplie lorsque vous affichez un écran, puis cliquez sur son bouton  Ajouter aux favoris.
Ajouter aux favoris.
Graphique
Le widget graphique offre un moyen moderne et polyvalent de visualiser les données collectées par Zabbix en utilisant une technique de dessin d’images vectorielles. Ce widget graphique est supporté depuis Zabbix 4.0. Le widget graphique pris en charge auparavant peut toujours être utilisé et est maintenant renommé Graphique (classic).
Pour configurer, sélectionnez Graphique comme Type :
 |
|---|
L'onglet Jeu de données permet d'ajouter des ensembles de données et de définir leur représentation visuelle :
| Jeu de données | Sélectionnez les hôtes et les éléments à afficher sur le graphique. Vous pouvez également entrer des modèles d’hôte et d’élément. Des modèles génériques peuvent être utilisés (par exemple, * renverra des résultats correspondant à zéro caractère ou plus). Jusqu'à 50 éléments peuvent être affichés dans le graphique.Plusieurs entités (hôtes, modèles d'hôtes, éléments, modèles d'élément) sont séparées par une virgule. Par conséquent, les hôtes ou les éléments avec une virgule dans le nom ne sont pas pris en charge. Les champs modèle d'hôte et modèle d'élément sont obligatoires. Notez que les noms d'éléments contenant des macros de position obsolètes ($1-$9) ne sont pas résolus dans ce champ. Par conséquent, il ne sera pas possible d'ajouter les éléments nommés comme CPU $2 time individuellement au graphique en utilisant son nom résolu (comme CPU user time) ; tout en utilisant son nom non résolu, CPU $2 time ajoute tous les éléments correspondants au graphique (par exemple, CPU user time, CPU system time, CPU idle time, etc.). |
|
| Couleur de base | Ajustez la couleur de base, à partir du sélecteur de couleurs ou manuellement. La couleur de base est utilisée pour calculer différentes couleurs pour chaque élément de l'ensemble de données. Le champ de saisie de la couleur de base est obligatoire. | |
| Dessiner | Choisissez le type de tracé de la métrique. Les types de dessins possibles sont Ligne (définie par défaut), Points et Escalier. Notez que, depuis la version 4.0.4, s'il y a seulement un point dans un graphique en ligne/escalier il est dessiné en tant que point peu importe le type de dessin. La taille du point est calculé à partir de la largueur de la ligne, mais il ne peut pas être plus petit que 3 pixels, même si la largeur de la ligne est inférieure. |
|
| Largeur | Définissez la largeur de la ligne. Cette option est disponible lorsque le type de tracé Ligne ou Escalier est sélectionné. | |
| Taille du point | Définissez la taille en points. Cette option est disponible lorsque le type de dessin Points est sélectionné. | |
| Transparence | Définissez le niveau de transparence. | |
| Remplir | Définissez le niveau de remplissage. Cette option est disponible lorsque le type de tracé Ligne ou Escalier est sélectionné. | |
| Données manquantes | Sélectionnez l'option d'affichage des données manquantes : Aucun - l'écart est laissé vide Connecté - les deux valeurs sont connectées Traiter comme 0 - les données manquantes sont affichées comme des valeurs 0 Non applicable pour le type de dessin Point. |
|
| Axe Y | Sélectionnez le côté du graphique où l’axe Y sera affiché. | |
| Décalage temporel | Définir le décalage temporel. Valeurs négatives autorisées. | |
Les jeux de données existants sont affichés dans une liste. Vous pouvez :
 - cliquez sur ce bouton pour ajouter un nouvel ensemble de données
- cliquez sur ce bouton pour ajouter un nouvel ensemble de données - cliquez sur l'icône de couleur pour développer/réduire les détails du jeu de données
- cliquez sur l'icône de couleur pour développer/réduire les détails du jeu de données - cliquez sur l'icône de déplacement et faites glisser un ensemble de données vers un nouvel emplacement dans la liste
- cliquez sur l'icône de déplacement et faites glisser un ensemble de données vers un nouvel emplacement dans la liste
L'onglet Option d'affichage permet de définir la sélection des données d'historique :
 |
|---|
| Sélection des données d'historique | Définir la source des données de l'historique. Les options possibles sont Auto (défini par défaut, comme dans les graphiques classiques), Historique et Tendances. |
L'onglet Période permet de définir une période personnalisée :
 |
|---|
| Définir une période personnalisée | Cochez cette case pour définir une période de temps personnalisée pour le graphique (non cochée par défaut). |
| De | Définissez l'heure de début de la période de temps personnalisée pour le graphique. |
| À | Définissez l'heure de fin de la période de temps personnalisée pour le graphique. |
L'onglet Axes permet de personnaliser l'affichage des axes :
 |
|---|
| Y gauche | Cochez cette case pour rendre visible l’axe Y gauche. La case à cocher peut être désactivée si elle n’a pas été sélectionnée dans le jeu de données ou dans l’onglet Remplace. |
| Y droit | Cochez cette case pour rendre visible l'axe Y droit. La case à cocher peut être désactivée si elle n’a pas été sélectionnée dans le jeu de données ou dans l’onglet Remplace. |
| Axe X | Décochez cette case pour masquer l'axe X (marqué par défaut). |
| Min | Définissez la valeur minimale de l'axe correspondant. La valeur minimale de la plage visible de l'axe des Y est spécifiée. |
| Max | Définissez la valeur maximale de l'axe correspondant. La valeur maximale de la plage visible de l'axe des Y est spécifiée. |
| Unités | Choisissez l'unité pour les valeurs de l'axe du graphique dans la liste déroulante. Si l'option Auto est choisie, les valeurs d'axe sont affichées en utilisant les unités du premier élément de l'axe correspondant. L'option statique vous permet d'attribuer un nom personnalisé à l'axe correspondant. Si l'option Statique est choisie et que le champ de saisie de la valeur est laissé vide, le nom de l'axe correspondant ne sera composé que d'une valeur numérique. |
L'onglet Légende permet de personnaliser la légende du graphique :
 |
|---|
| Afficher la légende | Décochez cette case pour masquer la légende sur le graphique (marquée par défaut). |
| Nombre de lignes | Définissez le nombre de lignes à afficher sur le graphique. |
L'onglet Problèmes permet de personnaliser l'affichage des problèmes :
 |
|---|
| Afficher les problèmes | Cochez cette case pour activer l'affichage des problèmes sur le graphique (non marqué, c'est-à-dire désactivé par défaut). |
| Éléments sélectionnés uniquement | Cochez cette case pour inclure les problèmes pour les éléments sélectionnés uniquement à afficher sur le graphique. |
| Hôtes problématiques | Sélectionnez les hôtes problématiques à afficher sur le graphique. Des modèles génériques peuvent être utilisés (par exemple, * renverra des résultats correspondant à zéro caractère ou plus).Plusieurs hôtes sont séparés par une virgule. Par conséquent, les hôtes avec une virgule dans le nom visible ne sont pas pris en charge. |
| Sévérité | Marquez les sévérités du problème à afficher sur le graphique. |
| Problème | Spécifiez le nom du problème à afficher sur le graphique. |
| Tags | Spécifiez le nom et la valeur du tag pour limiter le nombre de problèmes affichés sur le graphique. Pour ajouter d'autres noms et valeurs de tags, cliquez sur Ajouter. Il existe deux types de calcul pour plusieurs conditions : Et/Ou - Toutes les conditions doivent être remplies, les conditions ayant le même nom de tag seront regroupées par la condition Ou. Ou - suffisant si une condition est remplie Il y a deux façons de faire correspondre la valeur du tag : Contient - correspondance de sous-chaîne sensible à la casse (la valeur du tag contient la chaîne entrée) Égale - correspondance de chaîne sensible à la casse (la valeur du tag est égale à la chaîne entrée) |
L'onglet Remplace permet d'ajouter des remplacements personnalisés pour les propriétés du jeu de données :
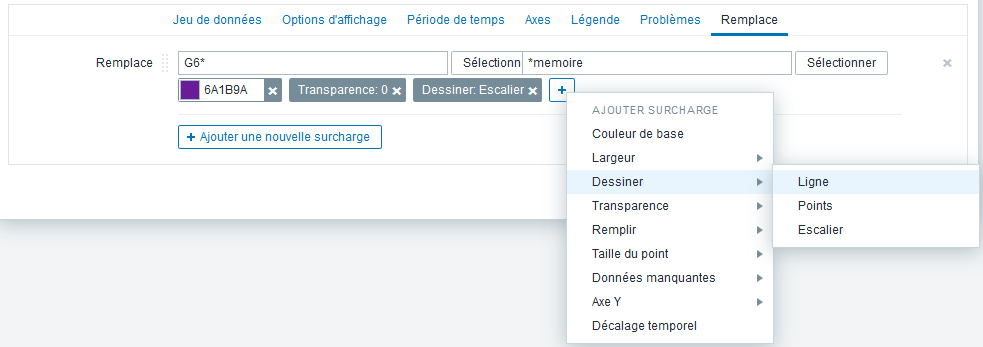 |
|---|
Les remplacements sont utiles lorsque plusieurs éléments sont sélectionnés pour un jeu de données à l'aide du caractère générique * et que vous souhaitez modifier le mode d'affichage des éléments par défaut (par exemple, la couleur de base par défaut ou toute autre propriété).
Les remplacements existants (le cas échéant) sont affichés dans une liste. Pour ajouter un nouveau remplacement :
- Cliquez sur le bouton

- Sélectionnez les hôtes et les éléments pour le remplacement. Vous pouvez également entrer des modèles d’hôte et d’élément. Des modèles génériques peuvent être utilisés (par exemple,
*renverra des résultats correspondant à zéro caractère ou plus). Plusieurs entités (hôtes, modèles d'hôtes, éléments, modèles d'élément) sont séparées par une virgule. Par conséquent, les hôtes ou les éléments avec une virgule dans le nom ne sont pas pris en charge. Les champs de modèle d'hôte et de modèle d'élément sont obligatoires. - Cliquez sur
 , pour sélectionner les paramètres de substitution. Au moins un paramètre de substitution doit être sélectionné. Pour la description des paramètres, voir l’onglet Jeu de données ci-dessus.
, pour sélectionner les paramètres de substitution. Au moins un paramètre de substitution doit être sélectionné. Pour la description des paramètres, voir l’onglet Jeu de données ci-dessus.
Graphique (classic)
Dans le widget graphique classique, vous pouvez afficher un graphique personnalisé unique ou un graphique simple.
Pour configurer, sélectionnez Graphique comme Type :
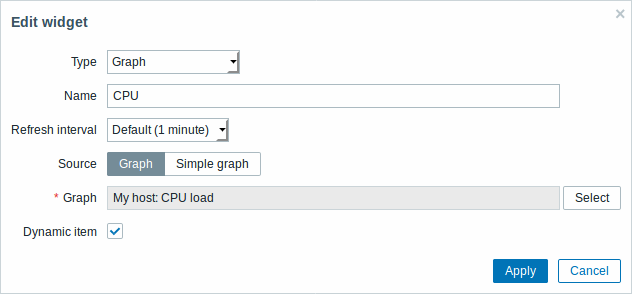 |
|---|
Vous pouvez définir les options spécifiques suivantes :
| Source | Sélectionnez le type de graphique : Graphique - graphique personnalisé Graphique simple - graphique simple |
| Graphique | Sélectionnez le graphique personnalisé à afficher. Cette option est disponible si "Graphique" est sélectionné comme Source. |
| Élément | Sélectionnez l'élément à afficher dans un graphique simple. Cette option est disponible si "Graphique simple" est sélectionné comme Source. |
| Élément Dynamique | Configurez le graphique pour afficher différentes données en fonction de l'hôte sélectionné. |
Carte
Dans le widget Carte, vous pouvez afficher soit :
- une seule carte réseau configurée
- une des cartes réseau configurées dans l'arborescence de navigation (lorsque vous cliquez sur le nom de la carte dans l'arborescence).
Pour configurer, sélectionnez Carte comme Type :
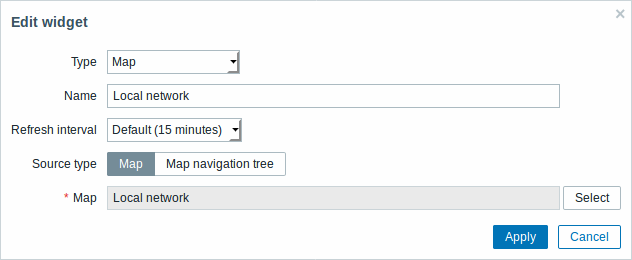 |
|---|
Vous pouvez définir les options spécifiques suivantes :
| Type de source | Sélectionnez pour afficher : Carte - carte du réseau Arborescence des cartes - une des cartes dans l'arborescence de navigation de carte sélectionnée |
| Carte | Sélectionnez la carte à afficher. Cette option est disponible si 'Carte' est sélectionné comme Type de source. |
| Filtre | Sélectionnez l’arborescence de navigation pour afficher les cartes. Cette option est disponible si 'Arborescence des cartes' est sélectionné comme Type de source. |
Voir aussi : Problème connu avec IE11
Arborescence des cartes
Ce widget permet de créer une hiérarchie de cartes existantes tout en affichant des statistiques de problèmes avec chaque carte et groupe de cartes inclus.
Il devient encore plus puissant si vous liez le widget Carte à l’arborescence des cartes. Dans ce cas, un clic sur un nom de carte dans l'arborescence de navigation permet d'afficher la carte au complet dans le widget Carte.
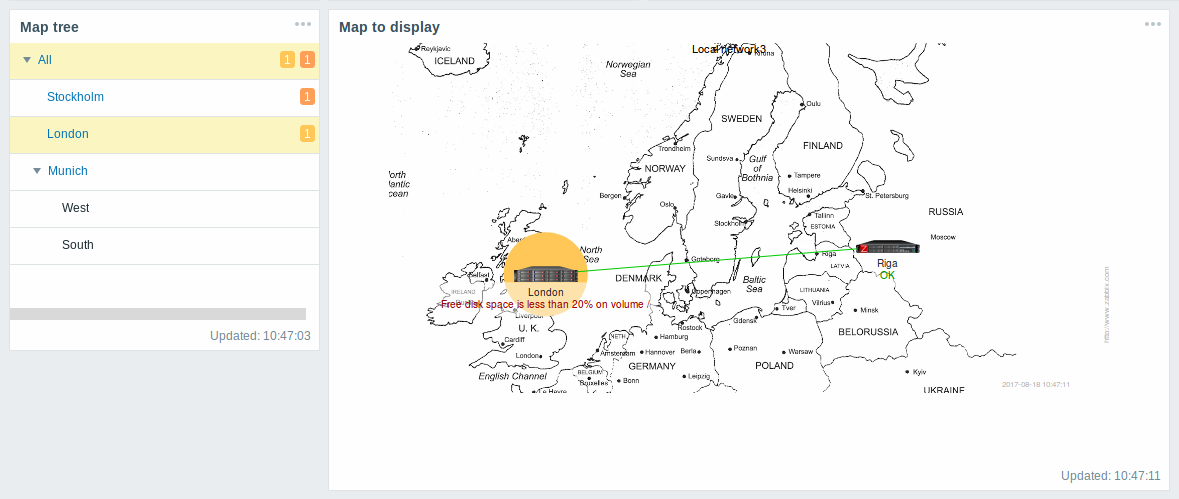
Les statistiques avec la carte de niveau supérieur dans la hiérarchie affichent la somme des problèmes de toutes les sous-cartes et de ses propres problèmes.
Pour configurer le widget de l'arborescence de navigation, sélectionnez l'Arborescence des cartes comme Type :
 |
|---|
Vous pouvez définir les options spécifiques suivantes :
| Afficher les cartes indisponibles | Cochez cette case pour afficher les cartes sur lesquelles l'utilisateur ne dispose pas de droits de lecture. Les cartes non disponibles dans l'arborescence de navigation seront affichées avec une icône grisée. Notez que si cette case est cochée, les sous-cartes disponibles sont affichées même si la carte de niveau parent n'est pas disponible. Si elles ne sont pas cochées, les sous-cartes disponibles d'une carte parent non disponible ne seront pas affichées du tout. Le nombre de problèmes est calculé sur la base des cartes et des éléments de carte disponibles. |
Texte brut
Dans le widget de texte brut, vous pouvez afficher les dernières données d'élément en texte brut.
Pour configurer, sélectionnez Texte brut comme Type :
 |
|---|
Vous pouvez définir les options spécifiques suivantes :
| Éléments | Sélectionnez les éléments. |
| Emplacement des éléments | Choisissez l'emplacement des éléments sélectionnés à afficher dans le widget. |
| Afficher les lignes | Définissez le nombre de dernières lignes de données à afficher dans le widget. |
| Afficher le texte en HTML | Cochez la case pour afficher le texte au format HTML. |
| Éléments dynamiques | Cochez la case pour afficher différentes données en fonction de l'hôte sélectionné. |
Hôtes problématiques
Dans le widget d'informations sur l'hôte, vous pouvez afficher des informations de haut niveau sur la disponibilité de l'hôte.
Pour configurer, sélectionnez Hôtes problématiques en tant que Type :
 |
|---|
Vous pouvez définir les options spécifiques suivantes :
| Paramètre | Description |
|---|---|
| Groupes d'hôtes | Entrez les groupes d'hôtes à afficher dans le widget. Ce champ est à saisie automatique. Dès que vous commencez à taper le nom d'un groupe, vous obtenez une liste déroulante des groupes correspondants. La spécification d'un groupe d'hôtes parent sélectionne implicitement tous les groupes d'hôtes imbriqués. Les données d'hôte de ces groupes d'hôtes seront affichées dans le widget. Si aucun groupe d'hôtes n'est entré, tous les groupes d'hôtes seront affichés. |
| Exclure un groupe d'hôte | Entrez les groupes d'hôtes à masquer dans le widget. Ce champ est à saisie automatique. Dès que vous commencez à taper le nom d'un groupe, vous obtenez une liste déroulante des groupes correspondants. La spécification d'un groupe d'hôtes parent sélectionne implicitement tous les groupes d'hôtes imbriqués. Les données d'hôte de ces groupes d'hôtes ne seront pas affichées dans le widget. Par exemple, les hôtes 001, 002, 003 peuvent être dans le groupe A et les hôtes 002, 003 dans le groupe B. Si nous choisissons d'afficher le groupe A et d'exclure le groupe B en même temps, seules les données de l'hôte 001 seront affichées dans le tableau de bord. |
| Hôtes | Entrez les hôtes à afficher dans le widget. Ce champ est à saisie automatique. Commencez donc à taper le nom d'un hôte pour afficher une liste déroulante des hôtes correspondants. Si aucun hôte n'est entré, tous les hôtes seront affichés. |
| Problème | Vous pouvez limiter le nombre d'hôtes problématiques affichés par le nom du problème. Si vous entrez une chaîne ici, seuls les hôtes avec des problèmes dont le nom contient la chaîne saisie seront affichés. Les macros ne sont pas développées. |
| Sévérité | Marquez les sévérités du problème à afficher dans le widget. |
| Afficher les problèmes supprimés | Cochez la case pour afficher les problèmes qui autrement seraient supprimés (non illustrés) en raison de la maintenance de l'hôte. |
| Masquer les groupes sans problèmes | Cochez l'option Masquer les groupes sans problèmes pour masquer les données des groupes hôtes sans problèmes dans le widget. |
| Affichage des problèmes | Afficher le nombre de problèmes comme : Tous - le nombre total de problèmes sera affiché Séparé - le nombre de problèmes non acquittés sera affiché, séparé du nombre total de problèmes Non acquitté uniquement - seul le nombre de problèmes non acquittés sera affiché. |
Problèmes
Dans ce widget, vous pouvez afficher les problèmes actuels. Les informations contenues dans ce widget sont similaires à Surveillance → Problèmes.
Pour configurer, sélectionnez Problèmes comme Type :
 |
|---|
Vous pouvez limiter le nombre de problèmes affichés dans le widget de différentes manières : par statut du problème, nom du problème, gravité, groupe hôte, hôte, tag d'événement, statut de l'acquittement, etc.
| Paramètre | Description |
|---|---|
| Afficher | Filtrez par le statut des problèmes : Problèmes récents - les problèmes non résolus et résolus récemment sont affichés (par défaut) Problèmes - les problèmes non résolus sont affichés Historique - l'historique de tous les événements est affiché |
| Groupes d'hôtes | Entrez les groupes d'hôtes à afficher dans le widget. Ce champ est à saisie automatique. Dès que vous commencez à taper le nom d'un groupe, vous obtenez une liste déroulante des groupes correspondants. La spécification d'un groupe d'hôtes parent sélectionne implicitement tous les groupes d'hôtes imbriqués. Les problèmes de cet hôte seront affichées dans le widget. Si aucun groupe d'hôtes n'est entré, tous les groupes d'hôtes seront affichés. |
| Exclure un groupe d'hôte | Entrez les groupes d'hôtes à masquer dans le widget Problèmes. Ce champ est à saisie automatique. Dès que vous commencez à taper le nom d'un groupe, vous obtenez une liste déroulante des groupes correspondants. La spécification d'un groupe d'hôtes parent sélectionne implicitement tous les groupes d'hôtes imbriqués. Les problèmes de ces groupes d'hôtes ne seront pas affichées dans le widget. Par exemple, les hôtes 001, 002, 003 peuvent être dans le groupe A et les hôtes 002, 003 dans le groupe B. Si nous choisissons d'afficher le groupe A et d'exclure le groupe B en même temps, seuls les problèmes de l'hôte 001 seront affichées dans le widget. |
| Hôtes | Entrez les hôtes à afficher dans le widget. Ce champ est à saisie automatique. Commencez donc à taper le nom d'un hôte pour afficher une liste déroulante des hôtes correspondants. Si aucun hôte n'est entré, les problèmes de tous les hôtes seront affichés. |
| Problème | Vous pouvez limiter le nombre de problèmes affichés par leur nom. Si vous entrez une chaîne ici, seuls les problèmes dont le nom contient la chaîne saisie seront affichés. Les macros ne sont pas développées. |
| Sévérité | Sélectionnez les sévérités des problèmes à afficher dans le widget. |
| Tags | Spécifiez le nom et la valeur du tag pour limiter le nombre de problèmes affichés. Pour ajouter d'autres noms et valeurs de tags, cliquez sur Ajouter. Il existe deux types de calcul pour plusieurs conditions : Et/Ou - Toutes les conditions doivent être remplies, les conditions ayant le même nom de tag seront regroupées par la condition Ou. Ou - suffisant si une condition est remplie Il y a deux façons de faire correspondre la valeur du tag : Contient - correspondance de sous-chaîne sensible à la casse (la valeur du tag contient la chaîne entrée) Égale - correspondance de chaîne sensible à la casse (la valeur du tag est égale à la chaîne entrée) Une fois filtrés, les tags spécifiés ici seront d'abord affichées avec le problème, à moins d'être remplacées par la liste Priorité d'affichage des tags (voir ci-dessous). |
| Voir les tags | Sélectionnez le nombre de tags affichés : Aucun - Pas de colonne Tags dans Surveillance → Problèmes 1 - La colonne Tags contient un tag 2 - La colonne Tags contient deux tags 3 - La colonne Tags contient trois tags Pour voir tous les tags d'un problème, passez votre souris sur l'icône avec les 3 points. |
| Nom de tag | Sélectionnez le mode d'affichage du nom du tag : Complet - les noms et les valeurs des tags sont affichés en entier Raccourci - les noms des tag sont raccourcis à 3 symboles ; les valeurs des tags sont affichées en entier Aucun - seules les valeurs de tags sont affichés. pas les noms |
| Priorité d'affichage des tags | Entrez la priorité d'affichage des tags pour un problème, sous la forme d'une liste de balises séparées par des virgules (par exemple : Services,Applications,Application). Les noms de tags seulement doivent être utilisés, pas les valeurs. Les tags de cette liste seront toujours affichés en premier, en remplaçant l'ordre naturel alphabétique. |
| Afficher les problèmes supprimés | Cochez la case pour afficher les problèmes qui autrement seraient supprimés (non illustrés) en raison de la maintenance de l'hôte. |
| Afficher les non-acquittés seulement | Cochez la case pour afficher uniquement les problèmes non acquittés. |
| Afficher les dernières valeurs | Cochez la case pour afficher les dernières valeurs de l'élément dans l'expression du déclencheur du problème. Cette option est supportée depuis 4.0.3. |
| Classer les entrées par | Classez les entrées par : Temps (décroissant ou croissant) Sévérité (décroissant ou croissant) Nom du problème (décroissant ou croissant) Hôte (décroissant ou croissant). |
| Afficher la chronologie | Cochez la case pour afficher une chronologie visuelle. |
| Afficher les lignes | Spécifiez le nombre de lignes de problème à afficher. |
Problèmes par gravité
Dans ce widget, vous pouvez afficher les problèmes par gravité. Vous pouvez limiter les hôtes et les déclencheurs affichés dans le widget et définir le mode d'affichage du nombre de problèmes.
Pour configurer, sélectionnez Problèmes par gravité comme Type :
 |
|---|
Vous pouvez définir les options spécifiques suivantes :
| Paramètre | Description |
|---|---|
| Groupes d'hôtes | Entrez les groupes d'hôtes à afficher dans le widget. Ce champ est à saisie automatique. Dès que vous commencez à taper le nom d'un groupe, vous obtenez une liste déroulante des groupes correspondants. La spécification d'un groupe d'hôtes parent sélectionne implicitement tous les groupes d'hôtes imbriqués. Les données d'hôte de ces groupes d'hôtes seront affichées dans le widget. Si aucun groupe d'hôtes n'est entré, tous les groupes d'hôtes seront affichés. |
| Exclure un groupe d'hôte | Entrez les groupes d'hôtes à masquer dans le widget. Ce champ est à saisie automatique. Dès que vous commencez à taper le nom d'un groupe, vous obtenez une liste déroulante des groupes correspondants. La spécification d'un groupe d'hôtes parent sélectionne implicitement tous les groupes d'hôtes imbriqués. Les données d'hôte de ces groupes d'hôtes ne seront pas affichées dans le widget. Par exemple, les hôtes 001, 002, 003 peuvent être dans le groupe A et les hôtes 002, 003 dans le groupe B. Si nous choisissons d'afficher le groupe A et d'exclure le groupe B en même temps, seules les données de l'hôte 001 seront affichées dans le tableau de bord. |
| Hôtes | Entrez les hôtes à afficher dans le widget. Ce champ est à saisie automatique. Commencez donc à taper le nom d'un hôte pour afficher une liste déroulante des hôtes correspondants. Si aucun hôte n'est entré, les problèmes de tous les hôtes seront affichés. |
| Problème | Vous pouvez limiter le nombre de problèmes affichés par leur nom. Si vous entrez une chaîne ici, seuls les problèmes dont le nom contient la chaîne saisie seront affichés. Les macros ne sont pas développées. |
| Sévérité | Sélectionnez les sévérités des problèmes à afficher dans le widget. |
| Afficher les problèmes supprimés | Cochez la case pour afficher les problèmes qui autrement seraient supprimés (non illustrés) en raison de la maintenance de l'hôte. |
| Masquer les groupes sans problèmes | Cocher l'option Masquer les groupes sans problèmes pour masquer les données des groupes hôtes sans problèmes dans le widget. |
| Afficher les dernières valeurs | Cochez la case pour afficher les dernières valeurs de l'élément dans l'expression du déclencheur du problème. Cette option est supportée depuis 4.0.3. |
| Affichage des problèmes | Afficher le nombre de problèmes comme : Tous - le nombre total de problèmes sera affiché Séparé - le nombre de problèmes non acquittés sera affiché, séparé du nombre total de problèmes Non acquitté uniquement - seul le nombre de problèmes non acquittés sera affiché. |
| Afficher la chronologie | Cochez la case pour afficher une chronologie visuelle. |
Information système
Dans le widget Informations système, vous pouvez afficher des informations de haut niveau sur les serveurs Zabbix et Zabbix.
Pour configurer, sélectionnez Informations système comme Type :
 |
|---|
Aperçu des déclencheurs
Dans le widget d'Aperçu des déclencheurs, vous pouvez afficher l'état des déclencheurs pour un groupe d'hôtes. Il réplique les informations de Surveillance → Aperçu (lorsque Déclencheurs est sélectionné comme Type ici).
Pour configurer, sélectionnez Aperçu des déclencheurs comme Type :
 |
|---|
Vous pouvez définir les options spécifiques suivantes :
| Afficher | Filtrer par statut de problème : Problèmes récents - les problèmes non résolus et récemment résolus son affichés (par défaut) Problèmes - Les problèmes non résolus sont affichés Tous - l'historique de tous les événements est affiché |
| Groupes d'hôtes | Sélectionnez le ou les groupes hôtes. Ce champ est à saisie automatique. Dès que vous commencez à taper le nom d'un groupe, vous obtenez une liste déroulante des groupes correspondants. |
| Application | Entrez le nom de l'application. |
| Afficher les problèmes supprimés | Cochez la case pour afficher les problèmes qui autrement seraient supprimés (non illustrés) en raison de la maintenance de l'hôte. |
| Localisation des hôtes | Sélectionnez l'emplacement de l'hôte - à gauche ou en haut. |
URL
Dans le widget URL, vous pouvez afficher le contenu d'une URL provenant d'une ressource externe.
Pour configurer, sélectionnez URL comme Type :
 |
|---|
Vous pouvez définir les options spécifiques suivantes :
| URL | Entrez l'URL à afficher. L'URL doit commencer par http://.Les macros {HOST.*} sont supportées. |
| Éléments dynamiques | Cochez la case pour afficher un contenu d'URL différent en fonction de l'hôte sélectionné. Cela peut fonctionner si des macros {HOST.*} Sont utilisées dans l'URL. |
Les navigateurs pourraient ne pas charger une page HTTP incluse dans le widget si l'accès à Zabbix frontend est effectué via HTTPS.
Supervision Web
Ce widget affiche un résumé de l'état des scénarios de surveillance Web actifs.

Dans les cas où un utilisateur n'est pas autorisé à accéder à certains éléments du widget, le nom de cet élément apparaîtra comme inaccessible lors de la configuration du widget. Il en résulte un élément inaccessible, un hôte inaccessible, un groupe inaccessible, une carte inaccessible et un graphe inaccessible au lieu du nom "réel" de l'élément.
