Is this not what you were looking for? Switch to the current version or choose one from the drop-down menu.
1 Screen elements
Overview
This section lists available screen elements and provides details for screen element configuration.
1 Action log
In the action log element you can display details of action operations (notifications, remote commands). It replicates information from Reports → Audit.
To configure, select Action log as resource:
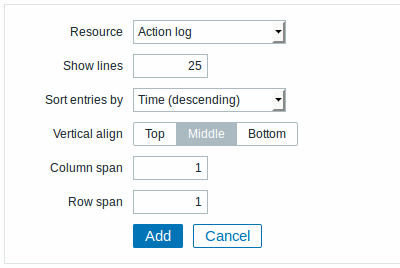
You may set the following specific options:
| Show lines | Set how many action log lines will be displayed in the screen cell. |
| Sort entries by | Sort entries by: Time (descending or ascending) Type (descending or ascending) Status (descending or ascending) Recipient (descending or ascending). |
2 Clock
In the clock element you may display local, server or specified host time.
To configure, select Clock as resource:
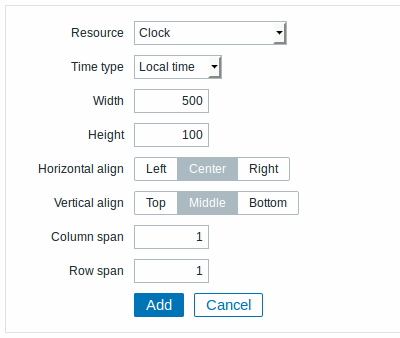
You may set the following specific options:
| Time type | Select local, server or specified host time. |
| Item | Select the item for displaying time. To display host time, use the system.localtime[local] item. This item must exist on the host.This field is available only when Host time is selected. |
| Width | Select clock width. |
| Height | Select clock height. |
3 Data overview
In the data overview element you can display the latest data for a group of hosts. It replicates information from Monitoring → Overview (when Data is selected as Type there).
To configure, select Data overview as resource:
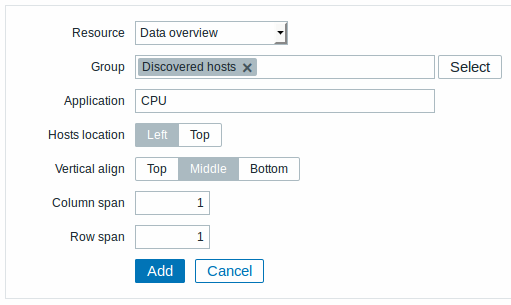
You may set the following specific options:
| Group | Select host group. |
| Application | Enter application name. |
| Hosts location | Select host location - left or top. |
4 Graph
In the graph element you can display a single custom graph.
To configure, select Graph as resource:
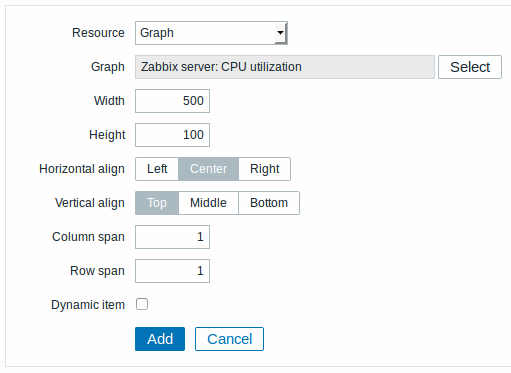
You may set the following specific options:
| Graph | Select the graph to display. |
| Width | Select graph width. |
| Height | Select graph height. |
| Dynamic item | Set graph to display different data depending on the selected host. |
5 Graph prototype
In the graph prototype element you can display a custom graph from a low-level discovery rule.
To configure, select Graph prototype as resource:
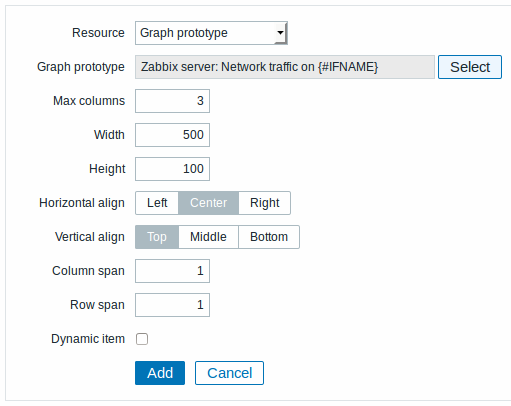
You may set the following specific options:
| Graph prototype | Select the graph prototype to display. |
| Max columns | In how many columns generated graphs should be displayed in the screen cell. Useful when there are many LLD-generated graphs. |
| Width | Select graph width. |
| Height | Select graph height. |
| Dynamic item | Set graph to display different data depending on the selected host. |
6 History of events
In the history of events element you can display latest events.
To configure, select History of events as resource:
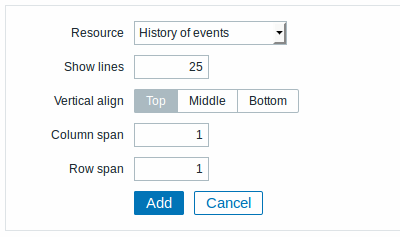
You may set the following specific option:
| Show lines | Set how many event lines will be displayed in the screen cell. |
7 Host group issues
In the host group issue element you can display status of triggers filtered by the host group. It will be displayed similarly as in Last 20 issues from the Dashboard.
To configure, select Host group issues as resource:
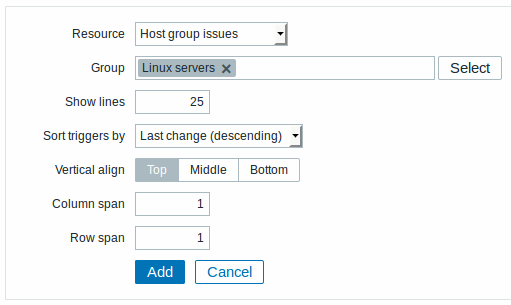
You may set the following specific options:
| Group | Select host group. |
| Show lines | Set how many trigger status lines will be displayed in the screen cell. |
| Sort triggers by | Select from the dropdown to sort triggers by last change, severity (both descending) or host (ascending). |
8 Host info
In the host information element you can display high-level information about host availability.
To configure, select Host info as resource:
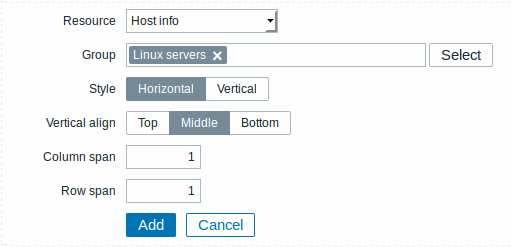
You may set the following specific options:
| Group | Select host group(s). |
| Style | Select vertical or horizontal display. |
9 Host issues
In the host issue element you can display status of triggers filtered by the host. It will be displayed similarly as in Last 20 issues from the Dashboard.
To configure, select Host issues as resource:
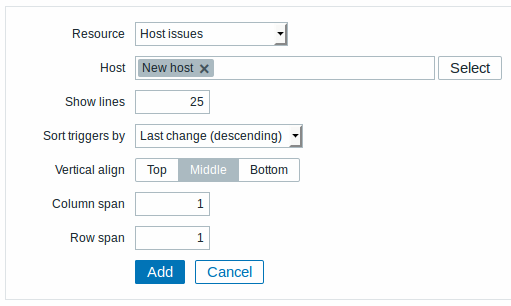
You may set the following specific options:
| Host | Select the host. |
| Show lines | Set how many trigger status lines will be displayed in the screen cell. |
| Sort triggers by | Select from the dropdown to sort triggers by last change, severity (both descending) or host (ascending). |
10 Map
In the map element you can display a configured network map.
To configure, select Map as resource:
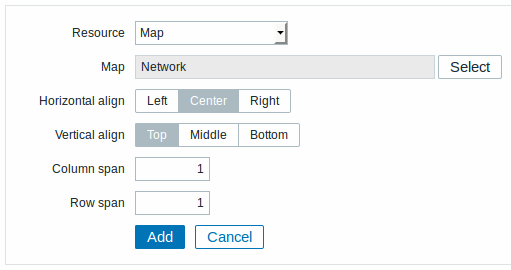
You may set the following specific options:
| Map | Select the map to display. |
11 Plain text
In the plain text element you can display latest item data in plain text.
To configure, select Plain text as resource:
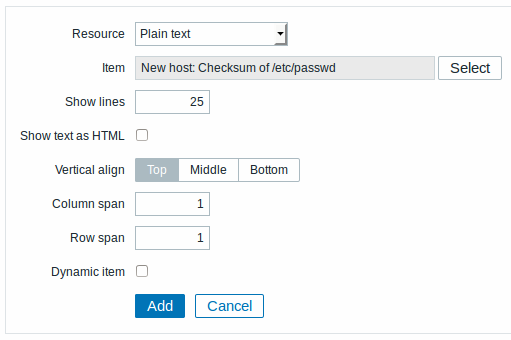
You may set the following specific options:
| Item | Select the item. |
| Show lines | Set how many latest data lines will be displayed in the screen cell. |
| Show text as HTML | Set to display text as HTML. |
| Dynamic item | Set to display different data depending on the selected host. |
12 Screen
In the screen element you can display another Zabbix screen. One screen may contain other screens inside.
To configure, select Screen as resource:
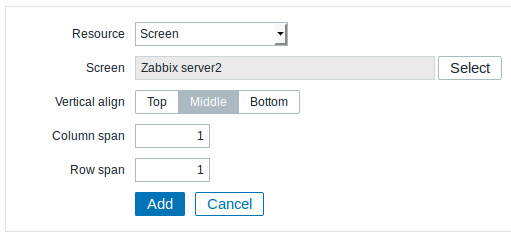
You may set the following specific options:
| Screen | Select the screen to display. |
13 Simple graph
In the simple graph element you can display a single simple graph.
To configure, select Simple graph as resource:
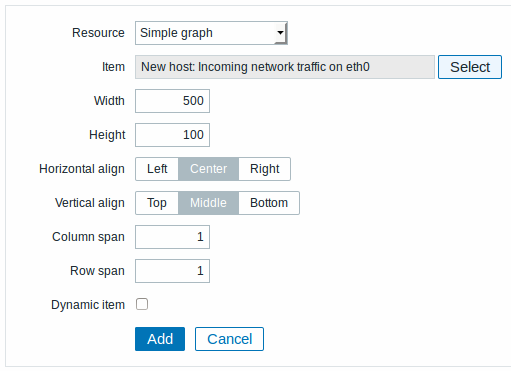
You may set the following specific options:
| Item | Select the item for the simple graph. |
| Width | Select graph width. |
| Height | Select graph height. |
| Dynamic item | Set graph to display different data depending on the selected host. |
14 Simple graph prototype
In the simple graph prototype element you can display a simple graph based on an item generated by low-level discovery.
To configure, select Simple graph prototype as resource:
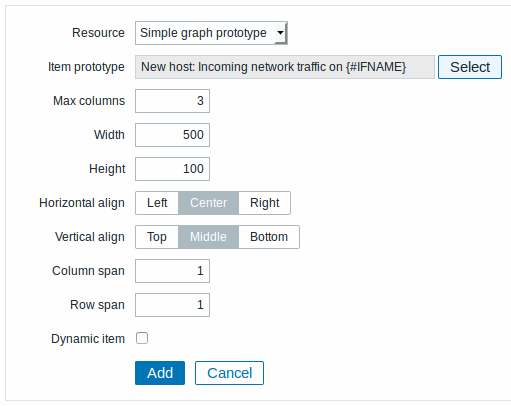
You may set the following specific options:
| Item prototype | Select the item prototype for the simple graph. |
| Max columns | In how many columns generated graphs should be displayed in the screen cell. Useful when there are many LLD-generated graphs. |
| Width | Select graph width. |
| Height | Select graph height. |
| Dynamic item | Set graph to display different data depending on the selected host. |
15 Status of Zabbix
In the Zabbix status element you can display high-level Zabbix and Zabbix server information.
To configure, select Status of Zabbix as resource:
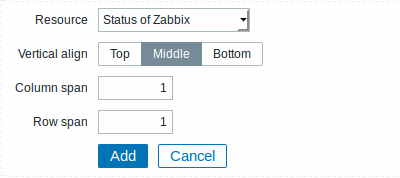
16 System status
In this element you can display system status similarly as in the Dashboard widget.
To configure, select System status as resource:
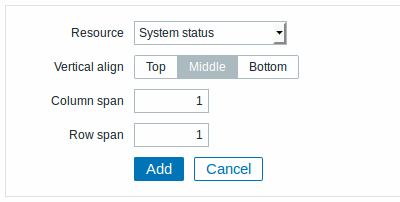
17 Trigger info
In the trigger info element you can display high-level information about trigger states.
To configure, select Trigger info as resource:
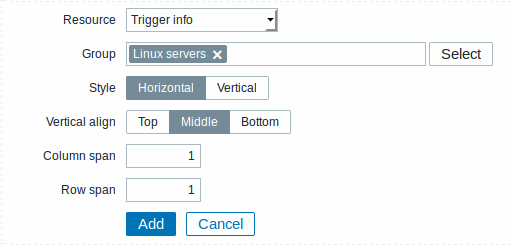
You may set the following specific options:
| Group | Select the host group(s). |
| Style | Select vertical or horizontal display. |
18 Trigger overview
In the trigger overview element you can display the trigger states for a group of hosts. It replicates information from Monitoring → Overview (when Triggers is selected as Type there).
To configure, select Trigger overview as resource:
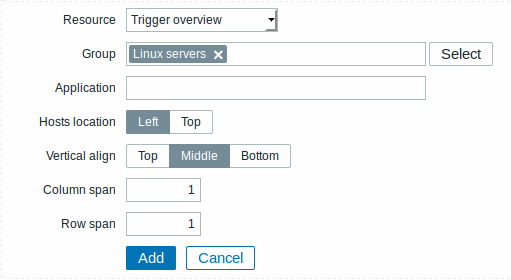
You may set the following specific options:
| Group | Select the host group(s). |
| Application | Enter the application name. |
| Hosts location | Select host location - left or top. |
19 URL
In the URL element you can display a URL content from an external resource.
To configure, select URL as resource:
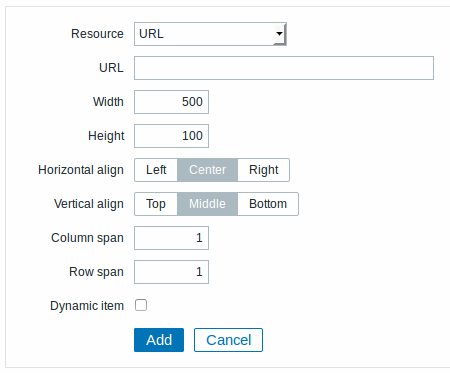
You may set the following specific options:
| URL | Enter the URL to display. |
| Width | Select window width. |
| Height | Select window width. |
| Dynamic item | Set to display different URL content depending on the selected host. |
Browsers might not load an HTTP page included in a screen (using URL element), if Zabbix frontend is accessed over HTTPS.
