Is this not what you were looking for? Switch to the current version or choose one from the drop-down menu.
1 Dashboards
Overzicht
De sectie Dashboards is ontworpen om samenvattingen te tonen van alle belangrijke informatie in een dashboard.
Hoewel slechts één dashboard tegelijk kan worden weergegeven, is het mogelijk om meerdere dashboards te configureren. Elk dashboard kan één of meerdere pagina's bevatten die in een diavoorstelling kunnen worden geroteerd.
Een dashboardpagina bestaat uit widgets en elke widget is ontworpen om informatie van een bepaald type en bron weer te geven, zoals een samenvatting, een kaart, een grafiek, de klok, enz.
Toegang tot hosts in de widgets is afhankelijk van host machtigingen.
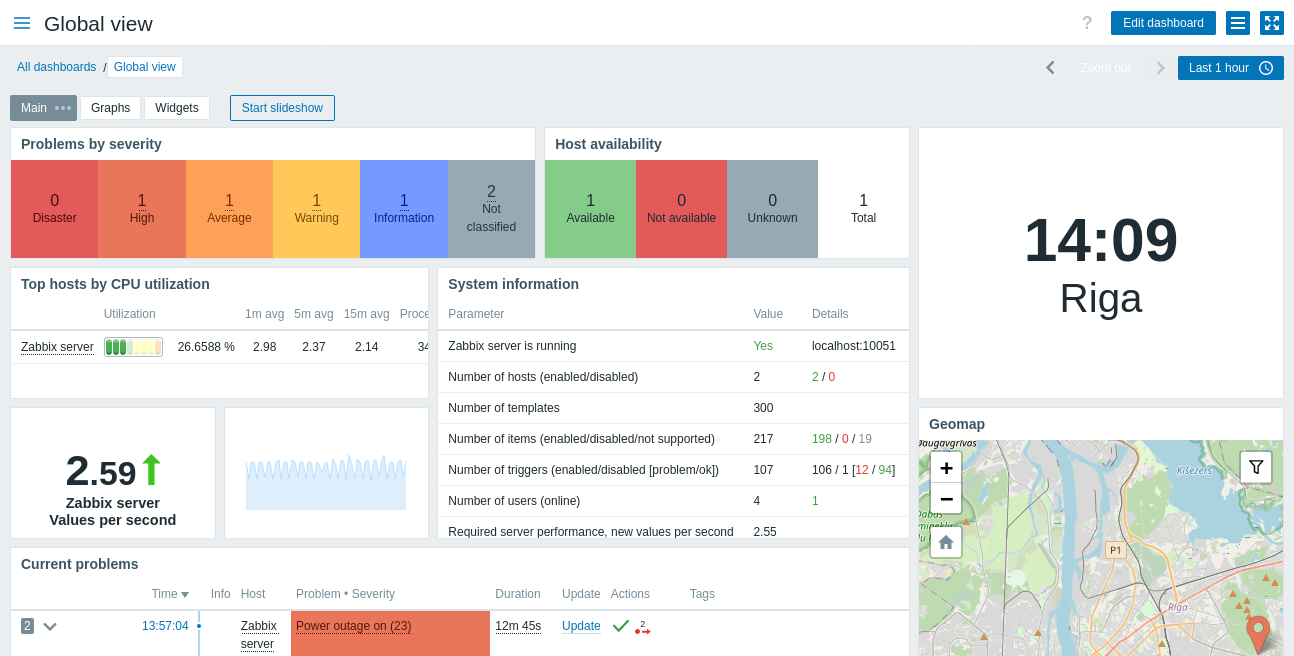
Pagina's en widgets worden aan het dashboard toegevoegd en bewerkt in de bewerkingsmodus van het dashboard. Pagina's kunnen worden bekeken en geroteerd in de weergavemodus van het dashboard.
De tijdsperiode die wordt weergegeven in grafiekwidgets wordt gecontroleerd door de tijdsperiode-selecteur boven de widgets. Het label van de tijdsperiode-selecteur, aan de rechterkant, toont de momenteel geselecteerde tijdsperiode. Door te klikken op het tabbladlabel kan de tijdsperiode-selecteur worden uitgeklapt en ingeklapt.
Merk op dat wanneer het dashboard wordt weergegeven in kioskmodus en alleen widgets worden getoond, het mogelijk is om de grafiekperiode uit te zoomen door dubbel te klikken in de grafiek.
Dashboard grootte
De minimale breedte van een dashboard is 1200 pixels. Het dashboard zal niet smaller worden dan deze breedte; in plaats daarvan wordt een horizontale schuifbalk weergegeven als het browservenster kleiner is dan dat.
De maximale breedte van een dashboard is de breedte van het browservenster. Dashboardwidgets rekken zich horizontaal uit om in het venster te passen. Tegelijkertijd kan een dashboardwidget horizontaal niet worden uitgerekt tot voorbij de venstergrenzen.
Technisch gezien bestaat het dashboard uit 12 horizontale kolommen van altijd gelijke breedte die dynamisch uitrekken/krimpen (maar nooit tot minder dan 1200 pixels totaal).
Verticaal kan het dashboard maximaal 64 rijen bevatten. Elke rij heeft een vaste hoogte van 70 pixels. Een widget kan maximaal 32 rijen hoog zijn.
Dashboards bekijken
Om alle geconfigureerde dashboards te bekijken, klik op Alle dashboards vlak onder de sectietitel.

Dashboards worden weergegeven met een delen tag:
- Mijn - geeft een privé-dashboard aan
- Gedeeld - geeft een openbaar dashboard aan of een privé-dashboard dat is gedeeld met een gebruiker of gebruikersgroep
Het filter rechtsboven boven de lijst maakt het mogelijk om dashboards te filteren op naam en op diegene die zijn gemaakt door de huidige gebruiker.
Om één of meerdere dashboards te verwijderen, markeer de selectievakjes van de desbetreffende dashboards en klik op Verwijderen onder de lijst.
Bekijken van een dashboard
Om een enkel dashboard te bekijken, klik op de naam ervan in de lijst met dashboards.
Bij het bekijken van een dashboard zijn de volgende opties beschikbaar:
 |
Schakel over naar de dashboard bewerkingsmodus. De bewerkingsmodus wordt ook geopend wanneer een nieuw dashboard wordt gemaakt en wanneer je klikt op de  bewerkingsknop van een widget. bewerkingsknop van een widget. |
|
 |
Open het actiemenu (zie actiebeschrijvingen hieronder). | |
 |
Delen - bewerk delen voorkeuren voor het dashboard. Nieuw maken - maak een nieuw dashboard aan. Klonen - maak een nieuw dashboard door de eigenschappen van het bestaande te kopiëren. Eerst moet je dashboardparameters invoeren. Vervolgens opent het nieuwe dashboard in bewerkingsmodus met alle widgets van het oorspronkelijke dashboard. Verwijderen - verwijder het dashboard. Nieuw rapport maken - open een pop-up venster met rapport configuratieformulier. Uitgeschakeld als de gebruiker geen toestemming heeft om geplande rapporten te beheren. Bekijk gerelateerde rapporten - open een pop-up venster met een lijst van bestaande rapporten op basis van het huidige dashboard. Uitgeschakeld als er geen gerelateerde rapporten zijn of als de gebruiker geen toestemming heeft om geplande rapporten te bekijken. |
|
 |
Toon alleen pagina-inhoud (kioskmodus). Kioskmodus kan ook worden geopend met de volgende URL-parameters: /zabbix.php?action=dashboard.view&kiosk=1.Om terug te keren naar de normale modus: /zabbix.php?action=dashboard.view&kiosk=0 |
|
Delen
Dashboards kunnen openbaar of privé worden gemaakt.
Openbare dashboards zijn zichtbaar voor alle gebruikers. Privé-dashboards zijn alleen zichtbaar voor hun eigenaar. Privé-dashboards kunnen worden gedeeld door de eigenaar met andere gebruikers en gebruikersgroepen.
De deelstatus van een dashboard wordt weergegeven in de lijst met alle dashboards. Om de deelstatus van een dashboard te bewerken, klik je op de Delen optie in het actiemenu bij het bekijken van een enkel dashboard:
| Parameter | Omschrijving |
|---|---|
| Type | Selecteer het dashboardtype: Privé - dashboard is alleen zichtbaar voor geselecteerde gebruikersgroepen en gebruikers Openbaar - dashboard is zichtbaar voor iedereen |
| Lijst van gedeelde gebruikersgroepen | Selecteer gebruikersgroepen waartoe het dashboard toegankelijk is. Je kunt alleen-lezen of lees-schrijf toegang toestaan. |
| Lijst van gedeelde gebruikers | Selecteer gebruikers waartoe het dashboard toegankelijk is. Je kunt alleen-lezen of lees-schrijf toegang toestaan. |
Dashboard bewerken
Bij het bewerken van een dashboard zijn de volgende opties beschikbaar:
 |
Bewerk algemene dashboard parameters. | |
 |
Voeg een nieuwe widget toe. Klikken op de pijlknop opent het actiemenu (zie actiebeschrijvingen hieronder). |
|
 |
Widget toevoegen - voeg een nieuwe widget toe Pagina toevoegen - voeg een nieuwe pagina toe Plak widget - plak een gekopieerde widget. Deze optie is grijs als er geen widget is gekopieerd. Er kan slechts één entiteit (widget of pagina) tegelijk worden gekopieerd. Plak pagina - plak een gekopieerde pagina. Deze optie is grijs als er geen pagina is gekopieerd. |
|
 |
Sla de wijzigingen van het dashboard op. | |
 |
Annuleer de wijzigingen van het dashboard. | |
Een dashboard maken
Het is mogelijk om een nieuw dashboard op twee manieren te maken:
- Klik op Dashboard maken wanneer je alle dashboards bekijkt.
- Selecteer Nieuw maken in het actiemenu wanneer je een enkel dashboard bekijkt.
Je wordt eerst gevraagd om algemene dashboardparameters in te voeren:

| Parameter | Omschrijving |
|---|---|
| Eigenaar | Selecteer de systeemgebruiker die de eigenaar van het dashboard zal zijn. |
| Naam | Voer de naam van het dashboard in. |
| Standaard weergaveperiode pagina | Selecteer de periode gedurende welke een dashboardpagina wordt weergegeven voordat deze roteert naar de volgende pagina in een diavoorstelling. |
| Diavoorstelling automatisch starten | Markeer dit selectievakje om automatisch een diavoorstelling uit te voeren wanneer er meer dan één dashboardpagina bestaat. |
Wanneer je op Toepassen klikt, wordt een leeg dashboard geopend:

Om het dashboard te vullen, kun je widgets en pagina's toevoegen.
Klik op de knop Wijzigingen opslaan om het dashboard op te slaan. Als je op Annuleren klikt, wordt het dashboard niet aangemaakt.
Widgets toevoegen
Om een widget aan een dashboard toe te voegen:
- Klik op de
 knop of de optie Widget toevoegen in het actiemenu dat kan worden geopend door op de pijl te klikken. Vul het configuratieformulier van de widget in. De widget wordt gemaakt in zijn standaardgrootte en geplaatst na de bestaande widgets (indien aanwezig);
knop of de optie Widget toevoegen in het actiemenu dat kan worden geopend door op de pijl te klikken. Vul het configuratieformulier van de widget in. De widget wordt gemaakt in zijn standaardgrootte en geplaatst na de bestaande widgets (indien aanwezig);
Of
- Beweeg je muis naar de gewenste lege plek voor de nieuwe widget. Let op hoe er, bij mouseover, een aanduiding verschijnt op elke lege plek op het dashboard. Klik vervolgens om het configuratieformulier van de widget te openen. Na het invullen van het formulier wordt de widget gemaakt in zijn standaardgrootte of, als zijn standaardgrootte groter is dan beschikbaar is, wordt de beschikbare ruimte ingenomen. Je kunt ook op de aanduiding klikken en slepen naar de gewenste grootte van de widget, vervolgens loslaten en daarna het configuratieformulier invullen. (Let op dat wanneer er een widget is gekopieerd naar het klembord, je eerst wordt gevraagd om te kiezen tussen de opties Widget toevoegen en Plakken widget om een widget te maken.)


In het configuratieformulier van de widget:
- Selecteer het Type van de widget
- Voer widgetparameters in
- Klik op Toevoegen

Widgets
Een breed scala aan widgets (bijv. Klok, Beschikbaarheid van host of Overzicht van triggers) kan aan een dashboard worden toegevoegd: deze kunnen in grootte worden aangepast en over het dashboard worden verplaatst in de dashboard bewerkingsmodus door te klikken op de titelbalk van de widget en deze naar een nieuwe locatie te slepen. Ook kun je klikken op de volgende knoppen in de rechterbovenhoek van de widget om:
 - bewerk een widget;
- bewerk een widget; - toegang tot het widgetmenu
- toegang tot het widgetmenu
Klik op Wijzigingen opslaan voor het dashboard om eventuele wijzigingen in de widgets permanent te maken.
Widgets kopiëren/plakken
Dashboard-widgets kunnen worden gekopieerd en geplakt, waardoor een nieuwe widget gemaakt kan worden met de eigenschappen van een bestaande. Ze kunnen worden gekopieerd en geplakt binnen hetzelfde dashboard, of tussen dashboards die in verschillende tabbladen zijn geopend.
Een widget kan worden gekopieerd met behulp van het widgetmenu. Om de widget te plakken:
- klik op de pijl naast de Toevoegen knop en selecteer de Widget plakken optie, wanneer je het dashboard aan het bewerken bent
- gebruik de Widget plakken optie bij het toevoegen van een nieuwe widget door een bepaald gebied in het dashboard te selecteren (er moet eerst een widget gekopieerd worden voordat de plakoptie beschikbaar wordt)
Een gekopieerde widget kan worden gebruikt om over een bestaande widget heen te plakken met behulp van de Plakken optie in het widgetmenu.
Een diavoorstelling maken
Een diavoorstelling wordt automatisch uitgevoerd als het dashboard twee of meer pagina's bevat (zie Pagina's toevoegen) en als een van de volgende situaties waar is:
- De optie Diavoorstelling automatisch starten is aangevinkt in de dashboardeigenschappen.
- De dashboard-URL bevat een
slideshow=1parameter.
De pagina's roteren volgens de intervallen die zijn opgegeven in de eigenschappen van het dashboard en de individuele pagina's. Klik op:
- Stop diavoorstelling - om de diavoorstelling te stoppen.
- Start diavoorstelling - om de diavoorstelling te starten.

Bedieningselementen voor de diavoorstelling zijn ook beschikbaar in de kioskmodus (waar alleen de pagina-inhoud wordt getoond):
 - stop de diavoorstelling.
- stop de diavoorstelling. - start de diavoorstelling.
- start de diavoorstelling. - ga één pagina terug.
- ga één pagina terug. - ga naar de volgende pagina.
- ga naar de volgende pagina.
Pagina's toevoegen
Om een nieuwe pagina aan een dashboard toe te voegen:
- Zorg ervoor dat het dashboard zich in de bewerkingsmodus bevindt.
- Klik op de pijl naast de knop Toevoegen en selecteer de optie Pagina toevoegen.

- Vul de algemene paginaparameters in en klik op Toepassen. Als je de naam leeg laat, wordt de pagina toegevoegd met een naam
Pagina N, waarbij 'N' het incrementele nummer van de pagina is. De weergaveperiode van de pagina maakt het mogelijk om aan te passen hoelang een pagina wordt weergegeven in een diavoorstelling.

Een nieuwe pagina wordt toegevoegd en aangegeven met een nieuwe tab (Pagina 2).

De pagina's kunnen worden herschikt door de paginatabbladen te slepen en neer te zetten. Bij het herschikken wordt de oorspronkelijke paginanaam behouden. Het is altijd mogelijk om naar elke pagina te gaan door op het tabblad ervan te klikken.
Wanneer een nieuwe pagina wordt toegevoegd, is deze leeg. Je kunt widgets toevoegen zoals hierboven beschreven.
Kopiëren/plakken van pagina's
Dashboardpagina's kunnen worden gekopieerd en geplakt, waardoor het mogelijk is om een nieuwe pagina te maken met de eigenschappen van een bestaande pagina. Ze kunnen worden geplakt vanuit hetzelfde dashboard of een ander dashboard.
Om een bestaande pagina naar het dashboard te plakken, kopieer je deze eerst met behulp van het paginamenu:

Om de gekopieerde pagina te plakken:
- Zorg ervoor dat het dashboard zich in de bewerkingsmodus bevindt.
- Klik op de pijl naast de knop Toevoegen en selecteer de optie Plak pagina.
Paginamenu
Het paginamenu kan worden geopend door te klikken op de drie stippen  naast de paginanaam:
naast de paginanaam:

Het bevat de volgende opties:
- Kopiëren - kopieer de pagina
- Verwijderen - verwijder de pagina (pagina's kunnen alleen worden verwijderd in de dashboard bewerkingsmodus)
- Eigenschappen - pas de paginaparameters aan (de naam en de paginaweergaveperiode in een diavoorstelling)
Widgetmenu
Het widgetmenu bevat verschillende opties, afhankelijk van of het dashboard zich in de bewerkings- of weergavemodus bevindt:
| Widgetmenu | Opties |
|---|---|
In dashboard bewerkingsmodus: |
Kopiëren - kopieer de widget Plakken - plak een gekopieerde widget over deze widget Deze optie is grijs als er geen widget is gekopieerd. Verwijderen - verwijder de widget |
In dashboard weergavemodus: |
Kopiëren - kopieer de widget Afbeelding downloaden - download de widget als een PNG-afbeelding (alleen beschikbaar voor grafiek/klassieke grafiek widgets) Vernieuwingsinterval - selecteer de frequentie van het vernieuwen van de widgetinhoud |
Dynamische widgets
Bij het configureren van sommige widgets:
- Klassieke grafiek
- Grafiek prototype
- Itemwaarde
- Gewone tekst
- URL
is er een extra optie genaamd Hostselectie inschakelen. Je kunt dit vakje aanvinken om de widget dynamisch te maken, dat wil zeggen in staat om verschillende inhoud weer te geven op basis van de geselecteerde host.
Nu, bij het opslaan van het dashboard, zul je merken dat er een nieuw hostselectieveld bovenaan het dashboard is verschenen om de host te selecteren (terwijl de knop Selecteren het mogelijk maakt om de hostgroep in een pop-up te selecteren):

Hierdoor heb je een widget die inhoud kan weergeven op basis van de gegevens van de geselecteerde host. Het voordeel hiervan is dat je geen extra widgets hoeft te maken alleen maar omdat je bijvoorbeeld dezelfde grafiek wilt zien met gegevens van verschillende hosts.
Rechten voor dashboards
De rechten voor dashboards voor gewone gebruikers en gebruikers van het type 'Admin' zijn als volgt beperkt:
- Ze kunnen een dashboard zien en klonen als ze er minstens LEES-rechten voor hebben.
- Ze kunnen een dashboard alleen bewerken en verwijderen als ze LEES/SCHRIJF-rechten ervoor hebben.
- Ze kunnen de eigenaar van het dashboard niet wijzigen.
