Is this not what you were looking for? Switch to the current version or choose one from the drop-down menu.
3 Receiving notification on unsupported items
Overview
Receiving notifications on unsupported items is supported since Zabbix 2.2.
It is part of the concept of internal events in Zabbix, allowing users to be notified on these occasions. Internal events reflect a change of state:
- when items go from 'normal' to 'unsupported' (and back)
- when triggers go from 'normal' to 'unknown' (and back)
- when low-level discovery rules go from 'normal' to 'unsupported' (and back)
This section presents a how-to for receiving notification when an item turns unsupported.
Configuration
Overall, the process of setting up the notification should feel familiar to those who have set up alerts in Zabbix before.
Step 1
Configure some media, such as e-mail, SMS, or script to use for the notifications. Refer to the corresponding sections of the manual to perform this task.
For notifying on internal events the default severity ('Not classified') is used, so leave it checked when configuring user media if you want to receive notifications for internal events.
Step 2
Go to Configuration→Actions and select Internal as the event source. Click on Create action on the upper right to open an action configuration form.

Step 3
In the Action tab enter a name for the action. Then select Event type in the New condition block and select Item in "not supported" state as the value.
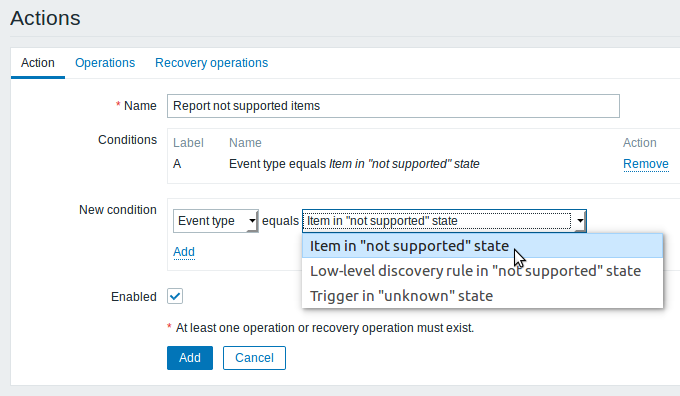
Don't forget to click on Add to actually list the condition in the Conditions block.
Step 4
In the Operations tab, enter the subject/content of the problem message.
Click on New in the Operations block and select some recipients of the message (user groups/users) and the media types (or 'All') to use for delivery.
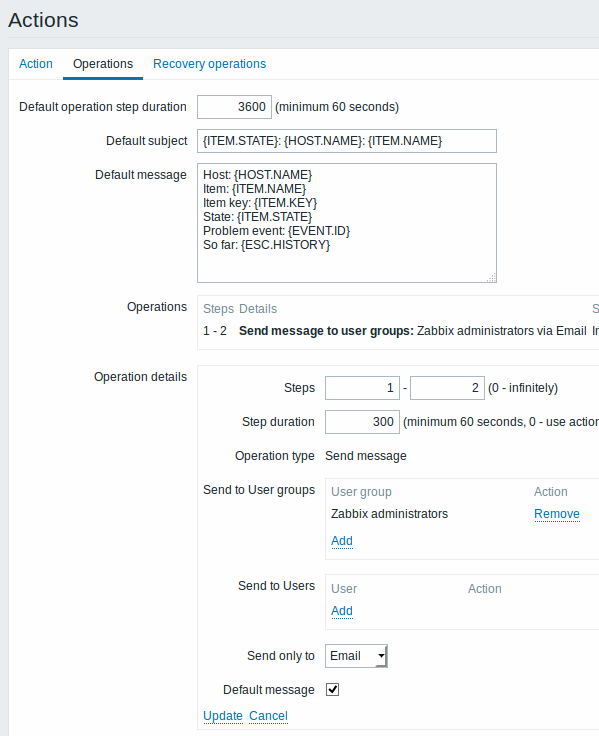
Click on Add in the Operation details block to actually list the operation in the Operations block.
If you wish to receive more than one notification, set the operation step duration (interval between messages sent) and add another operation.
Step 5
The Recovery operations tab allows to configure a recovery notification when an item goes back to the normal state.
Enter the subject/content of the recovery message.
Click on New in the Operations block and select some recipients of the message (user groups/users) and the media types (or 'All') to use for delivery.
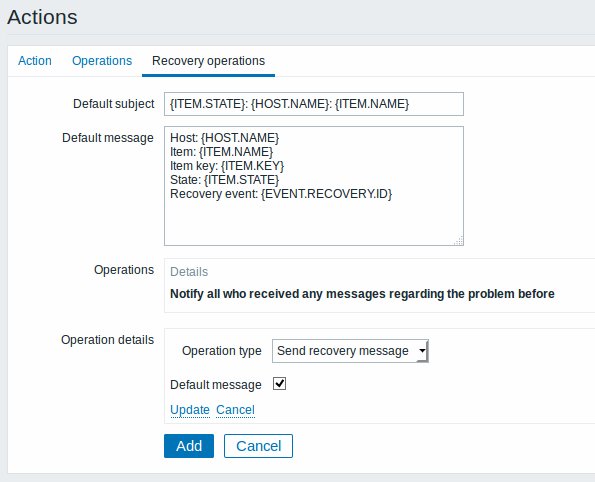
Click on Add in the Operation details block to actually list the operation in the Operations block.
Step 6
When finished, click on the Add button underneath the form.
And that's it, you're done! Now you can look forward to receiving your first notification from Zabbix if some item turns unsupported.
