- 1 Виджеты ПАНЕЛИ
- Обзор
- Журнал действий
- Часы
- Обзор данных
- Состояние обнаружения
- Избранные графики
- Избранные карты сети
- Избранные комплексные экраны
- График
- График (классический)
- Карта сети
- Дерево навигации карт сетей
- Простой текст
- Узлы сети с проблемами
- Проблемы
- Проблемы по важности
- Информация о системе
- Обзор триггеров
- URL
- Веб-мониторинг
1 Виджеты ПАНЕЛИ
Обзор
Этот раздел перечисляет доступные элементы панелей и содержит подробную информацию по настройке этих элементов.
Следующие параметры общие для всех виджетов:
| Имя | Укажите имя виджета. |
| Интервал обновления | Задайте интервал обновления по умолчанию. Интервалы обновления по умолчанию для виджетов варьируются от Без обновления до 15 минут в зависимости от типа виджета. Например: Без обновления для URL виджета, 1 минута для виджета журнала действий, 15 минут для виджета часов. |
Интервалы обновлений для виджетов можно задать значением по умолчанию для всех соответствующих пользователей, а также каждый пользователь может выбрать свой собственный интервал обновления:
- Чтобы установить значение по умолчанию для всех соответствующих пользователей, переключитесь в режим редактирования (нажмите на кнопку Редактировать панель, найдите необходимый виджет, нажмите кнопку Изменить, откроется диалог изменения виджета) и выберите требуемый интервал обновления из списка выпадающего меню.
- Настройка уникального интервала обновления каждому пользователю отдельно возможна в режиме просмотра, необходимо нажат на кнопку
 для соответствующего виджета.
для соответствующего виджета.
Уникальный интервал обновления, заданный пользователем, имеет более высокий приоритет над настройкой виджета и однажды заданный, он всегда сохраняется при настройке виджета.
Журнал действий
В виджете журнала действий вы можете отобразить детали операций действий (оповещения, удаленные команды). Этот виджет является копией информации с Администрирование → Аудит.
Для настройки, выберите тип Журнал действий:
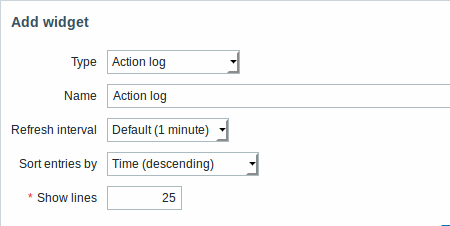 |
|---|
Вы можете указать следующие опции:
| Сортировка записей по | Сортировка записей по: Время (по убыванию или по возрастанию) Тип (по убыванию или по возрастанию) Состояние (по убыванию или по возрастанию) Получатель (по убыванию или по возрастанию). |
| Отображать строки | Задает как много строк из журнала действий будет отображаться в виджете. |
Часы
В виджете часов вы можете отбразить локальное, серверное или время конкретного узла сети.
Для настройки, выберите тип Часы:
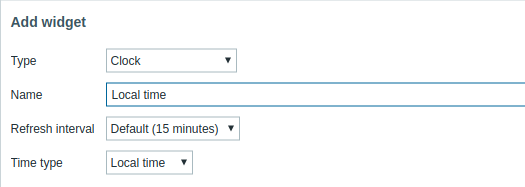 |
|---|
Вы можете указать следующие опции:
| Тип времени | Выберите локальное, серверное или время конкретного узла сети. |
| Элемент данных | Выберите элемент данных для отображения времени. Для отображения времени узла сети, используйте элемент данных system.localtime[local]. Элемент данных должен существовать у узла сети.Это поле доступно только при выбранной опции Время узла сети. |
Обзор данных
В виджете обзора данных вы можете отобразить последние данные группы узлов сети. Этот виджет является копией информации с Мониторинг → Обзор (при выбранном там Типе равном Данные).
Для настройки, выберите тип Обзор данных:
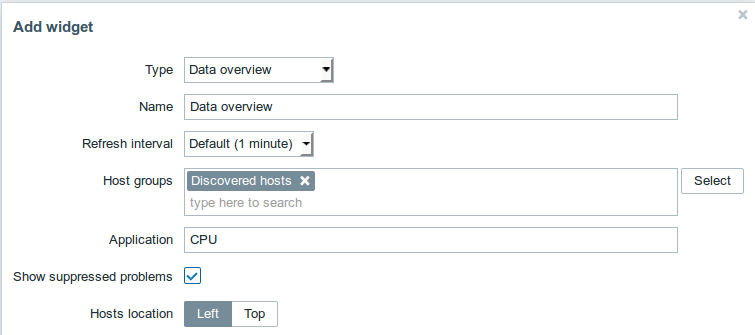 |
|---|
Вы можете указать следующие опции:
| Группы узлов сети | Выберите группы узлов сети. Это поле с функцией автодополнения, таким образом после начала ввода имени группы узлов сети, будет автоматически предложен список совпадающих групп узлов сети в выпадающем меню. Прокрутите список, чтобы выбрать необходимую. Нажмите на 'х', чтобы удалить выбранную. |
| Группа элементов данных | Введите имя группы элементов данных. |
| Отображение подавленных проблем | Отметьте, чтобы отображались проблемы, которые в противном случае были бы подавлены (не показаны) по причине обслуживания узлов сети. |
| Расположение узлов сети | Выберите расположение узлов сети - слева или сверху. |
Состояние обнаружения
Этот виджет отображает сводку по активным правилам сетевого обнаружения.
Избранные графики
Этот виджет состоит из ссылок на наиболее необходимые графики, с сортировкой по алфавиту.
Список ссылок дополняется, когда вы просматриваете график и затем нажимаете на кнопку  Добавить в избранное.
Добавить в избранное.
Избранные карты сети
Этот виджет состоит из ссылок на наиболее необходимые карты сети, с сортировкой по алфавиту.
Список ссылок дополняется, когда вы просматриваете карту и затем нажимаете на кнопку  Добавить в избранное.
Добавить в избранное.
Избранные комплексные экраны
Этот виджет состоит из ссылок на наиболее необходимые комплексные экраны, с сортировкой по алфавиту.
Список ссылок дополняется, когда вы просматриваете комплексный экран / слайд-шоу и затем нажимаете на кнопку  Добавить в избранное.
Добавить в избранное.
График
Виджет графика предусматривает современный и многогранный способ визуализации данных, которые собраны Zabbix, используя технологию векторной отрисовки изображений. Этот виджет графика поддерживается начиная с Zabbix 4.0. Виджет графика, поддерживаемый ранее, можно продолжать использовать, он теперь переименован в График (классический).
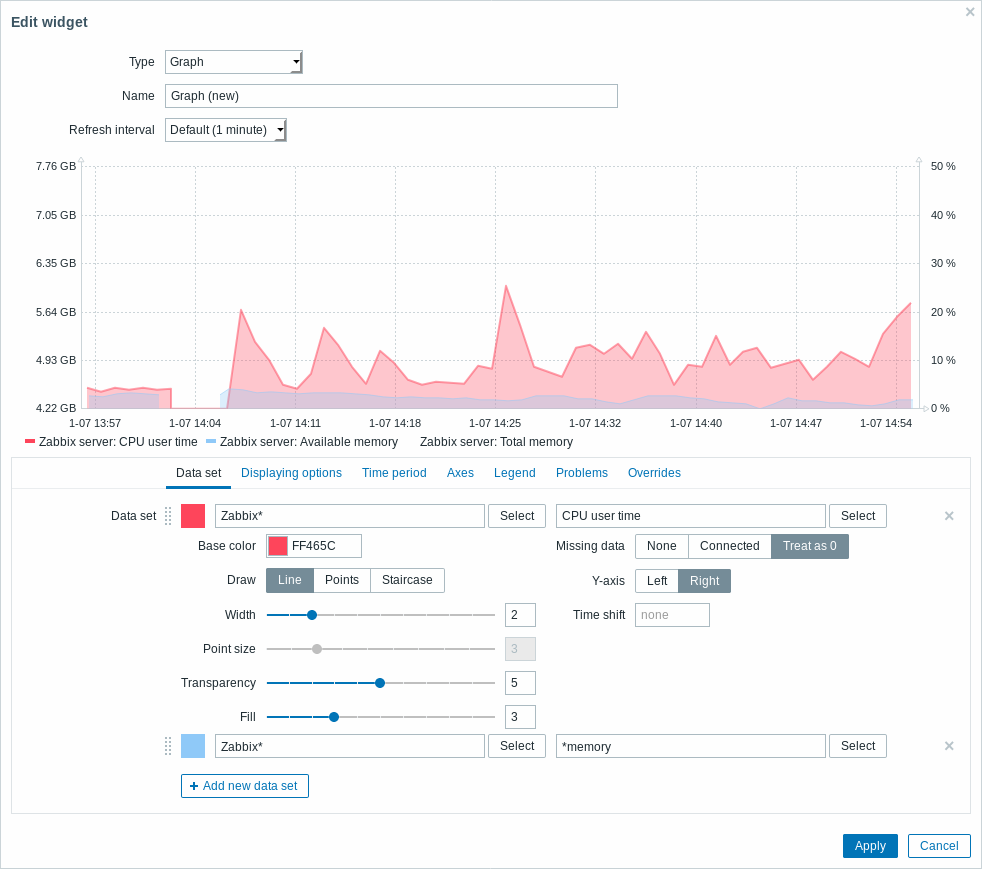 |
|---|
Вкладка Набор данных позволяет добавлять наборы данных и задавать их визуальное представление:
| Набор данных | Выберите узлы сети и элементы данных, которые необходимо отображать на графике. Дополнительно вы можете указать шаблоны узлов сети и шаблоны элементов данных. Можно использовать метасимволы (например, * вернёт результаты, в которых совпадают ноль или более количество символов). На графике может отображаться вплоть до 50 элементов данных.Несколько объектов (узлов сети, шаблонов узлов сети, элементов данных, шаблонов узлов сети) разделяются запятой. Поэтому узлы сети и элементы данных с запятой в имени не поддерживаются. Поля шаблона узлов сети и шаблона элементов данных обязательны. Обратите внимание, что имена элементов данных, которые содержат устаревшие макросы позиции ($1-$9) в этом поле не раскрываются. Поэтому нет возможности добавить какие-либо элементы данных с именем как CPU $2 time отдельно на график, используя раскрытое имя (например, CPU user time); при использовании нераскрытого имени CPU $2 time на график будут добавлены все подходящие элементы данных (например, CPU user time, CPU system time, CPU idle timeи т.д.). |
|
| Основной цвет | Настройке базовый цвет, это можно сделать в поле выбра цвета или вручную. Основной цвет используется для вычисления различных цветов по каждому элементу данных из набора данных. Поле ввода базового цвета обязательно к заполнению. | |
| Отрисовка | Выберите тип отрисовки метрики. Возможные типы отрисовки - Линия (по умолчанию), Точки и Лестница. Обратите внимание, что начиная с 4.0.4, если имеется только одно значение, в линейном/лестничном графиках это значение будет отрисовано точкой независимо от типа отрисовки. Размер точки вычисляется с ширины линии, но не может быть меньше 3 пикселей даже, если ширина линии меньше. |
|
| Ширина | Задайте ширину линии. Эта опция доступна при выбранных типах отрисовки Линия и Лестница. | |
| Размер точек | Задайте размер точек. Эта опция доступна при выбранном типе отрисовки Точки. | |
| Прозрачность | Задайте уровень прозрачности. | |
| Заполнение | Задайте уровень заливки. Эта опция доступна при выбранных типах отрисовки Линия и Лестница. | |
| Отсутствующие данные | Выберите эту опцию, по которой на графике будут отображаться отсутствующие данные: Нет - пропуск остаётся пустым Соединение - соединяются два пограничных значения В виде 0 - отсутствующие данные отображаются значениями 0 Не применимо для типа отрисовки Точки. |
|
| Ось Y | Выберите сторону графика, где будет располагаться ось Y. | |
| Сдвиг по времени | Выберите сдвиг по времени. Допустимы отрицательные значения. | |
Существующие наборы данных отображаются в виде списка. Вы можете:
 - нажмите на эту кнопку чтобы добавить новый набор данных
- нажмите на эту кнопку чтобы добавить новый набор данных - нажмите на иконку цвета чтобы равернуть/свернуть детали набора данных
- нажмите на иконку цвета чтобы равернуть/свернуть детали набора данных - нажмите на иконку перемещения и передвиньте набор данных в новое место в списке
- нажмите на иконку перемещения и передвиньте набор данных в новое место в списке
Вкладка Опции отображения позволяет задать выбор данных истории:
 |
|---|
| Выбор данных истории | Выберите источник данных истории. Возможные значения - Авто (по умолчанию, как реализовано в классических графиках), История и Динамика изменений. |
Вкладка Период времени позволяет задать пользовательский период времени:
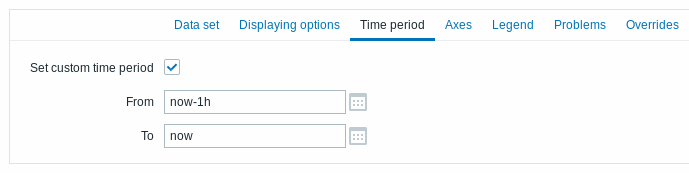 |
|---|
| Задать пользовательский период времени | Отметьте опцию, чтобы задать графику пользовательский период времени (по умолчанию не выбрано). |
| От | Укажите время начала пользовательского периода времени для графика. |
| До | Укажите время окончания пользовательского периода времени для графика. |
Вкладка Оси позволяет настроить способы отображения осей:
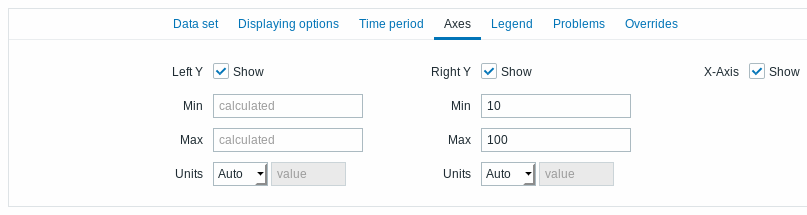 |
|---|
| Ось Y слева | Отметьте, чтобы сделать ось Y слева видимым. Опция может быть отключена, если она не выбрана на вкладке Набор данных, либо на вкладке Замещения. |
| Ось Y справа | Отметьте, чтобы сделать ось Y справа видимым. Опция может быть отключена, если она не выбрана на вкладке Набор данных, либо на вкладке Замещения. |
| Ось X | Уберите отметку, чтобы скрыть ось X (отмечено по умолчанию). |
| Мин | Задайте минимальное значение соответствующей оси. Задаётся минимальное значение видимого диапазона оси Y. |
| Макс | Задайте максимальное значение соответствующей оси. Задаётся максимальное значение видимого диапазона оси Y. |
| Единица измерения | Из выпадающего меню выберите единицу измерения для значений оси. Если выбрана опция Авто, тогда значения оси отображаются с использованием единицы измерения первого элемента данных на соответствующей оси. Опция Статическое позволяет вам назначить соответсвующее пользовательское имя оси. Если опция Статическое выбрана и поле ввода значение оставлено пустым, тогда соответствующее имя оси будет содержать только числовое значение. |
Вкладка Легенда позволяет настроить легенду графика:
 |
|---|
| Отображать легенду | Уберите отметку, чтобы скрыть легенду на графике (отмечено по умолчанию). |
| Количество строк | Укажите отображаемое количество строк на графике. |
Вкладка Проблемы позволяет настроить отображение проблем:
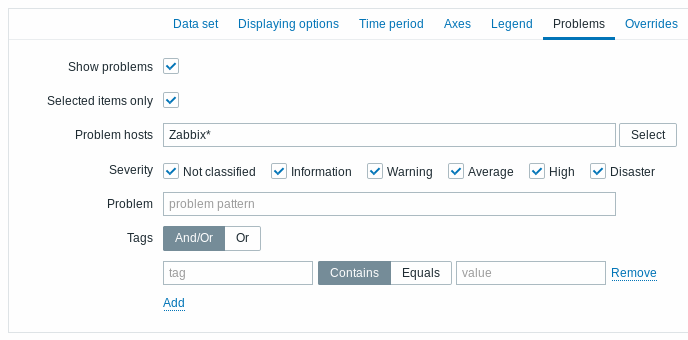 |
|---|
| Отображать проблемы | Отметьте, чтобы включить отображение проблем на графике (не отмечено, то есть деактивировано по умолчанию). |
| Только выбранные элементы данных | Отметьте, чтобы включить отображение проблем на графике только по выбранным элементам данных. |
| Узлы сети с проблемами | Выберите отображаемые узлы сети с проблемами на графике. Можно использовать метасимволы (например, * вернёт результаты, в которых совпадают ноль или более количество символов).Несколько узлов сети разделяются запятой. Поэтому узлы сети с запятой в видимом имени не неподдерживаются. |
| Важность | Отметьте отображаемые важности проблем на графике. |
| Проблема | Задайте отображаемое имя проблемы на графике. |
| Теги | Укажите имя и значение тега событий, чтобы ограничить количество отображаемых проблем на графике. Для добавления нескольких значений и имен тегов, нажмите на Добавить. Имеется два типа вычислений для нескольких условий: И/Или - все условия совпадают, условия у которых имеется одинаковое имя тега будут сгруппированы по условию Или Или - достаточно совпадения одного условия Имеется два способа соответствия значения тегов: Содержит - регистрозависимое соответствие подстроке (значение тега содержит заданное значение) Равно - регистрозависимое соответствие строки (значение тега равно заданному значению) |
Вкладка Замещения позволяет добавить пользовательские замещения для свойств наборов данных:
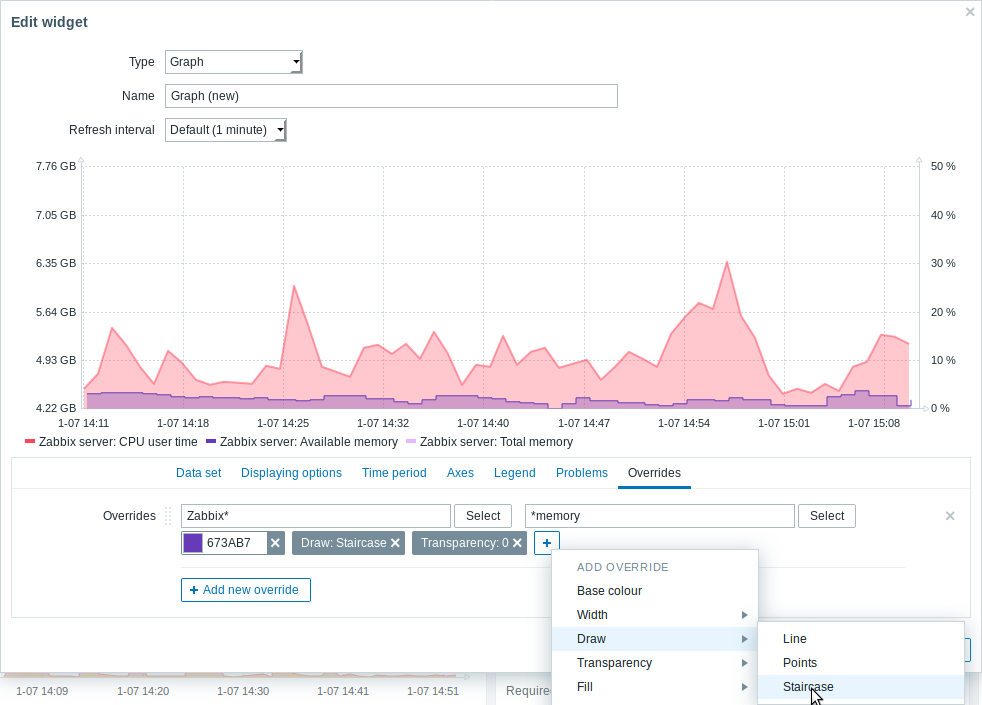 |
|---|
Замещения полезны при выбранных нескольких элементах данных для набора данных с использованием * метасимвола и вы хотите изменить то, как эти элементы данных будут отображаться по умолчанию (например, базовый цвет по умолчанию или любое другое свойство).
Существующие замещения (если имеются) отображаются в виде списка. Для добавления нового замещения:
- Нажмите на кнопку

- Выберите замещаемые узлы сети и элементы данных. Дополнительно вы можете указать шаблоны узлов сети и шаблоны элементов данных. Можно использовать метасимволы (например,
*вернёт результаты, в которых совпадают ноль или большее количество символов). Несколько объектов (узлов сети, шаблонов узлов сети, элементов данных, шаблонов узлов сети) разделяются запятой. Поэтому узлы сети и элементы данных с запятой в имени не поддерживаются. Поля шаблона узлов сети и шаблона элементов данных являются обязательными. - Нажмите на
 , чтобы выбрать параметры замещения. По краней мере один параметр замещения должен быть выбран. Описания параметров смотрите в описании вкладки Набор данных.
, чтобы выбрать параметры замещения. По краней мере один параметр замещения должен быть выбран. Описания параметров смотрите в описании вкладки Набор данных.
График (классический)
В виджете классического графика вы можете отображать один пользовательский график или простой график.
Для настройки, выберите тип График:
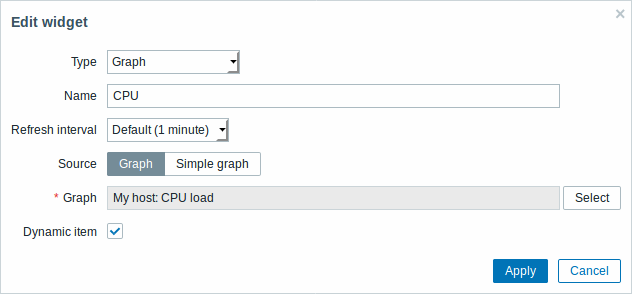 |
|---|
Вы можете указать следующие опции:
| Источник | Выберите тип графика: График - пользовательский график Простой график - простой график |
| График | Выберите отображаемый пользовательский график. Эта опция доступна, если в Источник выбрана опция 'График'. |
| Элемент данных | Выберите элемент данных, который необходимо отображать в виде простого графика. Эта опция доступна, если в Источник выбрана опция 'Простой график'. |
| Динамический элемент | Укажите графику отображать разные данные в зависимости от выбранного узла сети. |
Карта сети
В виджете карты сети вы можете отображать:
- одну добавленную карту сети
- одну из добавленных карт сети в дереве навигации карт сетей (при нажатии на имени карты в дереве).
Для настройки, выберите тип Карта сети:
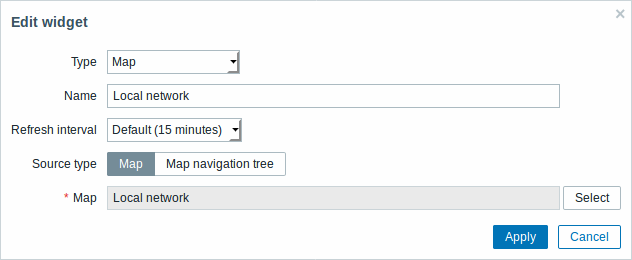 |
|---|
Вы можете указать следующие опции:
| Тип источника | Выберите отображение: Карта - карта сети Дерево навигации карт сетей - одна из карт сети в выбранном дереве навигации карт сетей |
| Карта сети | Выберите отображаемую карту сети. Эта опция доступна, если в Тип источника выбрана опция 'Карта сети'. |
| Фильтр | Выберите дерево навигации карт сетей из которого будут отображаться карты. Эта опция доступна, если в Дерево навигации карт сетей выбрана опция 'Карта сети'. |
Смотрите также: Известная проблема с IE11
Дерево навигации карт сетей
Этот виджет позволяет создавать иерархию существующих карт сети и одновременно отображать статистику проблем по каждой включенной карте или группе карт сети.
Этот виджет станет более мощным, если вы к дереву навигации присоедините виджет Карта сети. В этом случае при нажатии на имени карты в дереве навигации, эта карта сети отобразится в полном виде в виджете Карта сети.
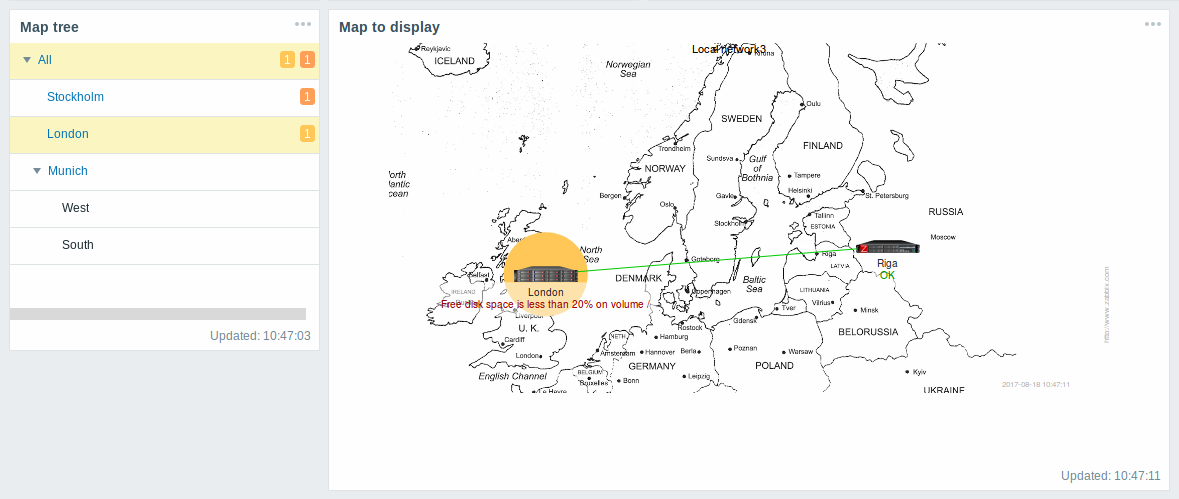
Статистика с карты верхнего уровня в иерархии отображает сумму проблем со всех подкарт, а также ее собственные проблемы.
Для настройки виджета дерева навигации, выберите тип Дерево навигации карт сетей:
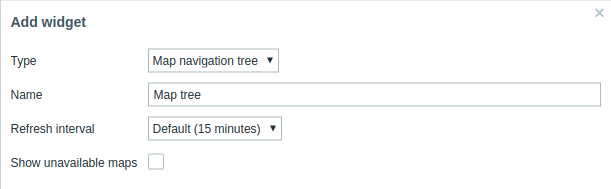 |
|---|
Вы можете указать следующие опции:
| Отображать недоступные карты | Отметьте эту опцию, чтобы отображались карты сети, к которым у пользователя нет прав чтения. Недоступные карты сети будут отображаться в дереве навигации с серой иконкой. Обратите внимание на то что, если эта опция отмечена, доступные подкарты отображаются даже, если карта верхнего уровня недоступна. Если опция не выбрана, доступные подкарты от недоступной карты верхнего уровня не будут отображаться вообще. Количество проблем вычисляется на основе доступных карт и доступных элементов карт сети. |
Простой текст
В виджете простого текста вы можете отобразить последние данные по элементу данных как простой текст.
Для настройки, выберите тип Простой текст:
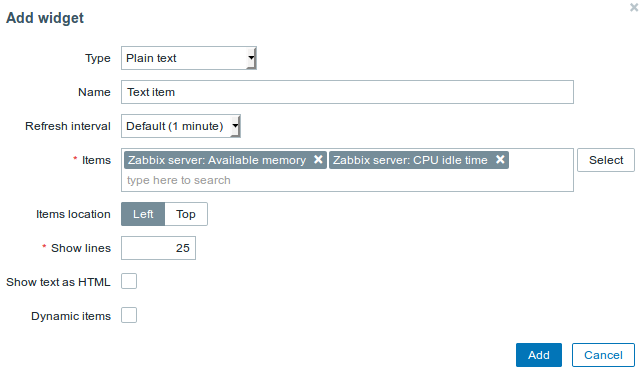 |
|---|
Вы можете указать следующие опции:
| Элементы данных | Выберите элементы данных. |
| Размещение элементов данных | Выберите размещение выбранных элементов данных в виджете. |
| Отображать строки | Укажите как много последних данных будут отображаться в виджете. |
| Показать текст в виде HTML | Задайте отображение текста HTML кодом. |
| Динамический элемент | Задайте отображаение разных данных в зависимости от выбранного узла сети. |
Узлы сети с проблемами
В виджете информации об узлах сети вы можете отобразить высокоуровневую информацию по доступности узлов сети.
Для настройки, выберите тип Узлы сети с проблемами:
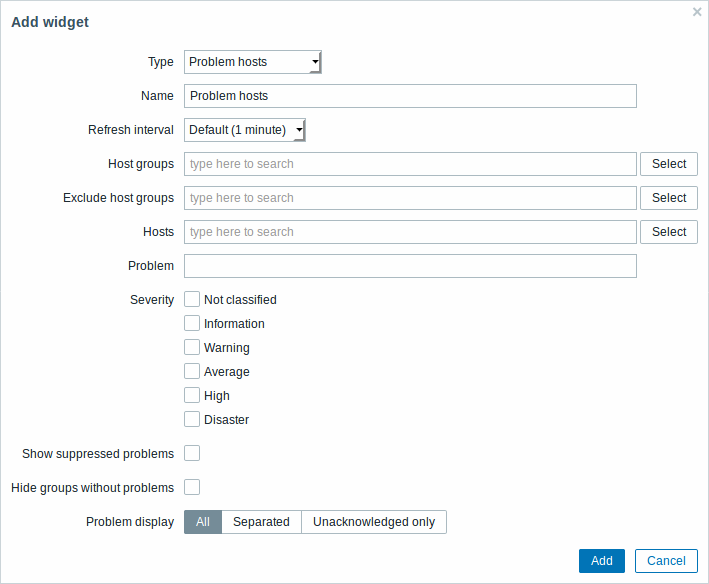 |
|---|
Вы можете указать следующие опции:
| Параметр | Описание |
|---|---|
| Группы узлов сети | Укажите отображаемые группы узлов сети в виджете. Это поле с функцией автодополнения, таким образом после начала ввода имени группы узлов сети, будет автоматически предложен список совпадающих групп узлов сети в выпадающем меню. Указывая родительскую группу узлов сети косвенным образом будут выбраны все вложенные группы узлов сети. Данные узлов сети из этих групп узлов сети будут отображаться в виджете. Если группы узлов сети не заданы, будут отображаться все группы узлов сети. |
| Исключить группы узлов сети | Укажите группы узлов сети, которые необходимо исключить из виджета. Это поле с функцией автодополнения, таким образом после начала ввода имени группы узлов сети, будет автоматически предложен список совпадающих групп узлов сети в выпадающем меню. Указывая родительскую группу узлов сети косвенным образом будут выбраны все вложенные группы узлов сети. Данные узлов сети из этих групп узлов сети не будут отображаться в виджете. Например, узлы сети 001, 002, 003 могут входить в Группа A и также узлы сети 002, 003 в Группу B. Если мы выберем отображение Группа A и в то же время исключение Группа B, на Панели будут отображены данные только с узла сети 001. |
| Узлы сети | Укажите отображаемые узлы сети в виджете. Это поле с функцией автодополнения, таким образом после начала ввода имени узла сети, будет автоматически предложен список совпадающих узлов сети в выпадающем меню. Если узлы сети не заданы, будут отображаться все узлы сети. |
| Проблема | Вы можете ограничить количество отображаемых проблем узлов сети по имени проблемы. Если вы зададите здесь строку, будут отображаться только те узлы сети с проблемами в именах которых содержится заданная строка. Макросы не раскрываются. |
| Важность | Отметьте отображаемые важности проблем в виджете. |
| Отображение подавленных проблем | Отметьте, чтобы отображались проблемы, которые в противном случае были бы подавлены (не показаны) по причине обслуживания узлов сети. |
| Скрыть группы без проблем | Отметьте опцию Скрыть группы без проблем, чтобы в виджете скрывались данные с групп узлов сети в которых проблемы отсутствуют. |
| Отображение проблем | Отображать количество проблем как: Все - будет отображаться общее количество проблем Отдельно - количество неподтвержденных проблем будет отображаться отдельным числом от общего количества проблем Только неподтвержденные - будет отображаться только количество неподтвержденных проблем. |
Проблемы
В этом виджете вы можете отображать текущие проблемы. Этот виджет является копией информации с Мониторинг → Проблемы.
Для настройки, выберите тип Проблемы:
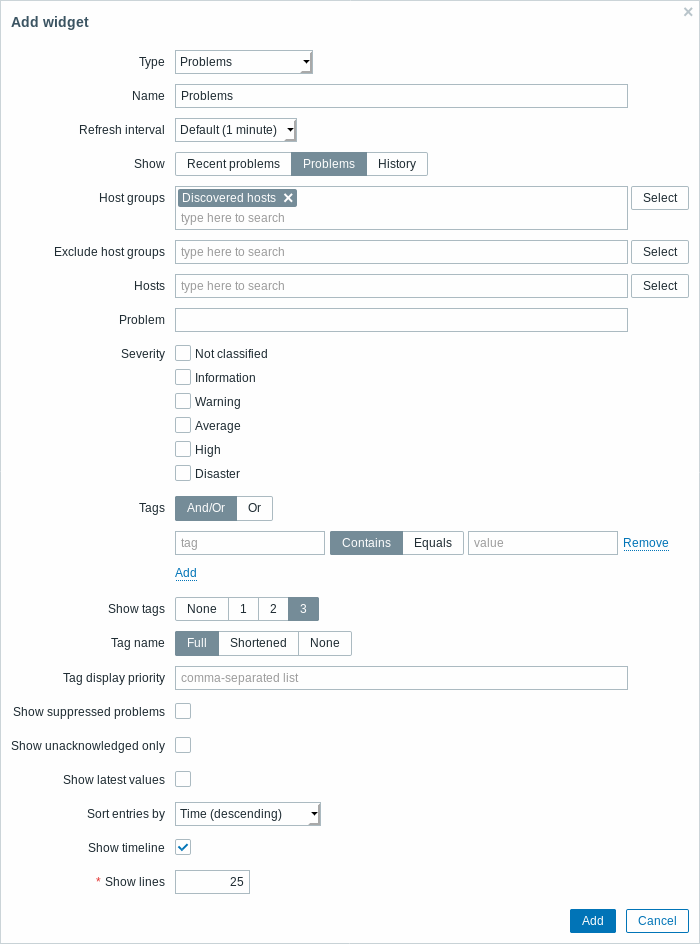 |
|---|
Вы можете ограничить количество отображаемых проблем в этом виджете несколькими способами - при помощи состояния проблем, имени проблем, важности, группы узлов сети, узлу сети, тегу событий, состоянию подтверждений и т.п.
| Параметр | Описание |
|---|---|
| Показать | Фильтрация по состоянию проблем: Недавние проблемы - отображение нерешенных и недавно решенных проблем (по умолчанию) Проблемы - Отображение нерешенных проблем История - отображение истории всех событий |
| Группы узлов сети | Укажите отображаемые группы узлов сети в виджете. Это поле с функцией автодополнения, таким образом после начала ввода имени группы узлов сети, будет автоматически предложен список совпадающих групп узлов сети в выпадающем меню. Указывая родительскую группу узлов сети косвенным образом будут выбраны все вложенные группы узлов сети. Данные узлов сети из этих групп узлов сети будут отображаться в виджете. Если группы узлов сети не заданы, будут отображаться все группы узлов сети. |
| Исключить группы узлов сети | Укажите группы узлов сети, которые необходимо исключить из виджета. Это поле с функцией автодополнения, таким образом после начала ввода имени группы узлов сети, будет автоматически предложен список совпадающих групп узлов сети в выпадающем меню. Указывая родительскую группу узлов сети косвенным образом будут выбраны все вложенные группы узлов сети. Данные узлов сети из этих групп узлов сети не будут отображаться в виджете. Например, узлы сети 001, 002, 003 могут входить в Группа A и также узлы сети 002, 003 в Группу B. Если мы выберем отображение Группа A и в то же время исключение Группа B, на Панели будут отображены данные только с узла сети 001. |
| Узлы сети | Укажите отображаемые узлы сети в виджете. Это поле с функцией автодополнения, таким образом после начала ввода имени узла сети, будет автоматически предложен список совпадающих узлов сети в выпадающем меню. Если узлы сети не заданы, будут отображаться все узлы сети. |
| Проблема | Вы можете ограничить количество отображаемых проблем узлов сети по имени проблемы. Если вы зададите здесь строку, будут отображаться только те узлы сети с проблемами в именах которых содержится заданная строка. Макросы не раскрываются. |
| Важность | Отметьте отображаемые важности проблем в виджете. |
| Теги | Укажите имя и значение тега событий, чтобы ограничить количество отображаемых проблем. Для добавления нескольких значений и имен тегов, нажмите на Добавить. Имеется два типа вычислений для нескольких условий: И/Или - все условия совпадают, условия у которых имеется одинаковое имя тега будут сгруппированы по условию Или Или - достаточно совпадения одного условия Имеется два способа соответствия значения тегов: Содержит - регистрозависимое соответствие подстроке (значение тега содержит заданное значение) Равно - регистрозависимое соответствие строки (значение тега равно заданному значению) При фильтрации теги указанные здесь будут сначала отображены с проблемой, если только не предопределены списком Приоритет отображения тегов (см. ниже). |
| Отображать теги | Выбор количества отображаемых тегов: Нет- колонка Теги отсутствует в Мониторинг → Проблемы 1- колонка Теги содержит один тег 2- колонка Теги содержит два тега 3- /колонка Теги содержит три тега Чтобы увидеть все теги по проблеме наведите курсор мыши на иконку с тремя точками. |
| Имя тега | Выберите режим отображения имени тега: Полный - имена тегов и их значения отображаются в полном формате Сокращённое - имена тегов сокращены до 3 символов; значения тегов отображаются в полном формате ** Нет** - отображаются только значения тегов; без имён |
| Приоритет отображения тегов | Введите приоритет отображения тегов для проблемы, в виде разделённого запятыми списка тегов (например: Сервисы,Приложения,Приложение). Необходимо использовать только имена тегов, не значения. Теги из этого списка всегда отображаются первыми, переопределяя естественную сортировку по алфавиту. |
| Отображение подавленных проблем | Отметьте, чтобы отображались проблемы, которые в противном случае были бы подавлены (не показаны) по причине обслуживания узлов сети. |
| Отображать только неподтвержденные | Отметьте эту опцию, чтобы отображались только неподтвержденные проблемы. |
| Отображать последние значения | Отметьте эту опцию, чтобы отображались последние значения элементов данных, которые участвуют в выражении триггера проблемы. Эта опция поддерживается начиная с 4.0.3. |
| Сортировка записей по | Сортировка записей по: Время (по убыванию или по возрастанию) Важность (по убыванию или по возрастанию) Имя проблемы (по убыванию или по возрастанию) Узел сети (по убыванию или по возрастанию). |
| Отображать выбор времени | Отметьте, чтобы отображался визуальный выбор времени. |
| Отображать строки | Укажите количество отображаемых строк проблем. |
Проблемы по важности
В этом виджете вы можете отобразить проблемы по важности. Вы можете ограничить какие узлы сети и триггеры будут отображаться в виджете и определить как будут подсчитываться проблемы.
Для настройки, выберите тип Проблемы по важности:
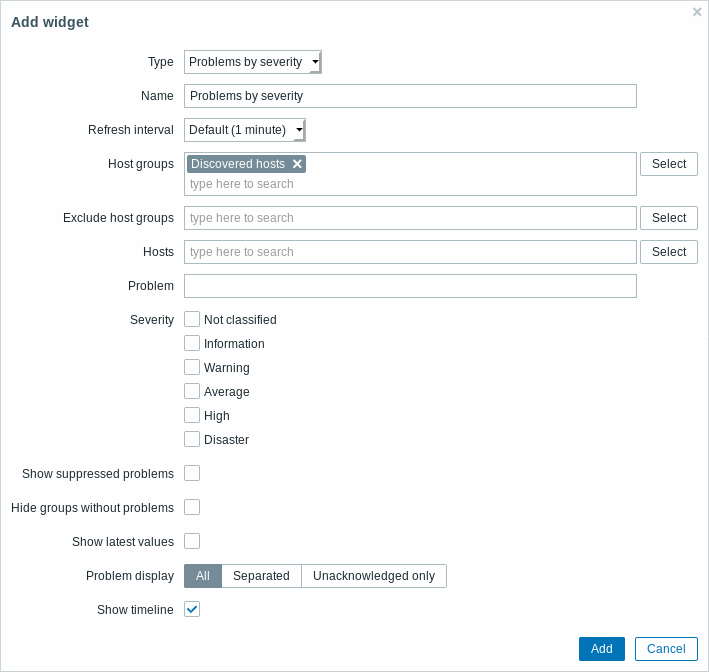 |
|---|
Вы можете указать следующие опции:
| Параметр | Описание |
|---|---|
| Группы узлов сети | Укажите отображаемые группы узлов сети в виджете. Это поле с функцией автодополнения, таким образом после начала ввода имени группы узлов сети, будет автоматически предложен список совпадающих групп узлов сети в выпадающем меню. Указывая родительскую группу узлов сети косвенным образом будут выбраны все вложенные группы узлов сети. Данные узлов сети из этих групп узлов сети будут отображаться в виджете. Если группы узлов сети не заданы, будут отображаться все группы узлов сети. |
| Исключить группы узлов сети | Укажите группы узлов сети, которые необходимо исключить из виджета. Это поле с функцией автодополнения, таким образом после начала ввода имени группы узлов сети, будет автоматически предложен список совпадающих групп узлов сети в выпадающем меню. Указывая родительскую группу узлов сети косвенным образом будут выбраны все вложенные группы узлов сети. Данные узлов сети из этих групп узлов сети не будут отображаться в виджете. Например, узлы сети 001, 002, 003 могут входить в Группа A и также узлы сети 002, 003 в Группу B. Если мы выберем отображение Группа A и в то же время исключение Группа B, на Панели будут отображены данные только с узла сети 001. |
| Узлы сети | Укажите отображаемые узлы сети в виджете. Это поле с функцией автодополнения, таким образом после начала ввода имени узла сети, будет автоматически предложен список совпадающих узлов сети в выпадающем меню. Если узлы сети не заданы, будут отображаться все узлы сети. |
| Проблема | Вы можете ограничить количество отображаемых проблем узлов сети по имени проблемы. Если вы зададите здесь строку, будут отображаться только те узлы сети с проблемами в именах которых содержится заданная строка. Макросы не раскрываются. |
| Важность | Отметьте отображаемые важности проблем в виджете. |
| Отображение подавленных проблем | Отметьте, чтобы отображались проблемы, которые в противном случае были бы подавлены (не показаны) по причине обслуживания узлов сети. |
| Скрыть группы без проблем | Отметьте опцию Скрыть группы без проблем, чтобы в виджете скрывались данные с групп узлов сети в которых проблемы отсутствуют. |
| Отображать последние значения | Отметьте эту опцию, чтобы отображались последние значения элементов данных, которые участвуют в выражении триггера проблемы. Эта опция поддерживается начиная с 4.0.3. |
| Отображение проблем | Отображать количество проблем как: Все - будет отображаться общее количество проблем Отдельно - количество неподтвержденных проблем будет отображаться отдельным числом от общего количества проблем Только неподтвержденные - будет отображаться только количество неподтвержденных проблем. |
| Отображать выбор времени | Отметьте, чтобы отображался визуальный выбор времени. |
Информация о системе
В виджете Информация о системе вы можете отобразить высокоуровневую информацию о Zabbix и Zabbix сервере.
Для настройки, выберите тип Информация о системе:
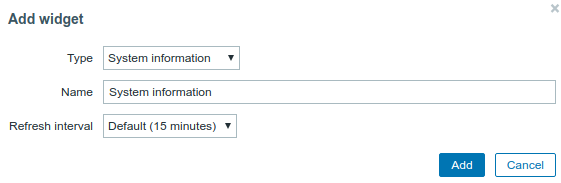 |
|---|
Обзор триггеров
В виджете обзора триггеров вы можете отобразить состояния триггеров из группы узлов сети. Этот элемент является копией информации с Мониторинг → Обзор (при выбранном там Типе равном Триггеры).
Для настройки, выберите тип Обзор триггеров:
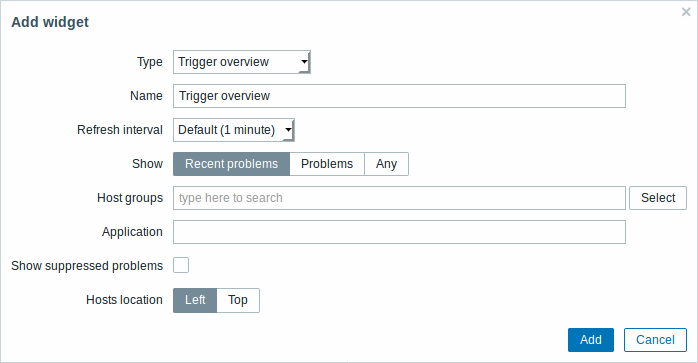 |
|---|
Вы можете указать следующие опции:
| Показать | Фильтрация по состоянию проблем: Недавние проблемы - отображение нерешенных и недавно решенных проблем (по умолчанию) Проблемы - Отображение нерешенных проблем Любые - отображение истории всех событий |
| Группы узлов сети | Выберите группу(ы) узлов сети. Это поле с функцией автодополнения, таким образом после начала ввода имени группы узлов сети, будет автоматически предложен список совпадающих групп узлов сети в выпадающем меню. |
| Группа элементов данных | Введите имя группы элементов данных. |
| Отображение подавленных проблем | Отметьте, чтобы отображались проблемы, которые в противном случае были бы подавлены (не показаны) по причине обслуживания узлов сети. |
| Расположение узлов сети | Выберите расположение узлов сети - слева или сверху. |
URL
В виджете URL вы можете отобразить содержимое URL из внешнего источника.
Для настройки, выберите тип URL:
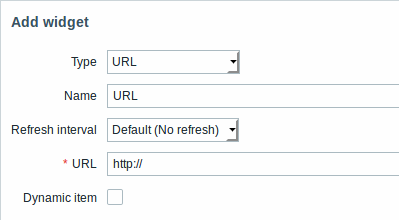 |
|---|
Вы можете указать следующие опции:
| URL | Введите отображаемый URL. URL должен начинаться с http://.Поддерживаются макросы {HOST.*}. |
| Динамический элемент | Укажите отображение разного содержимого URL в зависимости от выбранного узла сети. Эта опция работает, если в URL используются макросы {HOST.*}. |
Браузеры возможно не станут загружать HTTP страницу, которая включена в этот виджет, если веб-интерфейс Zabbix доступен через протокол HTTPS.
Веб-мониторинг
Этот виджет отображает сводку по активным сценариям веб-мониторинга.
В случае, когда у пользователя не хватает прав для доступа к отдельным элементам виджетов, тогда в процессе настройки виджета имя элемента будет отображаться как Недоступно. Это приводит к тому что вместо "реального" имени элемента появятся имена Недоступный элемент данных, Недоступный узел сети, Недоступная группа, Недоступная карта сети и Недоступный график.
