1 Dashboard widgets
Overview
This section lists available dashboard widgets and provides details for widget configuration.
The following parameters are common for every single widget:
| Name | Enter a widget name. |
| Refresh interval | Configure default refresh interval. Default refresh intervals for widgets range from No refresh to 15 minutes depending on the type of widget. For example:// No refresh// for URL widget, 1 minute for action log widget, 15 minutes for clock widget. |
Refresh intervals for a widget can be set to a default value for all the corresponding users and also each user can set his own refresh interval value:
- To set a default value for all the corresponding users switch to editing mode (Click "Edit dashboard" button, find the right widget, click "Edit" button, Edit widget form is now opened) and choose the required refresh interval from the drop- down list.
- Setting a unique refresh interval for each user separately is possible in view mode by clicking the
 button for a certain widget.
button for a certain widget.
Unique refresh interval set by a user has a priority over widget's setting and once it's set it's always preserved when widget's setting is modified.
Action log
In the action log widget you can display details of action operations (notifications, remote commands). It replicates information from Administration → Audit.
To configure, select Action log as type:
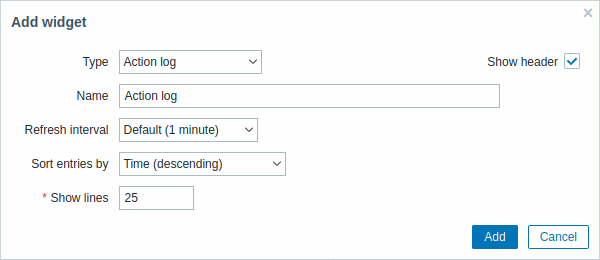 |
|---|
You may set the following specific options:
| Sort entries by | Sort entries by: Time (descending or ascending) Type (descending or ascending) Status (descending or ascending) Recipient (descending or ascending). |
| Show lines | Set how many action log lines will be displayed in the widget. |
Clock
In the clock widget you may display local, server or specified host time.
To configure, select Clock as type:
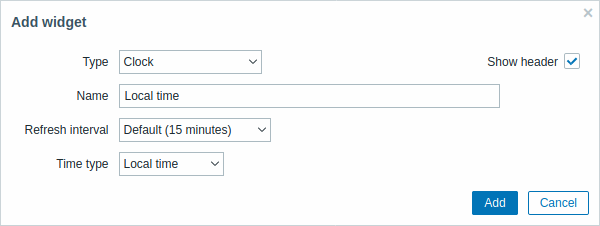 |
|---|
You may set the following specific options:
| Time type | Select local, server or specified host time. |
| Item | Select the item for displaying time. To display host time, use the system.localtime[local] item. This item must exist on the host.This field is available only when Host time is selected. |
Data overview
In the data overview widget you can display the latest data for a group of hosts. It replicates information from Monitoring → Overview (when Data is selected as Type there).
To configure, select Data overview as type:
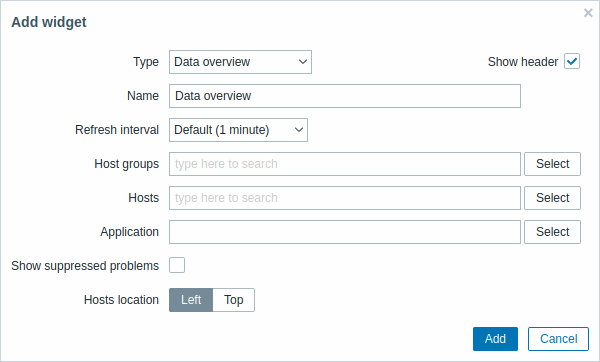 |
|---|
You may set the following specific options:
| Host groups | Select host groups. This field is auto-complete so starting to type the name of a group will offer a dropdown of matching groups. Scroll down to select. Click on 'x' to remove the selected. |
| Application | Enter application name. |
| Hosts location | Select host location - left or top. |
Discovery status
This widget displays a status summary of the active network discovery rules.
Favourite graphs
This widget contains shortcuts to the most needed graphs. The list of shortcuts is populated when you view a graph and then click on its Add to favourites button.
Favourite maps
This widget contains shortcuts to the most needed maps. The list of shortcuts is populated when you view a map and then click on its Add to favourites button.
Favourite screens
This widget contains shortcuts to the most needed screens and slide shows. The list of shortcuts is populated when you view a screen and then click on its Add to favourites button.
Graph
In the graph widget you can display a single custom graph or simple graph.
To configure, select Graph as type:
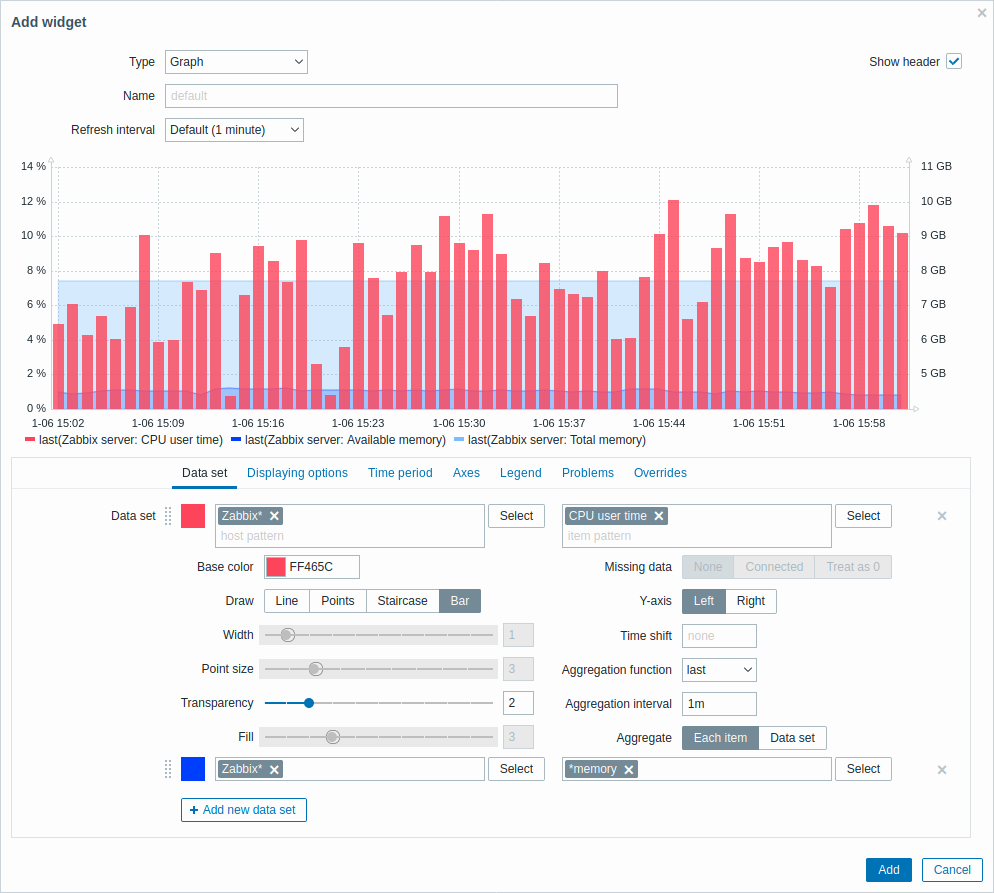 |
|---|
You may set the following specific options:
| Source | Select graph type: Graph - custom graph Simple graph - simple graph |
| Graph | Select the custom graph to display. This option is available if 'Graph' is selected as Source. |
| Item | Select the item to display in a simple graph. This option is available if 'Simple graph' is selected as Source. |
| Dynamic item | Set graph to display different data depending on the selected host. |
Problem hosts
In the host information widget you can display high-level information about host availability.
To configure, select Problem hosts as type:
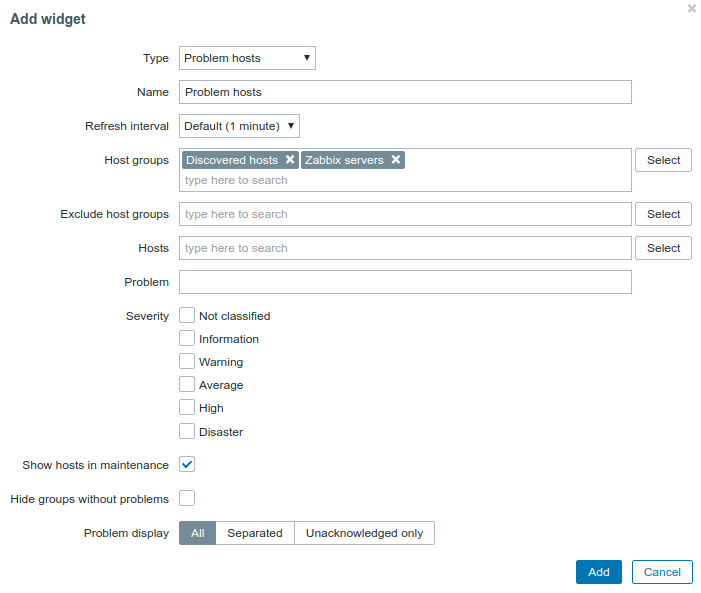 |
|---|
You may set the following specific options:
| Parameter | Description |
|---|---|
| Host groups | Enter host groups to display in the widget. This field is auto-complete so starting to type the name of a group will offer a dropdown of matching groups. Specifying a parent host group implicitly selects all nested host groups. Host data from these host groups will be displayed in the widget. If no host groups are entered, all host groups will be displayed. |
| Exclude host groups | Enter host groups to hide from the widget. This field is auto-complete so starting to type the name of a group will offer a dropdown of matching groups. Specifying a parent host group implicitly selects all nested host groups. Host data from these host groups will not be displayed in the widget. For example, hosts 001, 002, 003 may be in Group A and hosts 002, 003 in Group B as well. If we select to show Group A and exclude Group B at the same time, only data from host 001 will be displayed in the Dashboard. |
| Hosts | Enter hosts to display in the widget. This field is auto-complete so starting to type the name of a host will offer a dropdown of matching hosts. If no hosts are entered, all hosts will be displayed. |
| Problem | You can limit the number of problem hosts displayed by the problem name. If you enter a string here, only those hosts with problems whose name LIKE matches the entered string will be displayed. Macros are not expanded. |
| Severity | Mark the problem severities to be displayed in the widget. |
| Show hosts in maintenance | Mark the Show hosts in maintenance option to display data from hosts in maintenance in the widget. |
| Hide groups without problems | Mark the Hide groups without problems option to hide data from host groups without problems in the widget. |
| Problem display | Display problem count as: All - full problem count will be displayed Separated - unacknowledged problem count will be displayed separated as a number of the total problem count Unacknowledged only - only the unacknowledged problem count will be displayed. |
Map
In the map widget you can display either:
- a single configured network map
- one of the configured network maps in the map navigation tree (when clicking on the map name in the tree).
To configure, select Map as type:
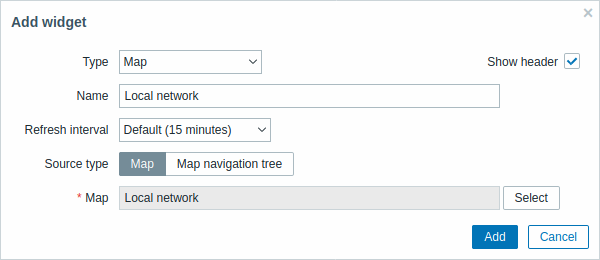 |
|---|
You may set the following specific options:
| Source type | Select to display: Map - network map Map navigation tree - one of the maps in the selected map navigation tree |
| Map | Select the map to display. This option is available if 'Map' is selected as Source type. |
| Filter | Select the map navigation tree to display the maps of. This option is available if 'Map navigation tree' is selected as Source type. |
Map navigation tree
This widget allows to build a hierarchy of existing maps while also displaying problem statistics with each included map and map group.
It becomes even more powerful if you link the Map widget to the navigation tree. In this case, clicking on a map name in the navigation tree displays the map in full in the Map widget.
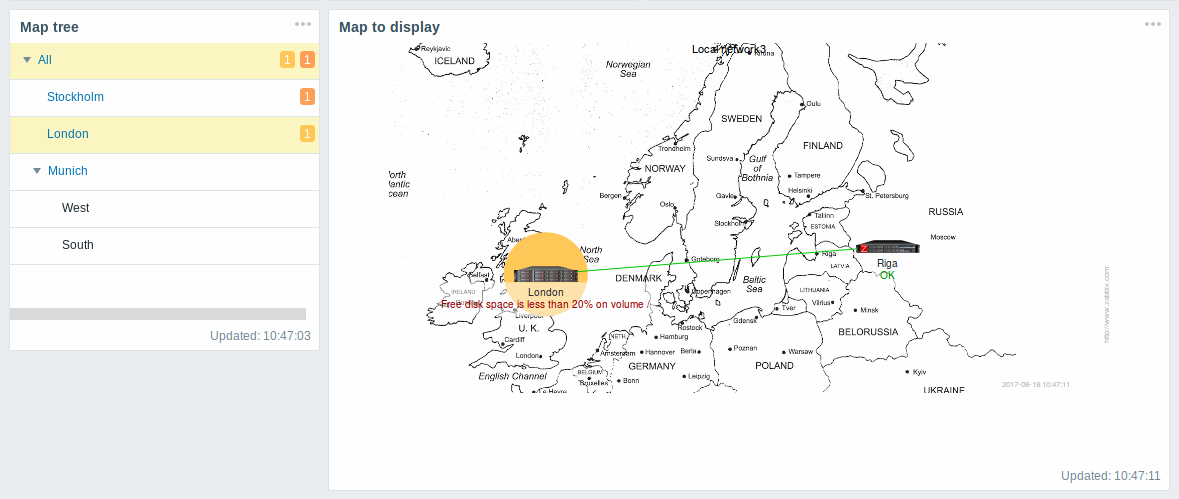
Statistics with the top level map in the hierarchy display a sum of problems of all submaps and its own problems.
To configure the navigation tree widget, select Map navigation tree as type:
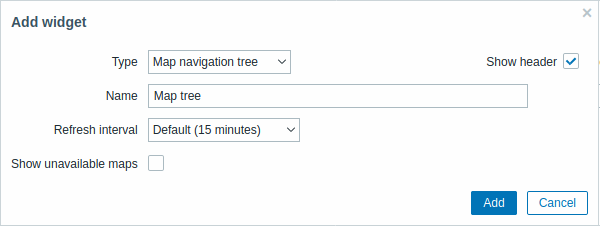 |
|---|
You may set the following specific options:
| Show unavailable maps | Mark this checkbox to display maps that the user does not have read permission to. Unavailable maps in the navigation tree will be displayed with a greyed out icon. Note that if this checkbbox is marked, available submaps are displayed even if the parent level map is unavailbale. If unmarked, available submaps to an unavailable parent map will not be displayed at all. Problem count is calculated based on available maps and available map elements. |
Plain text
In the plain text widget you can display latest item data in plain text.
To configure, select Plain text as type:
 |
|---|
You may set the following specific options:
| Items | Select the items. |
| Items location | Choose the location of selected items to be displayed in the widget. |
| Show lines | Set how many latest data lines will be displayed in the widget. |
| Show text as HTML | Set to display text as HTML. |
| Dynamic item | Set to display different data depending on the selected host. |
Problems
In this widget you can display current problems. The information in this widget is similar to Monitoring → Problems.
To configure, select Problems as type:
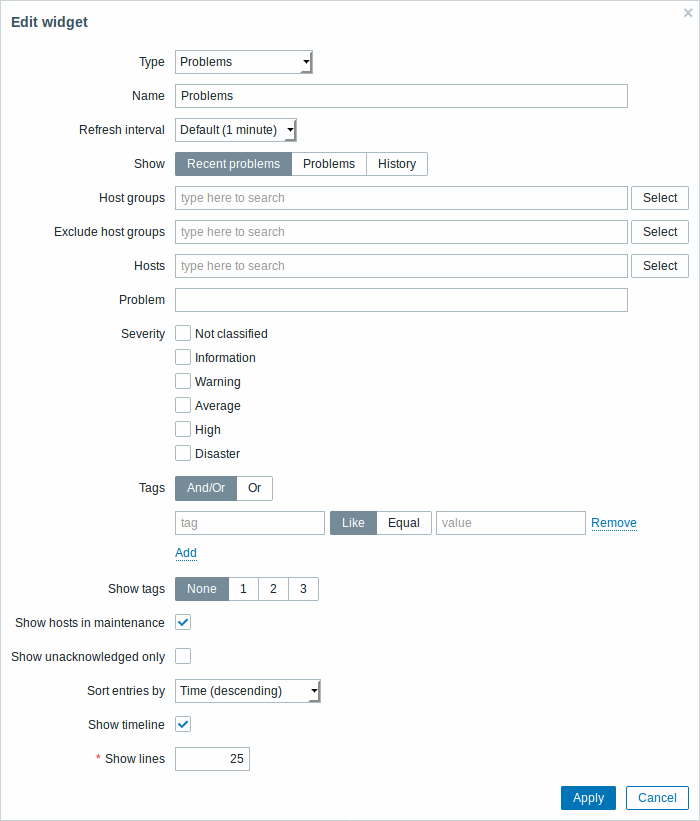 |
|---|
You can limit the how many problems are displayed in the widget in various ways - by problem status, problem name, severity, host group, host, event tag, acknowledgement status, etc.
| Parameter | Description |
|---|---|
| Show | Filter by problem status: Recent problems - unresolved and recently resolved problems are displayed (default) Problems - unresolved problems are displayed History - history of all events is displayed |
| Host groups | Enter host groups to display problems of in the widget. This field is auto-complete so starting to type the name of a group will offer a dropdown of matching groups. Specifying a parent host group implicitly selects all nested host groups. Problems from these host groups will be displayed in the widget. If no host groups are entered, problems from all host groups will be displayed. |
| Exclude host groups | Enter host groups to hide problems of from the widget. This field is auto-complete so starting to type the name of a group will offer a dropdown of matching groups. Specifying a parent host group implicitly selects all nested host groups. Problems from these host groups will not be displayed in the widget. For example, hosts 001, 002, 003 may be in Group A and hosts 002, 003 in Group B as well. If we select to show Group A and exclude Group B at the same time, only problems from host 001 will be displayed in the widget. |
| Hosts | Enter hosts to display problems of in the widget. This field is auto-complete so starting to type the name of a host will offer a dropdown of matching hosts. If no hosts are entered, problems of all hosts will be displayed. |
| Problem | You can limit the number of problems displayed by their name. If you enter a string here, only those problems whose name LIKE matches the entered string will be displayed. Macros are not expanded. |
| Severity | Mark the problem severities to be displayed in the widget. |
| Tags | Specify event tag name and value to limit the number of problems displayed. To add more event tag names and values, click on Add. There are two calculation types for several conditions: And/Or - all conditions must be met, conditions having same tag name will be grouped by Or condition Or - enough if one condition is met There are two ways of matching the tag value: Like - similar string match Equal - exact case-sensitive string match |
| Show tags | Select the number of displayed tags: None- no Tags column in Problems widget 1- Tags column contains one tag 2- Tags column contains two tags 3- Tags column contains three tags To see all tags for the problem roll your mouse over the three dots icon. |
| Show hosts in maintenance | Mark the checkbox to display problems of hosts in maintenance, too. |
| Show unacknowledged only | Mark the checkbox to display unacknowledged problems only. |
| Sort entries by | Sort entries by: Time (descending or ascending) Severity (descending or ascending) Problem name (descending or ascending) Host (descending or ascending). |
| Show lines | Specify the number of problem lines to display. |
| Show tags | Mark the checkbox to display a table column with tag names and values, if they exist for any of the problems listed. |
System information
In the System information widget you can display high-level Zabbix and Zabbix server information.
To configure, select System information as type:
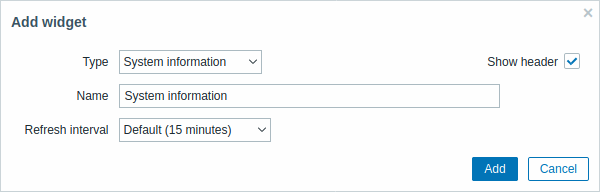 |
|---|
Problems by severity
In this widget you can display problems by severity. You can limit what hosts and triggers are displayed in the widget and define how the problem count is displayed.
To configure, select Problems by severity as type:
 |
|---|
You may set the following specific options:
| Parameter | Description |
|---|---|
| Host groups | Enter host groups to display in the widget. This field is auto-complete so starting to type the name of a group will offer a dropdown of matching groups. Specifying a parent host group implicitly selects all nested host groups. Host data from these host groups will be displayed in the widget. If no host groups are entered, all host groups will be displayed. |
| Exclude host groups | Enter host groups to hide from the widget. This field is auto-complete so starting to type the name of a group will offer a dropdown of matching groups. Specifying a parent host group implicitly selects all nested host groups. Host data from these host groups will not be displayed in the widget. For example, hosts 001, 002, 003 may be in Group A and hosts 002, 003 in Group B as well. If we select to show Group A and exclude Group B at the same time, only data from host 001 will be displayed in the Dashboard. |
| Hosts | Enter hosts to display in the widget. This field is auto-complete so starting to type the name of a host will offer a dropdown of matching hosts. If no hosts are entered, all hosts will be displayed. |
| Problem | You can limit the number of problem hosts displayed by the problem name. If you enter a string here, only those hosts with problems whose name LIKE matches the entered string will be displayed. Macros are not expanded. |
| Severity | Mark the problem severities to be displayed in the widget. |
| Show hosts in maintenance | Mark the Show hosts in maintenance option to display data from hosts in maintenance in the widget. |
| Hide groups without problems | Mark the Hide groups without problems option to hide data from host groups without problems in the widget. |
| Problem display | Display problem count as: All - full problem count will be displayed Separated - unacknowledged problem count will be displayed separated as a number of the total problem count Unacknowledged only - only the unacknowledged problem count will be displayed. |
Trigger overview
In the trigger overview widget you can display the trigger states for a group of hosts. It replicates information from Monitoring → Overview (when Triggers is selected as Type there).
To configure, select Trigger overview as type:
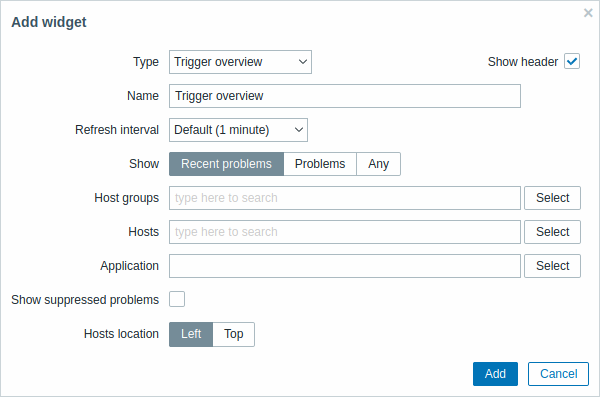 |
|---|
You may set the following specific options:
| Show | Filter by problem status: Recent problems - unresolved and recently resolved problems are displayed (default) Problems - unresolved problems are displayed Any - history of all events is displayed |
| Host groups | Select the host group(s). This field is auto-complete so starting to type the name of a group will offer a dropdown of matching groups. |
| Application | Enter the application name. |
| Hosts location | Select host location - left or top. |
URL
In the URL widget you can display a URL content from an external resource.
To configure, select URL as type:
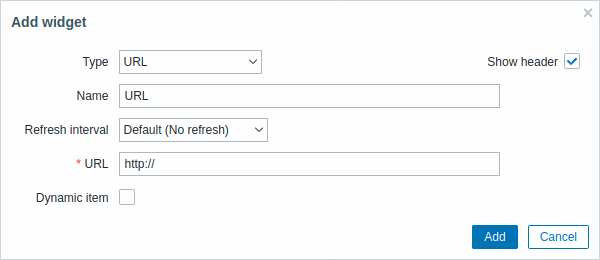 |
|---|
You may set the following specific options:
| URL | Enter the URL to display. The URL must start with http://.{HOST.*} macros are supported. |
| Dynamic item | Set to display different URL content depending on the selected host. This can work if {HOST.*} macros are used in the URL. |
Browsers might not load an HTTP page included in the widget, if Zabbix frontend is accessed over HTTPS.
Web monitoring
This widget displays a status summary of the active web monitoring scenarios.
In cases when a user does not have permission to access certain widget elements, that element's name will appear as Inaccessible during the widget's configuration. This results in Inaccessible Item, Inaccessible Host, Inaccessible Group, Inaccessible Map and Inaccessible Graph appearing instead of the "real" name of the element.
Trigger overview
In the trigger overview widget you can display the trigger states for a group of hosts. It replicates information from Monitoring → Overview (when viewing Trigger overview).
Note that there is a hard-coded limit of 50 records displayed. There is no pagination. If more records exist, a message is displayed at the bottom of the table, asking to provide more specific filtering criteria.
To configure, select Trigger overview as type:
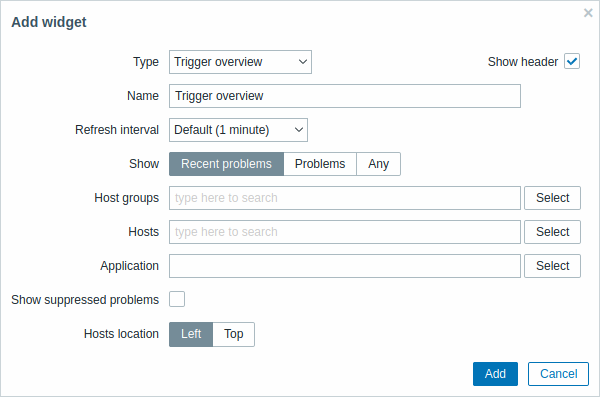 |
|---|
You may set the following specific options:
| Show | Filter by problem status: Recent problems - unresolved and recently resolved problems are displayed (default) Problems - unresolved problems are displayed Any - history of all events is displayed |
| Host groups | Select the host group(s). This field is auto-complete so starting to type the name of a group will offer a dropdown of matching groups. |
| Hosts | Select hosts. This field is auto-complete so starting to type the name of a host will offer a dropdown of matching hosts. Scroll down to select. Click on 'x' to remove the selected. |
| Application | Enter the application name. |
| Show suppressed problems | Mark the checkbox to display problems which would otherwise be suppressed (not shown) because of host maintenance. |
| Hosts location | Select host location - left or top. |
URL
This widget displays the content retrieved from the specified URL.
To configure, select URL as type:
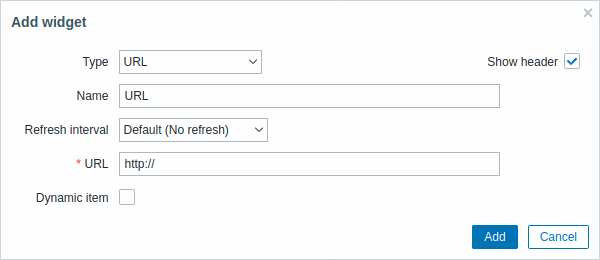 |
|---|
You may set the following specific options:
| URL | Enter the URL to display. Relative paths are allowed since Zabbix 4.4.8. {HOST.*} macros are supported. |
| Dynamic item | Set to display different URL content depending on the selected host. This can work if {HOST.*} macros are used in the URL. |
Browsers might not load an HTTP page included in the widget, if Zabbix frontend is accessed over HTTPS.
Web monitoring
This widget displays a status summary of the active web monitoring scenarios.
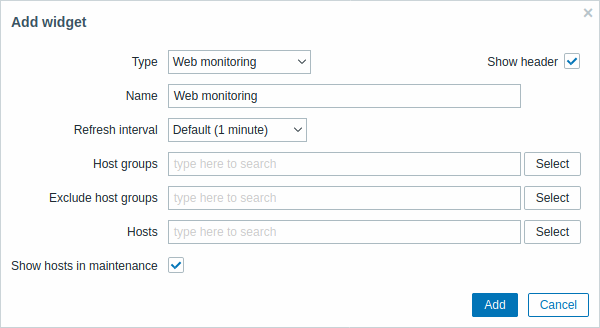 |
|---|
In cases when a user does not have permission to access certain widget elements, that element's name will appear as Inaccessible during the widget's configuration. This results in Inaccessible Item, Inaccessible Host, Inaccessible Group, Inaccessible Map and Inaccessible Graph appearing instead of the "real" name of the element.
