4 Последние данные
Обзор
Раздел Мониторинг → Последние данные можно использовать для просмотреть последних значений, собранных элементами данных, а также для доступа к различным графикам по этим элементам данных.
Когда вы открываете эту страницу в первый раз, ничего не отобразится.
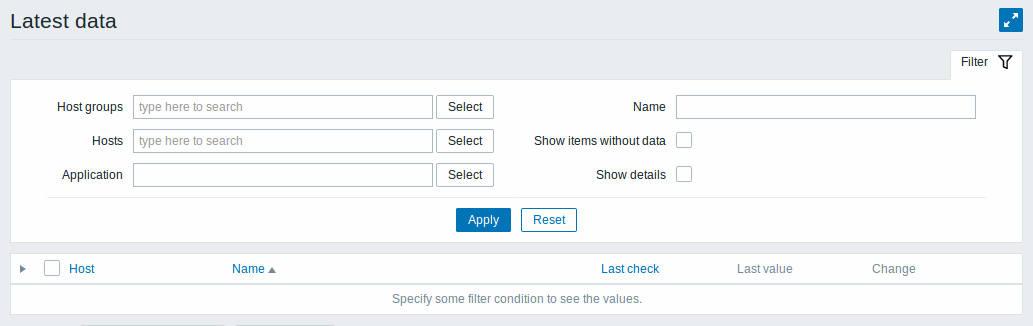
Для доступа к данным вам необходимо сделать выбор в фильтре. Чтобы это сделать, нажмите на Фильтр и выберите группу узлов сети, узел сети, группу элементов данных или имя элемента данных.
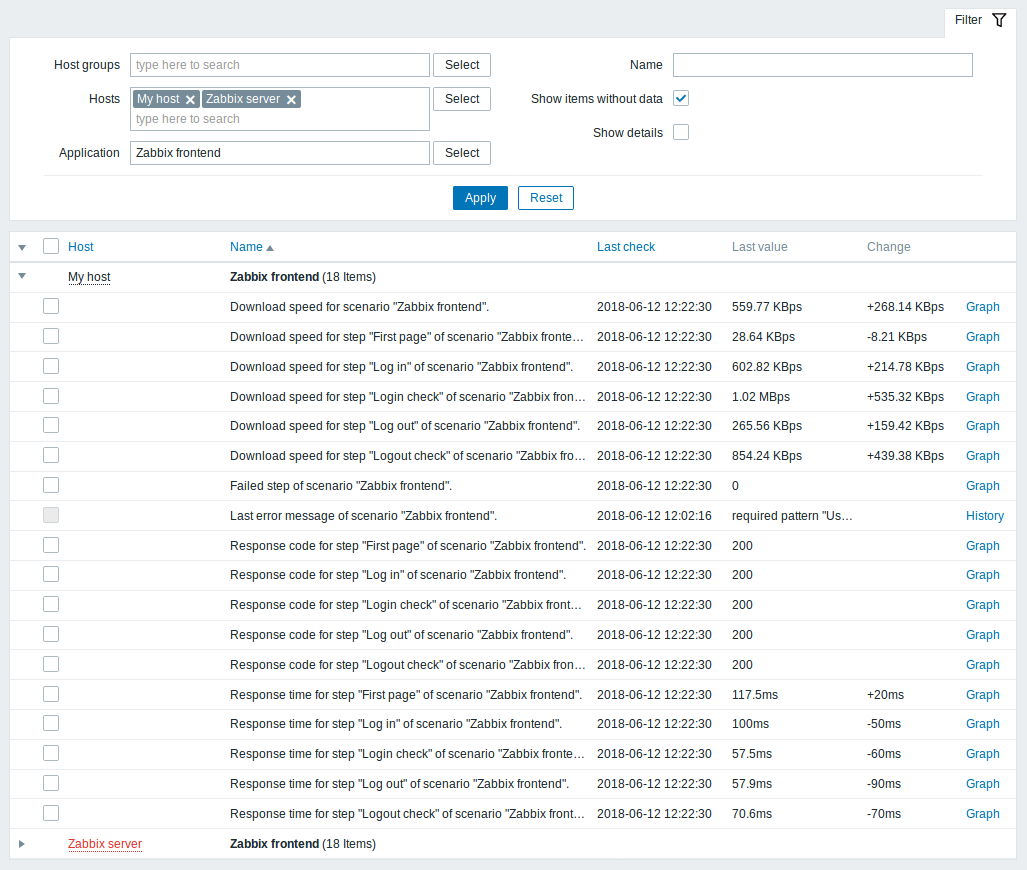
В отображаемом списке нажмите на '+' рядом с именем узла сети и соответствующей группой элементов данных, чтобы раскрыть последние значения этого узла сети и группы элементов данных. Вы можете раскрыть все узлы сети и все группы элементов данных, нажав на '+' в строке заголовка, таким образом, раскроются все элементы данных.
Обратите внимание: Имя деактивированного узла сети отображается красным цветом. Данные по деактивированным узлам сети, включая графики и списки значений элементов данных, доступны в Последних данных начиная с Zabbix 2.2.0.
Элементы данных отображаются вместе с их именем, временем последней проверки, последним значением, величиной изменения и ссылкой на простой график/историю значений элемента данных.
По умолчанию отображаются только значения, которые поступили в течении последних 24 часов. Это ограничение введено с целью улучшения времени изначальной загрузки данных на больших страницах. Также имеется возможность изменения этого ограничения, изменив значение константы ZBX_HISTORY_PERIOD в include/defines.inc.php.
Кнопки
Кнопки режима просмотра, являющиеся общими для всех разделов, описаны на странице Мониторинг.
Mass actions
Buttons below the list offer mass actions with one or several selected items:
- Display stacked graph - display a stacked ad-hoc graph
- Display graph - display a simple ad-hoc graph
- Execute now - execute a check for new item values immediately. Supported for passive checks only (see more details). This option is available only for hosts with read-write access. Accessing this option for hosts with read-only permissions depends on the user role option called Invoke "Execute now" on read-only hosts.
To use these options, mark the checkboxes before the respective items, then click on the required button.
Использование фильтра
Вы можете использовать фильтр, чтобы отображались только те элементы данных в которых вы заинтересованы. Ссылка на Показать фильтр расположена справа, выше таблицы. Вы можете использовать его, чтобы отфильтровать элементы данных по строке в имени; вы также можете выбрать отображение элементов данных, с которых еще не собирались данные.
Указывая родительскую группу узлов сети косвенным образом будут выбраны все вложенные группы узлов сети.
Показывать детали позволяет расширить отображаемую информацию по выбранным элементам данных. Будет отображаться такая информация как интервал обновления, настройки истории и динамики изменений, тип элементов данных и ошибки элементов данных (в порядке/неподдерживаемые). Также доступны ссылки на настройки элементов данных.
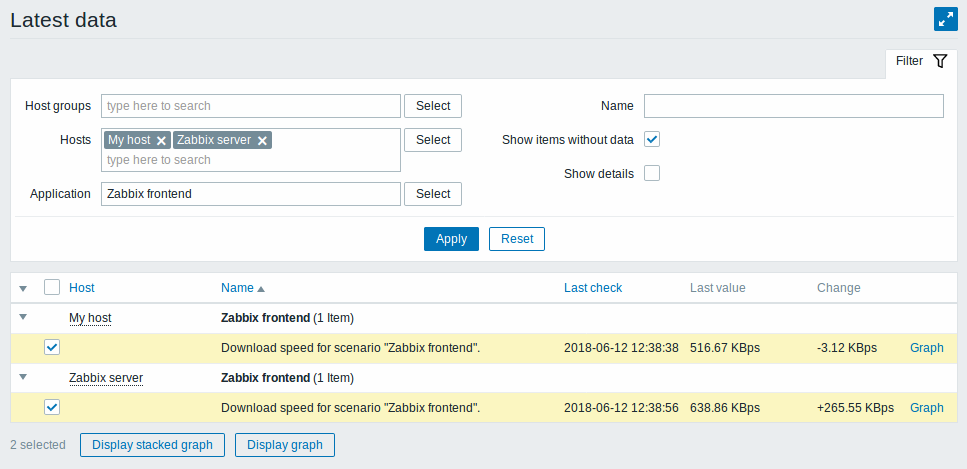
По умочанию, элементы данных без истории и детали не отображаются.
Ситуационные графики для сравнения элементов данных
Вы можете использовать маркер из второй колонки, чтобы выбрать несколько элементов данных и затем сравнить эти данные на простом или стэкируемом ситуационных графиках. Чтобы это сделать, выберите интересующие элементы данных, затем нажмите на требуемую кнопку графика.
Ссылки на историю значений/простой график
Последняя колонка в списке последних значений предлагает:
- ссылку на История (для всех текстовых элементов данных) - ведет к списку (Значения/500 последних значений), который отображает историю предыдущих значений элемента данных.
- ссылку на График (для всех числовых элементов данных) - ведет к простому графику. Однако, как только график будет отображен, выпадающее меню справа сверху предложит возможность переключиться к Значениям/500 последних значений.
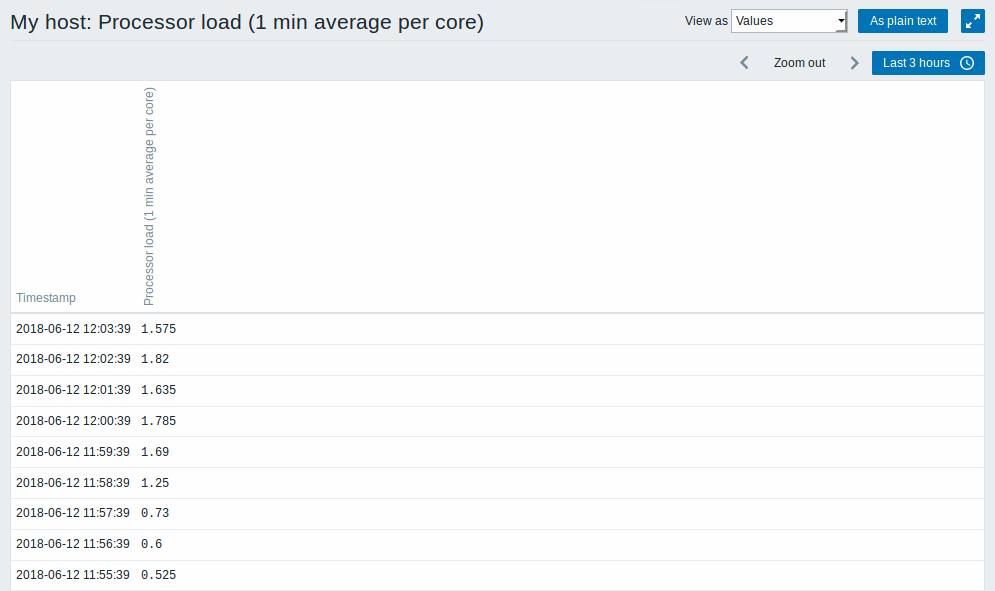
Значения в списке отображаются как "сырые", то есть, постобработка не применяется.
Общее количество отображаемых значений определяется значением параметра Лимит элементов в результатах поиска и фильтрах, указанному в Администрирование → Общие.
Saving filter
Favorite filter settings can be saved as tabs and then quickly accessed by clicking on the respective tab above the filter.
See more details about saving filters.
Using subfilter
The subfilter allows to further modify the filtering from the main filter. It is useful for a quick one-click access to filter groups of related items.

Unlike the main filter, the subfilter is updated with each table refresh request to always have up-to-date information of available filtering options and their counter numbers.
The subfilter shows clickable links, allowing to filter items based on a common entity group - host, tag name or value, item state or data status. When an entity is clicked, the entity is highlighted with a gray background, and items are immediately filtered (no need to click Apply in the main filter). Clicking another entity adds it to the filtered results. Clicking the entity again removes the filtering.
For each entity group (hosts, tags, tag values, etc.), up to 10 rows of entities are displayed. If there are more entities, this list can be expanded to display a maximum of 1000 entries (the value of SUBFILTER_VALUES_PER_GROUP in frontend definitions) by clicking the three-dot ![]() icon at the end of the list. For Tag values, the list can be expanded to display a maximum of 200 tag names with their corresponding values. Note that once fully expanded, the list cannot be collapsed.
icon at the end of the list. For Tag values, the list can be expanded to display a maximum of 200 tag names with their corresponding values. Note that once fully expanded, the list cannot be collapsed.
A number next to each clickable entity indicates the number of items grouped in it (based on the results of the main filter). When an entity is clicked, the numbers with other available entities are displayed with a plus sign indicating how many items may be added to the current selection. Entities without items are not displayed unless selected in the subfilter before.
Graphs and history
The Graph/History column in the item list offers the following links:
- History - for all textual items, leading to listings (Values/500 latest values) displaying the history of previous item values.
- Graph - for all numeric items, leading to a simple graph. Note that when the graph is displayed, a dropdown on the upper right offers a possibility to switch to Values/500 latest values as well.

The values displayed in this list are raw, that is, no postprocessing is applied.
The total amount of values displayed is defined by the value of Limit for search and filter results parameter, set in Administration → General → GUI.
