1 Вход и настройка пользователя
Обзор
В этом разделе вы узнаете как войти в Zabbix и настроить пользователя системы.
Вход
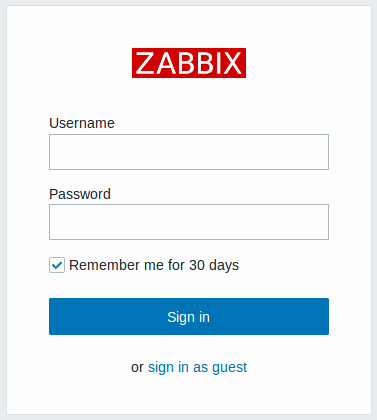
Это экран "Приветствия" в Zabbix. Введите имя пользователя Admin с паролем zabbix для входа под Супер-Администратором Zabbix.
Когда вы войдете, вы увидите 'Подключен как Admin' в нижнем правом углу страницы. Доступ к меню Настройка и Администрирование будет предоставлен.
Защита от атак перебором
В случае пяти последовательных неудачных попыток входа, Zabbix интерфейс будет принудительно делать паузу в 30 секунд для предотвращения атак методом перебора пароля и атак по словарю.
IP адрес, с которого были осуществлены неудачные попытки, будет отображен после успешного входа в систему.
Добавление пользователя
Для просмотра информации о пользователях перейдите в Администрирование → Пользователи.

Изначально в Zabbix только два предустановленных пользователя.
- Пользователь 'Admin' это суперпользователь Zabbix, который имеет все привилегии.
- Пользователь 'Guest' это специальный пользователь по умолчанию. Если пользователь не вошел в систему, тогда он получит доступ с привилегиями пользователя "guest". По умолчанию, "guest" не имеет разрешений на объекты Zabbix.
Для добавления нового пользователя нажмите Создать пользователя.
В диалоге создания пользователя убедитесь, что пользователь принадлежит хотя бы одной группе пользователей, например 'Zabbix администраторы'.
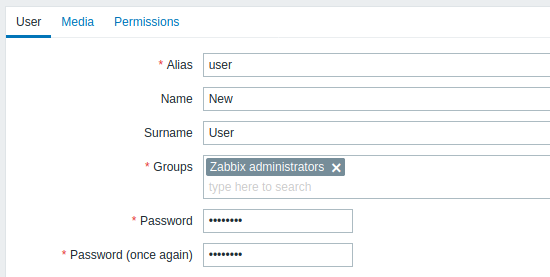
По умолчанию у новых пользователей нет добавленных способов оповещения (методов отправки уведомлений). Для их создания перейдите на закладку 'Способы оповещения' и нажмите Добавить.
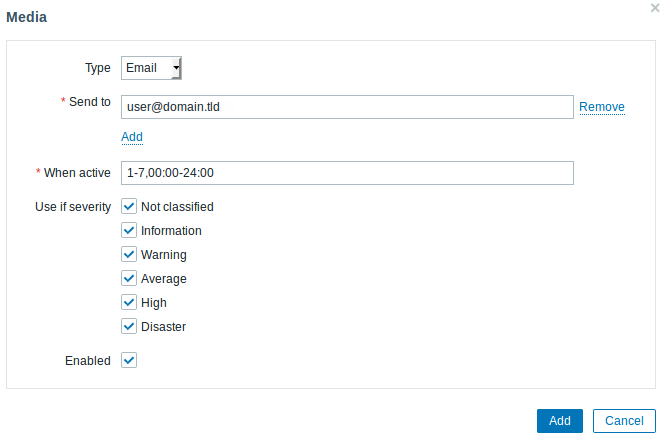
В этом всплывающем окне введите для пользователя его e-mail адрес.
Вы можете указать период времени, когда этот способ будет активен (смотрите страницу Спецификаций периодов времени для получения сведений о формате), по умолчанию способ активен всегда. Вы также можете настроить важность триггера, для которого способ оповещения будет использоваться, но сейчас оставьте все включенным.
Нажмите Добавить, затем Сохранить в свойствах пользователя. Новый пользователь появится в списке пользователей.
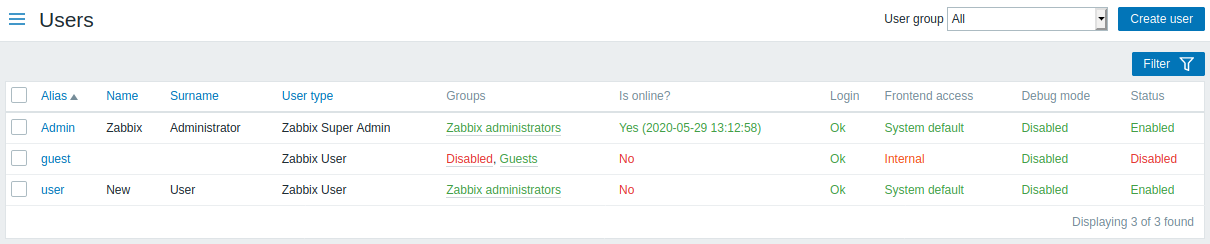
Добавление прав доступа
По умолчанию, новый пользователь не имеет прав. Для предоставления ему прав нажмите на имя группы в колонке Группы (в данном случае - 'Zabbix administrators'). В этом диалоге свойств группы перейдите на закладку Права.
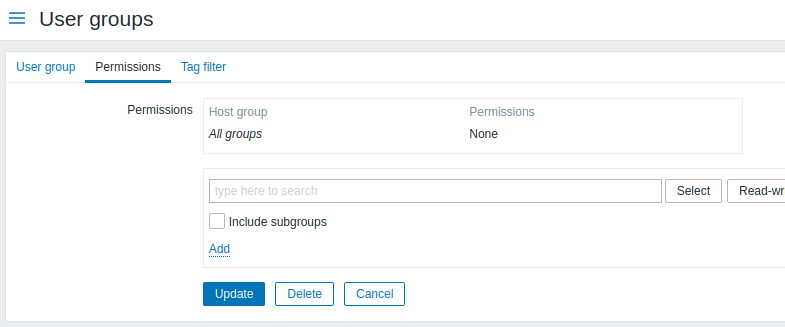
Этот пользователь должен иметь доступ только на чтение группы Linux servers, поэтому нажмите Выбрать сразу после поля выбора имени группы пользователей.

В этом всплывающем окне отметьте 'Linux servers' и затем нажмите Выбрать. Linux servers должны отображаться в поле выбора. Нажмите на кнопку 'Чтение', чтобы задать уровень прав доступа и затем Добавить для добавления группы в список прав доступа. В диалоге свойств группы пользователей, нажмите Обновить.
В Zabbix, права доступа к узлам сети назначаются через группы пользователей, a не индивидуально пользователям.
Готово! Теперь вы можете попробовать войти под созданным пользователем.
