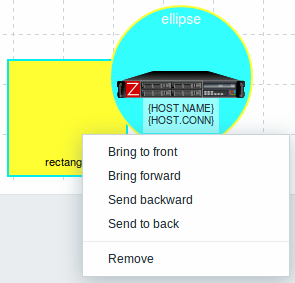1 配置网络拓扑图
概述
在Zabbix中配置拓扑图,首先需要创建拓扑图,并定义关于拓扑图的常规参数,然后就可以使用图像等元素填充实际拓扑图。 你可以使用主机、主机组、触发器、图像或其他拓扑图元素填充拓扑图。 图标用来表示拓扑图元素。你可以定义与图标一起显示的信息,并设置以特殊方式显示最近的问题。与此同时,你可以链接图标并定义在此链接上显示的信息。 你可以通过点击图标来添加可访问的自定义URLs。因此,你可以将主机图标链接到主机属性,或将拓扑图图标链接到其他拓扑图。 通过 Monitoring → Maps对拓扑图进行管理,可以对其进行配置、管理和浏览。在监控视图中,你可以点击图标,并利用一些脚本和URLs的链接。 拓扑图从zabbix3.4开始,基于矢量图。
公开的和私有的拓扑图
在Zabbix中,所有的用户(包括非管理员用户)可以创建网络拓扑图。拓扑图拥有其所有者,该所有者表示是谁创建了这个拓扑图。拓扑图可以分为公开的和私有的。
- 公开的拓扑图对所有用户是可见的,然而,用户必须具有读取所有拓扑图元素的权限才能查看拓扑图。要向拓扑图添加元素的话,用户还必须至少具有对拓扑图的可读权限。
- 私有的拓扑图只有所有者和所有者共享拓扑图的用户/用户组才能看到私有拓扑图。 常规(非超级管理员)用户只能与他们所属的组和用户共享。 管理员级别用户可以查看私有拓扑图,无论是所有者还是属于共享用户列表。 私有拓扑图可以由拓扑图的所有者编辑,并且如果用户/用户组具有此拓扑图的读写权限,并且至少对相应拓扑图的所有元素(包括链接中的触发器)具有读取权限。
用户没有读取权限的拓扑图元素将显示为带有灰色图标,并且隐藏了该元素的所有文本信息。然而,即使用户没有触发器的权限,触发器标签也是可见的。 要向拓扑图添加元素,用户还必须至少具有读取权限。
创建一个拓扑图
通过以下步骤创建一个拓扑:
- 在Zabbix前端页面打开Monitoring → Maps;
- 点击所有拓扑图来查看;
- 在右上角点击创建拓扑图。
你还可以在现有拓扑图的配置页面的使用Clone 和 Full clone按钮, 创建一个新的拓扑图。点击Clone按钮将保留原拓扑图的常规布局属性,但是没有元素。而Full clone不仅保留原拓扑图的常规布局属性,并且会保留原拓扑图的所有元素。 在 拓扑图 标签页面包含一些常规的拓扑图属性:
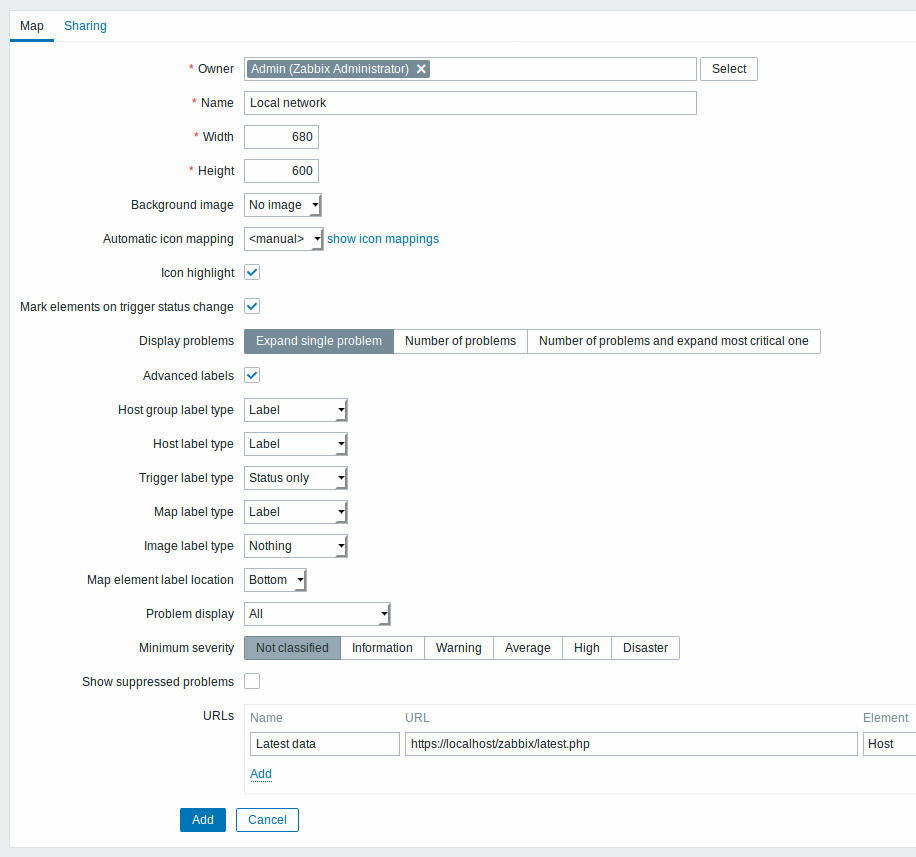 所有必填项都用红色星号标记。 常规拓扑图属性为:
所有必填项都用红色星号标记。 常规拓扑图属性为:
| 参数 描 | |
|---|---|
| 所有者 该拓 | 图所有者的名称。 |
| 名称 唯 | 的拓扑图名称. |
| 宽 | 扑图的宽度,以像素为单位。 |
| 高 | 扑图的高度,以像素为单位。 |
| 背景图片 使用背 | 图片: 没有图片 - 没有背景图片 (默认为白色的背景) 图片 - 选择一张图片来作为背景图片。不执行图片缩放。你可以使用地图或其他图片来优化拓扑图。 |
| 图标自动映射 你可以设置 | 使用图标自动映射,在Administration → General → Icon mapping进行配置,图标映射允许某些图标与某些主机的库存字段进行映射。 |
| 图标高亮 如果你 | 中此框,那么图标将会高亮显示。 具有活动触发器的元素将于严重等级的触发器一同显示为相同颜色的圆形背景。此外,如果所有的问题被确认,那么会在圆形周围显示一条加粗的绿色线条。 状态为“禁用”和“在维护中”的元素将会分别获得灰色的正方形背景和橙色的正方形背景。 |
| 触发器状态变更的标记元素 触发器状态(最近的问题 | 解决方案)的最近变更状况将会在元素图标的三边,且三边没有标签的标记(向内测的红色三角形)上高亮显示。标记将显示30分钟。 |
| 展开问题详情 如果拓扑图 | 的元素(主机、主机组或其他拓扑图)存在一个问题,则此选项将会控制问题(触发器)显示为具体名称还是问题计数。如果选中此选项,那么将使用问题名称。 |
| 高级标签 如果选 | 此框,你将能够定义为单独的元素类型定义单独的标签类型。 |
| 图标标签类型 图标可使用 | 标签类型为: 标签 - 图标标签 IP 地址 - IP 地址 元素名称 - 元素名称 (例如主机名称) 只有状态 - 只有状态 (正常OK 和 问题PROBLEM) 无 - 没有标签可显示。 |
| 图标标签位置 与图标相关 | 标签位置: 底部 - 在图标的下面 左边 - 在左边 右边 - 在右边 顶部 - 做图标的上面 |
| 问题显示 问题计 | 显示为: 所有的 - 将显示完整的问题数 分开的 - 未确认的问题数将显示为分开的若干个总问题数。unacknowledged problem count will be displayed separated as a number of the total problem count 仅未确认的 - 仅显示未确认的问题数 |
| 最小的触发器严重程度级别 低于最小的触发器严重程 | 级别的问题将不会被显示在拓扑图中。 例如,如果选择严重级别,那么“信息”和“未分类”触发器严重程度级别的变更将不会在拓扑图中体现。 这个参数从Zabbix2.2后开始支持。 |
| URLs | 可以定义每个元素的URLs(带有标签)。 当用户在拓扑图的查看模式下点击元素时,它们将会显示为链接。 这些宏可以在拓扑图URLs中使用: {MAP.ID}、 {HOSTGROUP.ID}、{HOST.ID}、 {TRIGGER.ID} |
分享
在分享标签页包含拓扑图类型以及权限为私人的拓扑图的共享选项(用户组、用户): 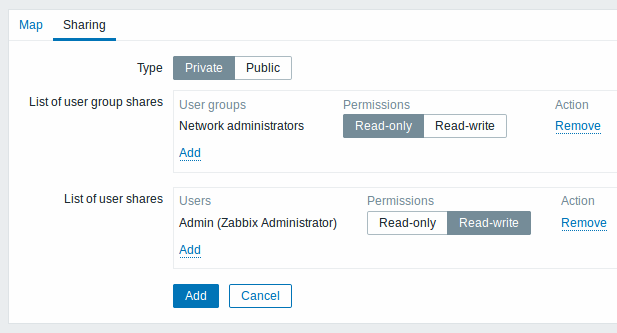
| 参数 描 | |
|---|---|
| 类型 选 | 拓扑图的类型: 私人的 - 拓扑图只对选定的用户组和用户可见。 公开的 - 拓扑图对所有人可见。 |
| 共享用户组的列表 选择拓扑图允许 | 问的用户组。 你可以允许给予只读还是读写权限。 |
| 共享用户的列表 选择拓扑图允 | 访问的用户。. 你可以给予只读还是读写权限。 |
当你点击添加以保存这个拓扑图时,你已经创建了一个其名称、尺寸和某些选择参数都为空的拓扑图。现在你需要添加一些元素。为此,在拓扑图列表中点击构造函数来打开编辑区域。
添加元素
添加元素,点击图标旁边的添加链接。新的元素将出现在拓扑图的左上角,将其拖到任何你想要的地方。 值得注意的是,“网格”选项为“开”的话,元素将始终与网格对齐(你可以从下拉菜单选择各种不同的网格尺寸,也可以隐藏/显示网格)。如果你想要将元素放到任何地方而不需要对齐,可以将此选项设置为“关”。(随机的元素可以稍后通过对齐图标按钮达到与网格对齐) 现在你已经添加了一些元素,你可能需要通过给每个元素定义名称来区分它们,这时候,可以点击元素图标,之后出现一个表单,你可以在表单上设置元素的类型、设置元素的名称、选择不同的图标等。

拓扑图元素属性:
| 参数 描 | |
|---|---|
| 类型 元 | 的类型: 主机 - 图标表示的是所选主机的所有触发器的状态; 拓扑图 - 图标表示的是拓扑图所有元素的状态; 触发器 - 图标表示的是单个触发器的状态;i 主机组 - 图标表示的是所选主机组里的所有主机触发器的状态; 图像 - 一个图标,不会链接到任何资源。 |
| 标签 图 | 的标签,可以为任何字段。 标签中可以使用宏和多行字符串。 |
| 标签位置 与图标 | 关联的标签位置: 默认 - 拓扑图的默认标签位置 底部 - 在图标之下 左边 - 在左边 右边 - 在右边 顶部 - 在图标之上 |
| 主机 如 | 元素类型为“主机”的话,请输入主机。该字段是自动完成的,所以在开始键入主机名称的时候,将在下拉菜单提供与之匹配的主机。向下滚动选择主机。与此可以通过点击“x”来删除所选主机。 |
| 拓扑图 选择 | 扑图,如果选择的元素类型为“拓扑图”的话。 |
| 触发器 选择 | 发器,如果选择的元素类型为“触发器”的话。 |
| 主机组 如果 | 择的元素类型为“主机组”的话,请输入主机组。该字段是自动完成的,所以在开始键入主机组的时候,将在下拉菜单提供与之匹配的主机组。向下滚动选择主机组。与此可以通过点击“x”来删除所选的主机组。 |
| 应用集 你可 | 选择一个应用集,允许仅显示属于应用集的触发器的问题。 该字段在主机和主机组的元素类型上是可用的。该参数从Zabbix 2.4.0后开始支持。 |
| 图标自动选择 在这种情况 | ,将使用图标映射来确定要使用的图标。 |
| 图标 在 | 种情况下:默认、问题、维护、禁用,你可以为元素选择显示不同的图标。 |
| X轴坐标 拓扑 | 元素的X轴坐标。 |
| Y轴左边 拓扑 | 元素的Y轴坐标。 |
| URLs | 可以为元素设置元素特定的URLs。当用户在拓扑图查看模式下点击元素时,这些将显示为链接。如果元素具有自己的链接,并且定义了类型为拓扑图级别的URLs,那么它们会被合并到同一菜单中。 可以在拓扑图元素URLs中使用的宏为: {MAP.ID}、{HOSTGROUP.ID}、 {HOST.ID}、{TRIGGER.ID} |
<note important>添加的元素不会自动保存。如果你离开当前页面,那么所有更改将会丢失。 因此,最好点击右上角的“更新”按钮。一旦点击,所有更改将会被保存,无论你在下面弹出的串口选择什么。 每个拓扑图也保存选定的网格选项。 :::
选择元素
要选择元素,需要选中一个元素,然后按住Ctrl键来选择另一个元素。 你可以通过在可编辑区域中鼠标单击后鼠标拖动显示的矩形框来选择多个元素(Zabbix 2.0后可用)。 一旦选择多个元素后,元素属性窗口将切换为批量更新元素模式,以便你可以一次更改所选元素的属性。为此,可以使用该多选框标记属性,并为其输入一个新值。同样的,你可以在此使用宏(例如,{HOST.NAME}表示元素标签)。
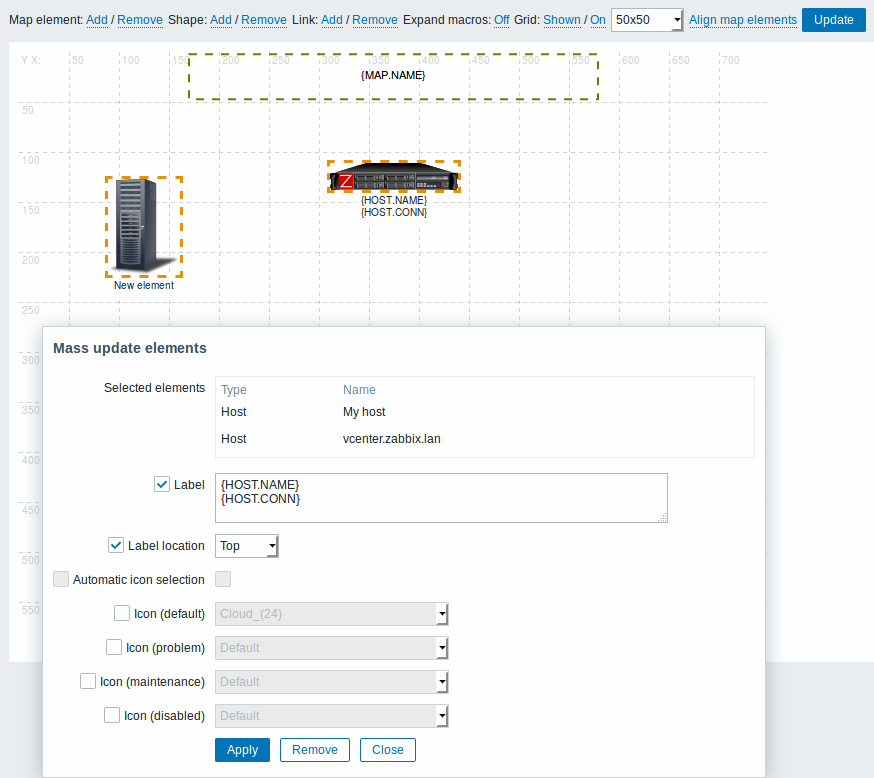
链接元素
一旦你在拓扑图上放置了一些元素,那么是时候开始链接它们。要链接两个元素,你必须首先选中它们,当元素被选中时,点击“链接”旁边的“添加”进行链接。
当链接被创建后,单个元素表现在一个附加的链接部分,点击编辑进行编辑链接属性。

链接属性:
| 参数 描 | |
|---|---|
| 标签 将 | 链接顶部呈现的标签。 在这个字段支持这个宏 {host:key.func(param)} , 但只能使用“avg”、“last”、“min”和“max”这些触发器函数,这些函数以秒为单位。 |
| 连接到 链接 | 接到的元素。 |
| 类型(OK) 默 | 链接的样式: 线 - 单条线 粗线 - 粗线 点 - 点 虚线 - 虚线 |
| 颜色(OK) 默 | 的链接的颜色 |
| 链接指示器 与链接相 | 接的触发器列表。在这种情况下,触发器的状态状态为“问题”,则其样式将应用于该链接。 |
移动复制过去的元素
通过单击其中一个选定元素,按住鼠标按钮并将光标移动到所需位置,可以将多个选定元素移动到拓扑图中的另一个位置。 通过选择元素,然后使用鼠标右键单击所选元素并从菜单中选择“复制”,可以复制一个或多个元素。 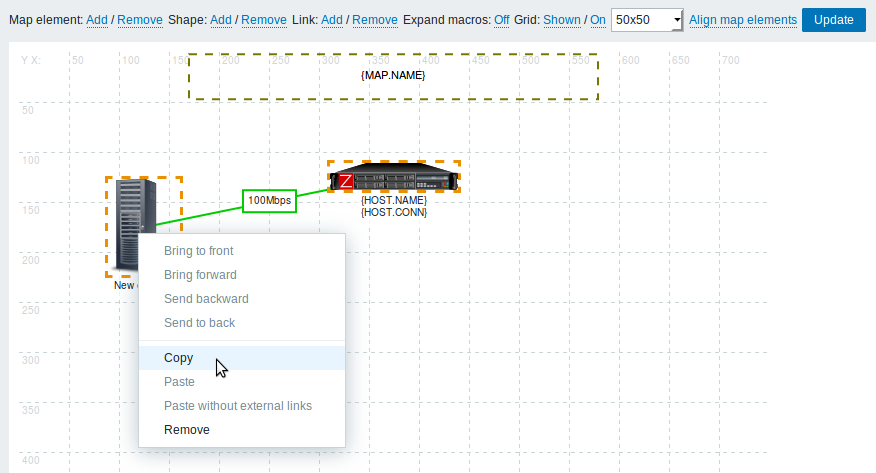 要粘贴元素,请使用鼠标右键单击地图区域,然后从菜单中选择“粘贴”。 “不带外部链接的粘贴”选项将粘贴仅保留所选元素之间的链接元素。 复制粘贴在同一浏览器窗口中工作。 不支持键盘快捷键。
要粘贴元素,请使用鼠标右键单击地图区域,然后从菜单中选择“粘贴”。 “不带外部链接的粘贴”选项将粘贴仅保留所选元素之间的链接元素。 复制粘贴在同一浏览器窗口中工作。 不支持键盘快捷键。
添加形状
除了地图元素,还可以添加一些形状。 形状不是地图元素; 它们只是一种视觉表现。 例如,矩形形状可用作背景以对某些主机进行分组。 可以添加矩形和椭圆形状。 要添加形状,请单击“形状”旁边的“添加”。 新形状将显示在地图的左上角。 将它拖放到任何你喜欢的地方。 系统使用默认颜色添加新形状。 通过单击形状,将显示一个表单,您可以自定义形状的外观,添加文本等。
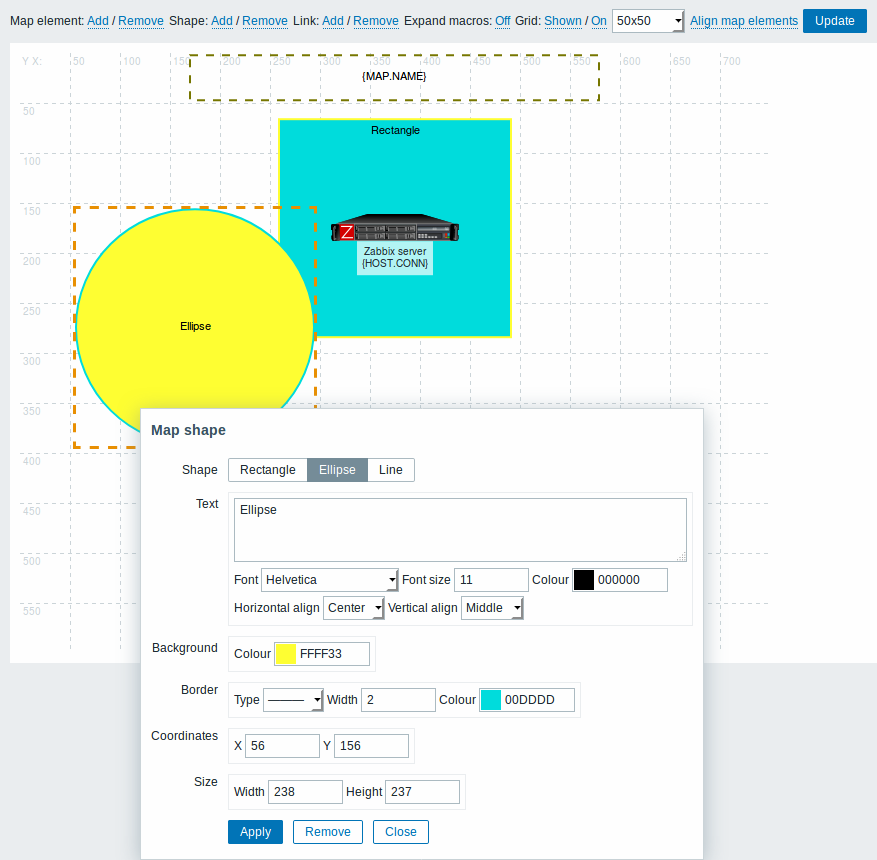
要选择形状,请选择一个,然后按住Ctrl键选择其他形状。 选择了多个形状后,可以对常用属性进行批量更新,与元素类似。 可以在形状中添加文本。 要仅显示文本,可以通过删除形状边框使形状不可见(在“边框”字段中选择“无”)。 例如,请注意上面屏幕截图中显示的{MAP.NAME}宏实际上是一个带文本的矩形形状,单击宏时可以看到:
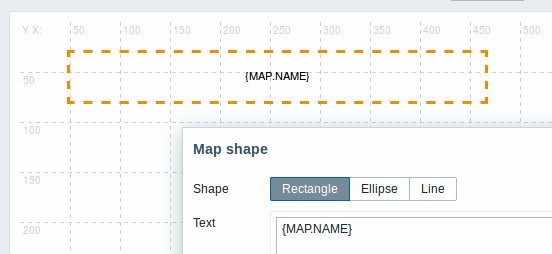
查看地图时,{MAP.NAME}会解析为已配置的地图名称。 如果在文本中使用超链接,则在查看地图时它们将变为可点击。 文本的换行始终在形状内“打开”。 但是,在椭圆内,线被包裹,好像椭圆是一个矩形。 没有实现自动换行,因此长单词(不适合形状的单词)不会被应用,而是被遮盖(构造器页面)或剪裁(带有地图的其他页面)。
添加线条
除了形状之外,还可以添加一些线条。 线可用于链接地图中的元素或形状。 要添加线条,请单击“形状”旁边的“添加”。 地图左上角会出现一个新形状。 选择它并单击编辑表单中的“线”以将形状更改为一条线。 然后调整线条属性,例如线条类型,宽度,颜色等。
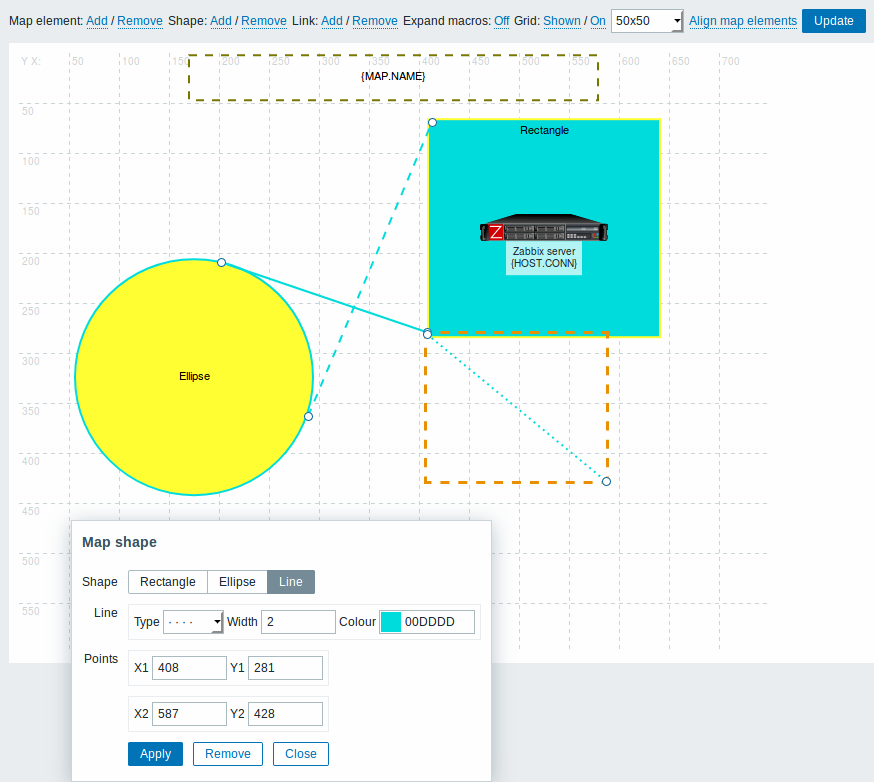
形状和线条排序
要将一个形状放在另一个的前面(反之亦然),用鼠标右键单击形状,调出地图形状菜单。