1 Configurando um mapa de rede
Visão geral
Podemos definir o processo de criação de um mapa de rede no Zabbix em duas etapas: a primeira define os parâmetros gerais (externos) do mapa, enquanto a segunda cuida dos elementos e dos links entre eles (interna).
Você pode popular o mapa com elementos como hosts, grupos de hosts, triggers, imagens ou até mesmo outros mapas.
Ícones são utilizados para representar os elementos no mapa. Você pode definir qualquer o tipo de informação que será representada por cada ícone e se eles deverão ser ressaltados quando os problemas (incidentes) ocorrerem. Além disso também é possível adicionar ligações lógicas (links) entre os elementos.
A partir da versão 3.0 do Zabbix as ações de criação, manutenção e visualização de mapas são feitas no mesmo local: Monitoramento → Mapas. No modo de visualização de monitoramento você verá os ícones com os menus sensitivos com scripts e URLs.
Você pode adicionar mapas customizados que estão acesíveis ao clicar nos ícones. Assim você pode ligar um ícone de host a uma propriedade dele ou a outro mapa.
Criando um mapa
Para criar um mapa (estamos considerando que seja a primeira vez que você esteja acessando a tela):
- Acesse Monitoramento → Mapas
- Clique no link "Todos os mapas" para visualizar a lista de mapas
- Clique no botão Criar mapa
A aba Mapa possui os atributos gerais do mapa (externos):
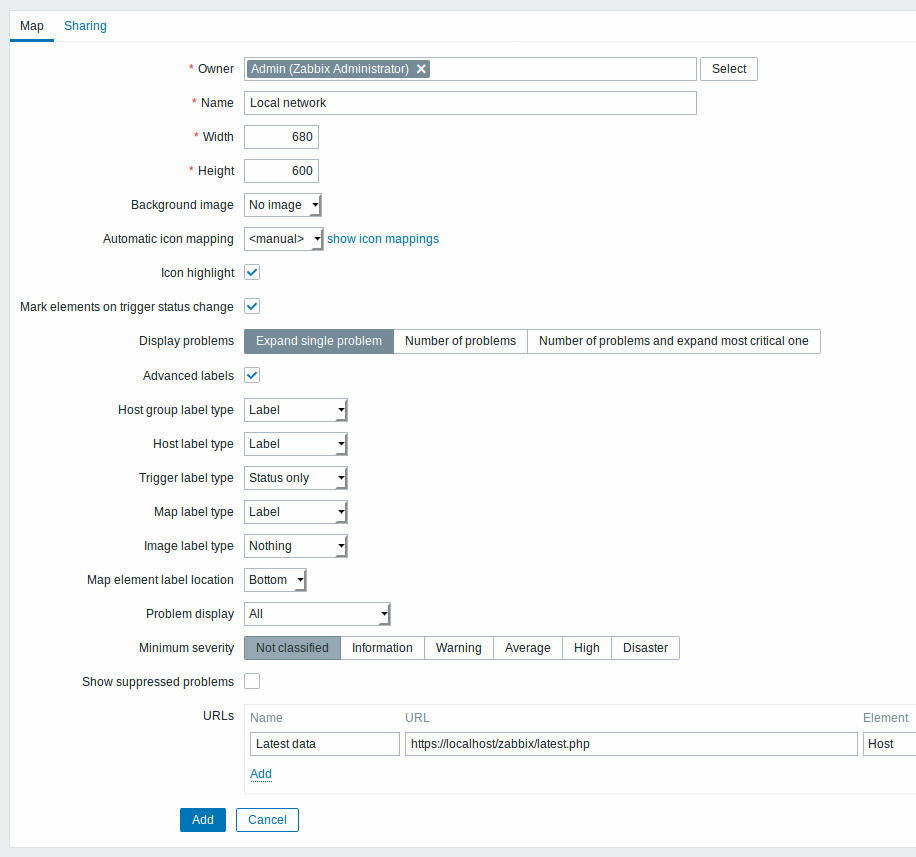
Atributos gerais do mapa:
| Parâmetro | Descrição |
|---|---|
| Proprietário | Proprietário do mapa. |
| Nome | Identificador único do mapa. |
| Largura | Largura em píxels do mapa. |
| Altura | Altura em píxels do mapa. |
| Imagem de fundo | Utilizar imagem de fundo: Sem imagem - sem imagem de fundo (fundo em branco) <Imagem> - selecione o nome de uma imagem, do catálogo de imagens do Zabbix, para ser utilizada como plano de fundo. Não será feito escalonamento na imagem em relação ao tamanho do mapa. Os planos de fundo melhoram a apresentação visual e profissional do mapa (por exemplo um mapa geográfico, um fundo padronizado, etc). |
| Mapeamento automático de ícone | Você pode selecionar um mapeamento automático de ícone, que é configurado em Administração → Geral → Mapeamento de ícones. O mapeamento de ícone permite que determinados ícones sejam escolhidos em função de valores existentes em campos do inventário do host. |
| Realce de ícone | Se você selecionar esta opção, os ícones serão ressaltados. Elementos com uma trigger ativa (em estado de incidente) receberão um circulo ao fundo, a cor do realce será a mesma da maior severidade de trigger ativa para aquele host. Além disso, uma borda verde será apresentada ao redor do círculo, se todos os incidentes já tiverem sido reconhecidos. Elementos com o status "inativo" ou "em manutenção" receberão um realce diferenciado cinza ou laranja, respectivamente. |
| Destacar elementos com modificação em status de trigger | Uma modificação recente do estado de uma trigger (entrar ou sair do modo de incidente) será destacada com a marcação de triângulos vermelhos apontando para três lados do ícone. Este realce aparece por 30 minutos. |
| Expandir incidentes singulares | Se esta opção estiver marcada e o elemento do mapa (host, grupo de host ou outro mapa) possuir mais de um incidente ativo serão apresentados os nomes das triggers, caso contrário será apresentada a quantidade. |
| Textos avançados | Se você marcar esta opção você poderá definir rótulos de vários tipos para elementos diferentes. |
| Tipo do texto do ícone | Rótulo utilizado pelos ícones: Texto - rótulo do ícone Endereço IP - Endereço IP Nome do elemento - nome do elemento (por exemplo nome do host) Somente status - Apenas o status (OK ou INCIDENTE) Nada - não será apresentado um rótulo. |
| Localização do texto do ícone | Localização do rótulo em relação ao ícone, possíveis opções: Abaixo, Esquerda, Direita, Acima. |
| Exibição de incidentes | Apresentar a contagem de incidentes como: Todos - contar todos os problemas Separado - incidentes não reconhecidos são contados em separado dos reconhecidos Somente não reconhecidos - apenas os não reconhecidos são contados. |
| Severidade mínima da trigger | Incidentes com severidade inferior ao selecionado neste parâmetro não serão apresentadas no mapa. Por exemplo, com Atenção selecionado, modificações em incidentes com nível de Informação e Não classificado não irão afetar a apresentação do mapa. Este parâmetro é suportado desde o Zabbix 2.2. |
| URLs | Podem ser definidas URLs para cada elemento. Estas serão apresentadas como links quando um usuário clicar no elemento durante a visualização do mapa. Macros também podem ser utilizadas nas URLs: {MAP.ID}, {HOSTGROUP.ID}, {HOST.ID}, {TRIGGER.ID} |
A aba de Compartilhamento contêm o tipo do mapa e as opções de compartilhamento
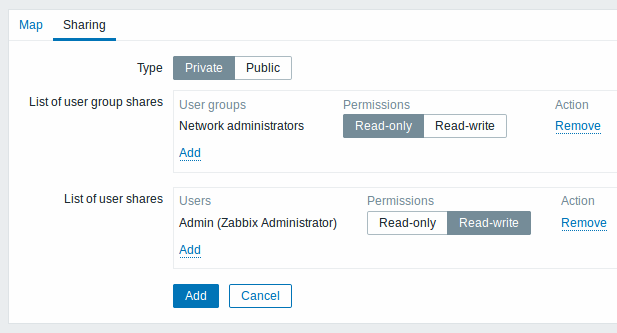
| Parâmetro | Descrição |
|---|---|
| Tipo | Tipo do mapa: Privado - o mapa só está visível para um determinado grupo de usuários Público - o mapa está visível para todos |
| Lista de grupos com acesso | Selecione os grupos de usuários que podem acessar o mapa. Você pode definir o nível de acesso também (leitura ou leitura e escrita). |
| Lista de usuários com acesso | Selecione os usuários que podem acessar o mapa. Você pode definir o nível de acesso também (leitura ou leitura e escrita). |
Quando você clica no botão Adicionar você cria um mapa sem nenhum elemento interno, apenas com as definições externas definidas. O próximo passo é criar elementos, esta definição interna pode ser feita ao clicar no link Construtor da linha do mapa.
A barra de tarefas do editor do mapa
Na parte superior do editor do mapa existe uma barra de tarefas com links que possibilitam habilitar opções visuais de edição, adicionar e remover elementos e links, dentre outras opções.
Para adicionar um elemento, clique no link Adicionar próximo ao texto Ícone. Aparecerá um novo elemento no canto superior esquerdo do mapa, mova-o para onde desejar usando o mouse. Quando o elemento é clicado (ou em alguns casos com clique duplo) é exibido o editor de propriedades do mesmo.
Para adicionar um link, é necessário selecionar dois ícones ao mesmo tempo (utiliza-se a tecla <CTRL> para tanto) e clicar no link Adicionar próximo ao texto Link. Aparecerá uma nova linha ligando os dois elementos selecionados.
Além das opções de adição de elementos visuais existem as opções de melhoriais visuais: Expandir Macros, Grade e Alinha ícones. Todas estas opções afetam somente a edição do mapa, não afetam a sua visualização.
A opção de grade define se as linhas de grade estarão visíveis, se os elementos irão se ajustar automaticamente à ela (quando estes forem movidos) e qual o tamanho da grade (em pixels). A opção Alinhar ícones faz com que todos os elementos do mapa tenham seu posicionamento reajustado para as características atuais da grade.
O botão Atualizar salva as alterações feitas no mapa e, opcionalmente, retorna para a lista de mapas.
Adicionando elementos
Para adicionar um elemento no mapa utilizamos a opção Adicionar dos ícones na barra de tarefas.

Atributos do elemento:
| Parâmetro | Descrição |
|---|---|
| Tipo | Tipo do elemento: Host - ícone representativo do estado de todas as triggers do host selecionado Mapa - ícone representativo do estado de todos os elementos do mapa Trigger - ícone representativo do status de uma trigger específica Grupo de hosts - ícone representativo do estado de todas as triggers de todos os hosts que fizerem parte de determinado grupo Imagem - um ícone sem relacionamento com nenhum recurso de monitoração. |
| Texto | Rótulo do ícone, um texto livre. Macros e textos de várias linhas podem ser utilizados nos rótulos. Você pode utilizar macros aqui (Ex. {HOST.NAME}). |
| Localização do texto | Localização do rótulo em relação ao ícone: Padrão - utiliza a configuração padrão definida na definição externa do mapa Outros valores possíveis: Abaixo, Esquerda, Direita e Acima. |
| Host | Nome do host se o tipo do elemento for 'Host'. Este campo possui recurso de auto completar, logo quando você começa a digitar o nome do host é exibido uma lista para seleção com hosts compatíveis com a pesquisa. Selecione o host desejado para defini-lo, ou clique no 'x' para remover a seleção. |
| Mapa | Selecione um mapa se o tipo do elemento for 'Mapa'. |
| Trigger | Selecione uma trigger se o tipo do elemento for 'Trigger'. |
| Host group | Selecione um grupo de hosts se o tipo do elemento for 'Grupo de Hosts'. Este campo possui recurso de auto completar, logo quando você começa a digitar o nome do grupo é exibido uma lista para seleção com grupos de hosts compatíveis com a pesquisa. Selecione o grupo desejado para defini-lo, ou clique no 'x' para remover a seleção. |
| Aplicação | Você pode filtrar a exibição de triggers com problemas em determinado host ao definir uma aplicação para o mesmo, desta forma só incidentes em triggers associadas a itens que participam daquela aplicação serão exibidos. Este campo está disponível desde ao Zabbix 2.4.0 e somente para elementos do tipo 'Host' ou 'Grupo de hosts'. |
| Seleção automática de ícones | Caso a definição externa do mapa tenha definido um mapeamento de ícones a ser utilizado, marcar esta opção fará com que o recurso seja utilizado no elemento selecionado. |
| Ícones | Você pode definir um ícone diferente para cada estado do elemento: padrão (sem incidentes), Incidente, Manutenção, Inativo. |
| Coordenada X | Posição do ícone - coordenada X do elemento no mapa. |
| Coordenada Y | Posição do ícone - coordenada Y do elemento no mapa. |
| URLs | URLs específicas do elemento selecionado. Elas serão apresentadas quando o mapa estiver em modo de visualização e o usuário clicar no elemento. Se o elemento possuir URLs definidas e o mapa também as tiver, elas serão combinadas no mesmo menu. Macros podem ser utilizadas em URLs de elementos: {MAP.ID}, {HOSTGROUP.ID}, {HOST.ID}, {TRIGGER.ID} |
Elementos adicionados ao mapa não são salvos automaticamente, se você navegar para outra página as modificações serão perdidas.
Antes de navegar para outra funcionalidade do Zabbix é uma boa idéia clicar no botão Atualizar situado na barra de tarefas. Uma vez que seja clicado as informações serão salvas e será exibido um pop-up informando o sucesso da ação e questionando se você deseja voltar a lista de mapas.
As opções de visualização do grid também são salvas junto com cada mapa.
Selecionando múltiplos elementos
Para selecionar múltiplos elementos:
- Clique no primeiro elemento
- Clique e segure a tecla <CTRL>
- Clique no próximo elemento
Você também pode selecionar múltiplos elementos ao clicar e arrastar o mouse formando um retângulo na área editavel (opção disponível desde o Zabbix 2.0).
Uma vez que você possua mais de um elemento selecionado, o formulário de propriedades dos elementos se modifica para atualizações em massa dos elementos selecionados. Para tanto selecione a opção da propriedade que se deseja atualizar, defina o novo valor e clique no botão Aplicar.
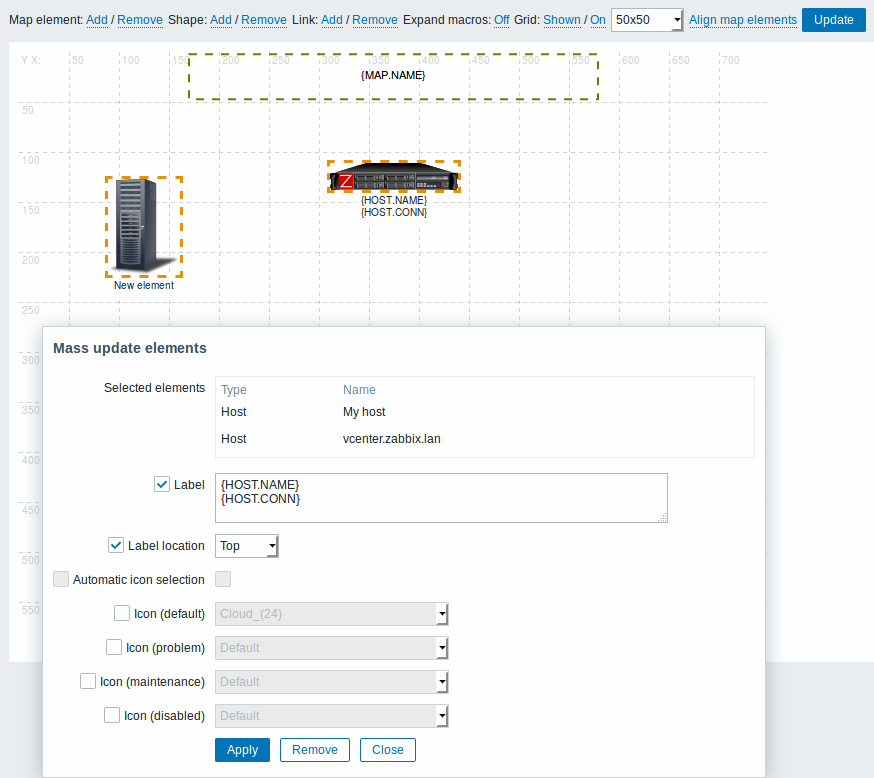
Criando links
Após ter selecionado os elementos que se deseja, é hora de começar a criar os links entre eles. Para criar as associações (links) você deve utilizar a opção de Adicionar em frente ao texto Link da barra de ferramentas.
Com o link criado o formulário de propriedades dos elementos envolvidos irá conter uma seção adicional chamada "Links" que poderá ser utilizada para mante-los. Para ajustar as propriedades de um link basta utilizar o link Editar situado na linha do mesmo.

Atributos de um link:
| Parâmetro | Descrição |
|---|---|
| Texto | Label that will be rendered on top of the link. You can use macros here. |
| Conectado a | Com qual elemento que o link se conecta (os elementos possíveis estarão agrupados por tipo). |
| Tipo (OK) | Tipo padrão do link: Linha - linha normal Linha grossa - linha em negrito Pontilhado - linha pontilhada Linha tracejada - linha tracejada. |
| Cor (OK) | Cor padrão do link. |
| Indicadores de link | Lista de triggers associadas ao link. Caso uma trigger associada esteja em estado de incidente o estido do link aqui definido será aplicado. |

