5 Получение оповещения о проблеме
Обзор
В этом разделе вы узнаете как настроить в Zabbix уведомления из диалога оповещений.
При наличии элементов данных, которые собирают данные, и триггеров, переходящих в состояние "Проблема" при проблемных ситуациях, было бы полезно иметь какой-нибудь механизм оповещений, который будет уведомлять нас о важных событиях, тогда когда мы не можем смотреть напрямую веб-интерфейс Zabbix.
Это то, что делают оповещения. E-mail является наиболее популярным способом для отправки уведомлений о проблемах, мы узнаем, как настроить уведомления через e-mail.
Настройки E-mail
Изначально в Zabbix имеется несколько предустановленных способов доставки оповещений. E-mail один из них.
Для конфигурирования настроек e-mail, перейдите в Администрирование → Способы оповещений и нажмите на Email в списке предустановленных способов оповещений.
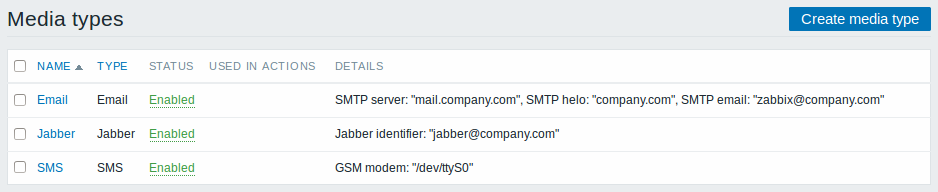
Отобразится диалог определения настроек e-mail.
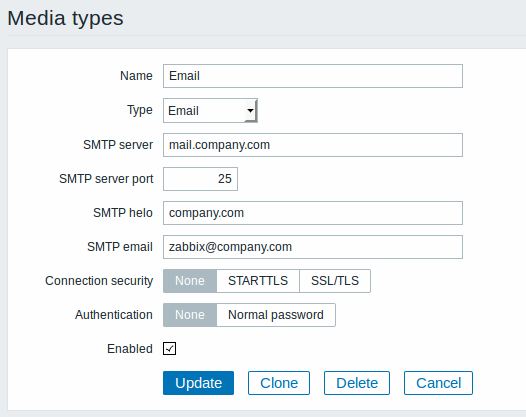
Установите значения сервера SMTP, SMTP helo и SMTP e-mail в зависимости от вашей среды.
'SMTP email' будет использоваться как адрес 'От' при отправке оповещений от Zabbix.
Нажмите Обновить, когда будет готово.
Теперь у вас есть настроенный 'Email' как рабочий способ оповещения. Способ оповещения должен быть связан с пользователями с указанными адресами доставки (как мы это делали, когда настраивали нового пользователя), в противном случае он не будет использоваться.
Новое действие
Доставка оповещений является одной из задач действий, которые делаются в Zabbix. Поэтому, для настройки оповещений перейдите в Настройка → Действия и нажмите на Создать действие.
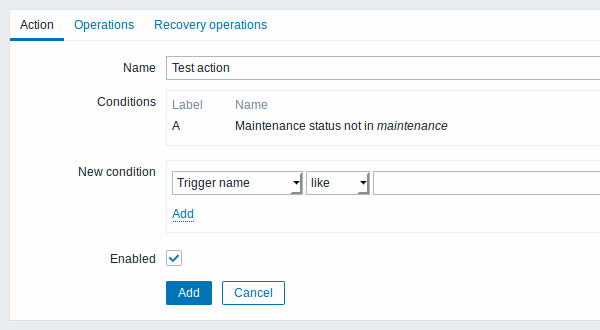
В этом диалоге введите имя действия.
В более простом случае, если мы не будем добавлять более конкретных условий, действием будет обработан любой триггер изменивший состояние с 'Ок' на 'Проблема'.
Мы еще должны определить какое действие нужно делать - это настраивается на вкладке Операции. Нажмите во вкладке Операции на Новое, появится диалог новой операции.
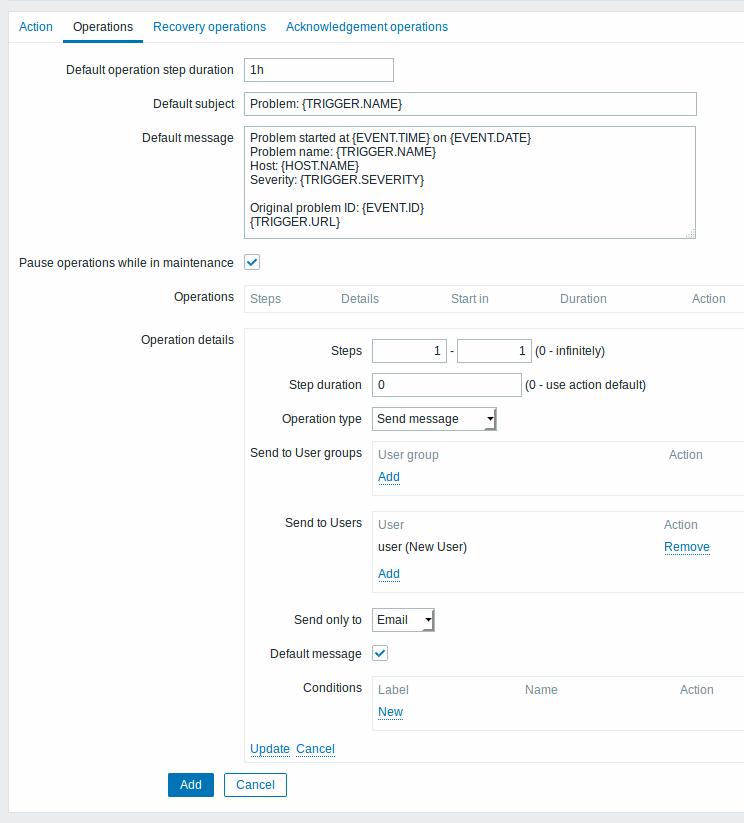
Здесь, нажмите на Добавить в блоке Отправлять пользователям и выберите пользователя ('user'), которого мы добавили. Выберите 'Email' значением в Отправлять только через. Когда закончите с этим, нажмите на Добавить.
Макросы (или переменные) {TRIGGER.STATUS} и {TRIGGER.NAME}, которые видно в полях Тема по умолчанию и Сообщение по умолчанию, будут заменены актуальными значениями состояния триггера и имени триггера.
Это всё что требуется для настройки простого действия, поэтому нажмите на Сохранить в диалоге действия.
Получение оповещения
Теперь, с настроенной отправкой оповещений вам на самом деле может быть интересно получить одно оповещение. Чтобы помочь с этим, мы попробовать увеличить нагрузку на наш узел сети - так, чтобы наш триггер "зажегся" и мы получили бы оповещение о проблеме.
Откройте консоль на вашем узле сети и выполните:
Вы можете запустить один или несколько этих процессов.
Теперь перейдите в Мониторинг → Последние данные и посмотрите как увеличиваются значения 'Загрузка CPU'. Вспомните, для нашего триггера "поджигание" наступает при значении 'Загрузка CPU' больше '2' в течении 3 минут. Как только это произойдет:
- в Мониторинг → Триггеры вы должны увидеть триггер с мигающим состоянием 'Проблема'
- вы должны получить оповещение о проблеме на ваш e-mail
Если оповещения не работают:
- Проверьте еще раз, что настройки e-mail и действия были сконфигурированы верно
- Убедитесь, что созданный вами пользователь имеет по крайней мере права на чтение узла сети который генерирует событие, как отмечается в шаге Добавление пользователя. Пользователь, входящий в группу 'Network administrators' должен иметь, по крайней мере, доступ на чтение группы узлов сети 'Linux servers', к которой принадлежит наш узел сети.
- Кроме того, вы можете проверить журнал действий перейдя в Отчеты → Журнал действий.
