Is this not what you were looking for? Switch to the current version or choose one from the drop-down menu.
5 Actions
Overview
In the Configuration → Actions section users can configure and maintain actions.
A listing of existing actions with their details is displayed. The actions displayed are actions assigned to the selected event source (triggers, discovery, auto-registration).
To view actions assigned to a different event source, change the source from the dropdown to the right in the Actions bar.
For users without Super-admin rights actions are displayed according to permission settings. That means in some cases a user without Super-admin rights isn’t able to view the complete action list because of certain permission restrictions. An action is displayed to the user without Super-admin rights if the following conditions are fulfilled:
- The user has read-write access to host groups, hosts, templates and triggers in action conditions
- The user has read-write access to host groups, hosts and templates in action operations
- The user has read access to user groups and users in action operations
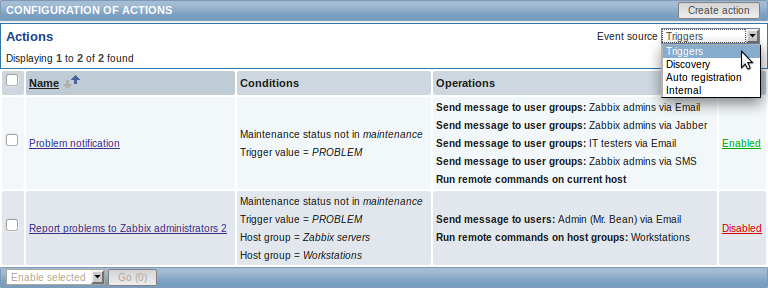
Displayed data:
| Column | Description |
|---|---|
| Name | Name of the action. Clicking on the action name opens the action configuration form. |
| Conditions | Action conditions are displayed. |
| Operations | Action operations are displayed. Since Zabbix 2.2, the operation list also displays the media type (e-mail, SMS, Jabber, etc) used for notification as well as the name and surname (in parentheses after the alias) of a notification recipient. |
| Status | Action status is displayed - Enabled or Disabled. By clicking on the status you can change it. If an action is disabled during an escalation in progress (like a message being sent), the message in progress will be sent and then one more message on the escalation will be sent. The follow-up message will have the following text at the beginning of the message body: NOTE: Escalation cancelled: action '<Action name>' disabled. This way the recipient is informed that the escalation is cancelled and no more steps will be executed. |
To configure a new action, click on the Create action button in the top right-hand corner.
Mass editing options
A dropdown below the list offers some mass-editing options:
- Enable selected - change the action status to Enabled
- Disable selected - change the action status to Disabled
- Delete selected - delete the actions
To use these options, mark the check-boxes before the respective actions, then select the required option and click on "Go".
