This is the documentation page for an unsupported version of Zabbix.
Is this not what you were looking for? Switch to the current version or choose one from the drop-down menu.
Is this not what you were looking for? Switch to the current version or choose one from the drop-down menu.
Table of Contents
1 Configuring a user
Overview
To configure a user:
- Go to Administration → Users
- Select Users from the dropdown to the right
- Click on Create user (or on the user name to edit an existing user)
- Edit user attributes in the form
General attributes
The User tab contains general user attributes:
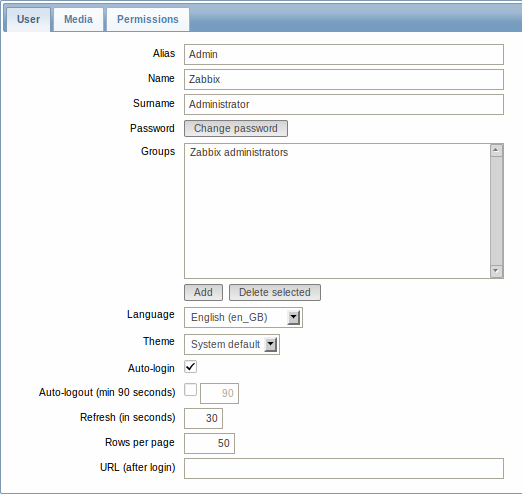
| Parameter | Description |
|---|---|
| Alias | Unique username, used as the login name. |
| Name | User first name (optional). If not empty, visible in acknowledgement information and notification recipient information. |
| Surname | User second name (optional). If not empty, visible in acknowledgement information and notification recipient information. |
| Password | Two fields for entering the user password. With an existing password, contains a Password button, clicking on which opens the password fields. |
| Groups | List of all user groups the user belongs to. Adherence to user groups determines what host groups and hosts the user will have access to. Click on Add to add groups. |
| Language | Language of the Zabbix frontend. The php gettext extension is required for the translations to work. |
| Theme | Defines how the frontend looks like: System Default - use default system settings Original Blue - standard blue theme Black & Blue - alternative theme Dark orange - alternative theme |
| Auto-login | Mark this checkbox to make Zabbix remember the user and log the user in automatically for 30 days. Browser cookies are used for this. |
| Auto-logout | With this checkbox marked the user will be logged out automatically, after the set amount of seconds (minimum 90 seconds). Note that this option will not work: * If the "Show warning if Zabbix server is down" global configuration option is enabled and Zabbix frontend is kept open; * When Monitoring menu pages perform background information refreshes; * If logging in with the Remember me for 30 days option checked. |
| Refresh (in seconds) | Set the refresh rate used for graphs, screens, plain text data, etc. Can be set to 0 to disable. |
| Rows per page | You can determine how many rows per page will be displayed in lists. |
| URL (after login) | You can make Zabbix to transfer you to a specific URL after successful login, for example, the status of triggers page. |
User media
The Media tab contains a listing of all media defined for the user. Media are used for sending notifications. Click on Add to assign media to the user.
See the Media types section for details on configuring media types.
Permissions
The Permissions tab contains information on:
- the user type (Zabbix User, Zabbix Admin, Zabbix Super Admin). Users cannot change their own type.
- host groups and hosts the user has access to. 'Zabbix User' and 'Zabbix Admin' users do not have access to any host groups and hosts by default. To get access they need to be included in user groups that have access to respective host groups and hosts.
See the User permissions page for details.
© 2001-2025 by Zabbix SIA. All rights reserved.
Except where otherwise noted, Zabbix Documentation is licensed under the following license
