7.2 (current)
Nederlands
This is a translation of the original English documentation page. Help us make it better.
Table of Contents
8 Grafiek
Overzicht
De grafiek-widget biedt een moderne en veelzijdige manier om gegevens te visualiseren die zijn verzameld door Zabbix met behulp van een vectorafbeeldingstekenmethode. Deze grafiek-widget wordt ondersteund sinds Zabbix 4.0. Let op dat de grafiek-widget die vóór Zabbix 4.0 werd ondersteund, nog steeds kan worden gebruikt als Grafiek (klassiek). Zie ook de sectie Widgets toevoegen op de Dashboards-pagina voor meer details.
Configuratie
Om te configureren, selecteer Grafiek als type:
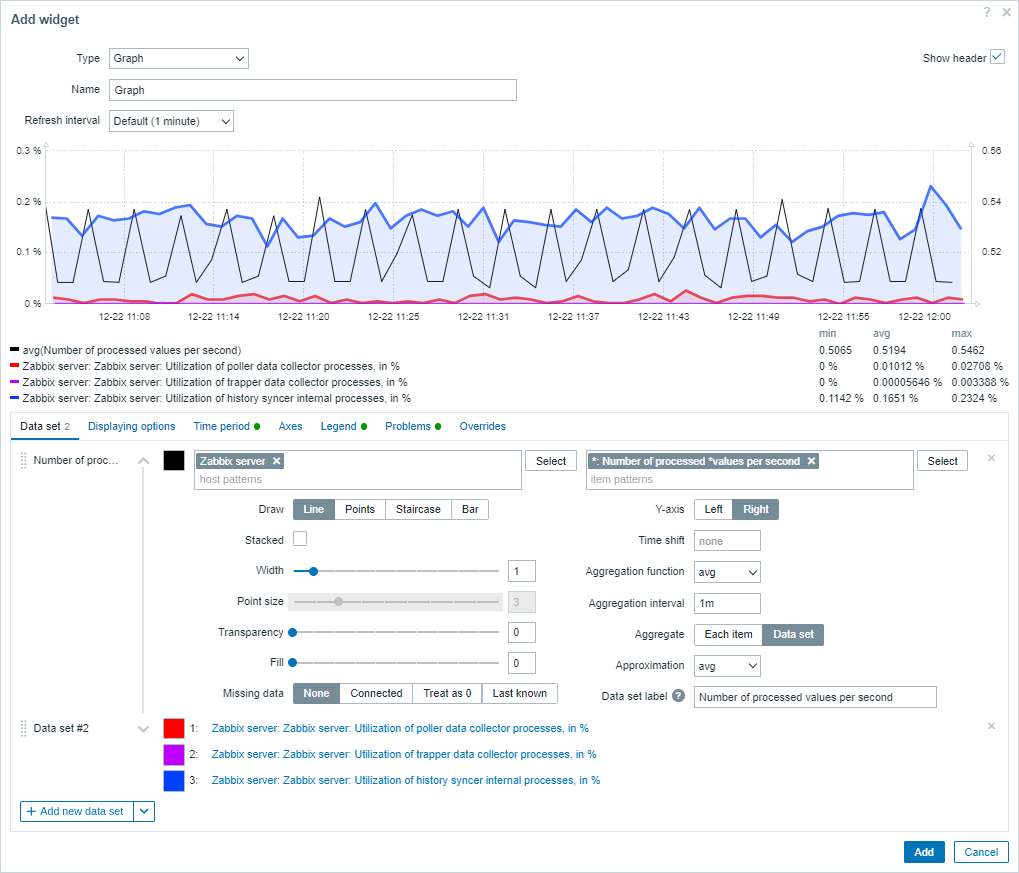
Gegevensset
Het tabblad Gegevensset stelt u in staat om gegevenssets toe te voegen en hun visuele weergave te definiëren:
| Gegevensset | Voer de host- en itempatronen in; gegevens van items die overeenkomen met de ingevoerde patronen worden weergegeven op de grafiek; er kunnen maximaal 50 items worden weergegeven. De velden Host-patroon en Item-patroon zijn verplicht. Met jokertekens kunnen selecties worden gemaakt. Bijvoorbeeld, * geeft resultaten terug die overeenkomen met nul of meer tekens. Om een jokertekenpatroon op te geven, voert u de string gewoon handmatig in en drukt u op Enter. Het jokerteken wordt altijd geïnterpreteerd. Daarom is het niet mogelijk om bijvoorbeeld een item met de naam item* afzonderlijk toe te voegen als er andere overeenkomende items zijn (bijv. item2, item3). Zie details over gegevenssetconfiguratie. Als alternatief voor het specificeren van itempatronen kunt u een lijst met items selecteren, als de gegevensset is toegevoegd met de optie Lijst met items (zie de beschrijving van de knop Nieuwe gegevensset toevoegen). |
|
| Teken | Kies het teken type van de metriek. Mogelijke tekentypes zijn Lijn (standaard ingesteld), Punten, Trappenhuis en Balk. Merk op dat als er slechts één datapunt is in de lijn/trappenhuisgrafiek, het als een punt wordt getekend, ongeacht het tekentype. De puntgrootte wordt berekend op basis van de lijnbreedte, maar kan niet kleiner zijn dan 3 pixels, zelfs als de lijnbreedte kleiner is. |
|
| Gestapeld | Markeer het selectievakje om gegevens weer te geven als gestapeld (gevulde gebieden weergegeven). Deze optie is uitgeschakeld wanneer het tekentype Punten is geselecteerd. | |
| Breedte | Stel de lijnbreedte in. Deze optie is beschikbaar wanneer het tekentype Lijn of Trappenhuis is geselecteerd. | |
| Puntgrootte | Stel de puntgrootte in. Deze optie is beschikbaar wanneer het tekentype Punten is geselecteerd. | |
| Transparantie | Stel het transparantieniveau in. | |
| Vullen | Stel het vulniveau in. Deze optie is beschikbaar wanneer het tekentype Lijn of Trappenhuis is geselecteerd. | |
| Ontbrekende gegevens | Selecteer de optie voor het weergeven van ontbrekende gegevens: Geen - de opening blijft leeg Verbonden - twee grenswaarden zijn met elkaar verbonden Behandel als 0 - de ontbrekende gegevens worden weergegeven als 0-waarden Laatst bekend - de ontbrekende gegevens worden weergegeven met dezelfde waarde als de laatst bekende waarde Niet van toepassing op het tekentype Punten en Balk. |
|
| Y-as | Selecteer aan welke kant van de grafiek de Y-as wordt weergegeven. | |
| Tijdsverschuiving | Specificeer indien nodig de tijdsverschuiving. U kunt tijdsuffixen in dit veld gebruiken. Negatieve waarden zijn toegestaan. | |
| Aggregatiefunctie | Specificeer welke aggregatiefunctie moet worden gebruikt: min - de kleinste waarde weergeven max - de grootste waarde weergeven gemiddelde - de gemiddelde waarde weergeven som - de som van waarden weergeven tellen - het aantal waarden weergeven eerst - de eerste waarde weergeven laatst - de laatste waarde weergeven geen - alle waarden weergeven (geen aggregatie) Aggregatie maakt het mogelijk om een geaggregeerde waarde weer te geven voor het gekozen interval (5 minuten, een uur, een dag), in plaats van alle waarden. Zie ook: Aggregatie in grafieken. |
|
| Aggregatie-interval | Specificeer het interval voor het aggregeren van waarden. U kunt tijdsuffixen in dit veld gebruiken. Een numerieke waarde zonder achtervoegsel wordt beschouwd als seconden. | |
| Aggregeren | Specificeer of u wilt aggregeren: Elk item - elk item in de gegevensset wordt geaggregeerd en afzonderlijk weergegeven. Gegevensset - alle items in de gegevensset worden geaggregeerd en weergegeven als één waarde. |
|
| Benadering | Specificeer welke waarde moet worden weergegeven wanneer er meer dan één waarde per verticale grafiekpixel is: alle - de kleinste, de grootste en de gemiddelde waarden weergeven min - de kleinste waarde weergeven max - de grootste waarde weergeven gemiddelde - de gemiddelde waarde weergeven Deze instelling is handig bij het weergeven van een grafiek voor een lange tijdsperiode met een frequente update-interval (zoals één jaar aan waarden verzameld om de 10 minuten). |
|
| Gegevenssetlabel | Specificeer het gegevenssetlabel dat wordt weergegeven in de Gegevensset configuratie van de grafiek en in de Legenda van de grafiek (voor geaggregeerde gegevenssets). Alle gegevenssets zijn genummerd, inclusief die met een gespecificeerd Gegevenssetlabel. Als er geen label is gespecificeerd, wordt de gegevensset automatisch gelabeld op basis van het nummer (bijv. "Gegevensset #2", "Gegevensset #3", enz.). Het nummeren van gegevenssets wordt opnieuw berekend na het herordenen/slepen van gegevenssets. Gegevenssetlabels die te lang zijn, worden ingekort om te passen waar ze worden weergegeven (bijv. "Aantal proc..."). |
|
Bestaande gegevenssets worden weergegeven in een lijst. U kunt:
 - klikken op het verplaatsingspictogram en een gegevensset naar een nieuwe positie in de lijst slepen.
- klikken op het verplaatsingspictogram en een gegevensset naar een nieuwe positie in de lijst slepen. - klikken op het uitvouwpictogram om de details van de gegevensset uit te vouwen. Wanneer uitgevouwen, verandert dit pictogram in een samenvouwpictogram.
- klikken op het uitvouwpictogram om de details van de gegevensset uit te vouwen. Wanneer uitgevouwen, verandert dit pictogram in een samenvouwpictogram. - klikken op het kleurenpictogram om de basiskleur te wijzigen, ofwel vanuit de kleurkiezer of handmatig. De basiskleur wordt gebruikt om verschillende kleuren te berekenen voor elk item van de gegevensset.
- klikken op het kleurenpictogram om de basiskleur te wijzigen, ofwel vanuit de kleurkiezer of handmatig. De basiskleur wordt gebruikt om verschillende kleuren te berekenen voor elk item van de gegevensset. - klikken op deze knop om een lege gegevensset toe te voegen waarmee u het host/item-patroon kunt selecteren.
- klikken op deze knop om een lege gegevensset toe te voegen waarmee u het host/item-patroon kunt selecteren.
- Als u klikt op het naar beneden wijzende pictogram naast de knop Nieuwe gegevensset toevoegen, verschijnt er een vervolgmenu waarmee u een nieuwe gegevensset kunt toevoegen met itempatroon/itemlijst of door de momenteel geopende gegevensset te klonen. Als alle gegevenssets zijn samengevouwen, is de Klonen optie niet beschikbaar.
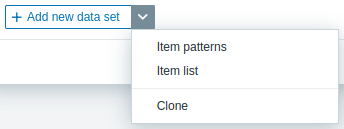
Details van gegevenssetconfiguratie
De velden hostpatroon en itempatroon in het tabblad Gegevensset herkennen zowel volledige namen als patronen die een jokerteken (*) bevatten. Deze functionaliteit maakt het mogelijk om alle hostnamen en itemnamen te selecteren die het geselecteerde patroon bevatten. Belangrijker nog, bij het typen van de itemnaam of het itempatroon in het veld itempatroon, worden alleen de items weergegeven die behoren tot de geselecteerde hostnaam(namen) in een vervolgkeuzelijst.
Bijvoorbeeld, als u het patroon z* typt in het veld hostpatroon, toont de vervolgkeuzelijst alle hostnamen die dit patroon bevatten: z*, Zabbix-server en Zabbix-proxy. Na op Enter te drukken, wordt dit patroon geaccepteerd en weergegeven als z*. Op dezelfde manier kan het patroon worden gemaakt in het veld itempatroon. Bijvoorbeeld, als u het patroon a* typt in het veld itempatroon, toont de vervolgkeuzelijst alle itemnamen die dit patroon bevatten: a*, Beschikbaar geheugen, Beschikbaar geheugen in %.
Zie de afbeelding van het tabblad Gegevensset hieronder.
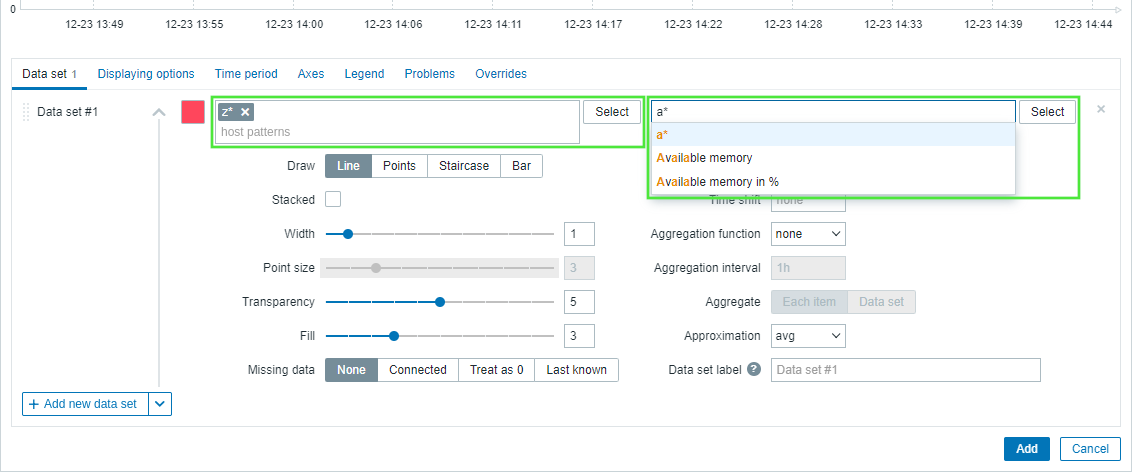
Na op Enter te drukken, wordt dit patroon geaccepteerd en weergegeven als a*, en worden alle geselecteerde items die behoren tot de geselecteerde hostnaam(namen) weergegeven boven het tabblad Gegevensset. Zie de afbeelding van het tabblad Gegevensset hieronder.
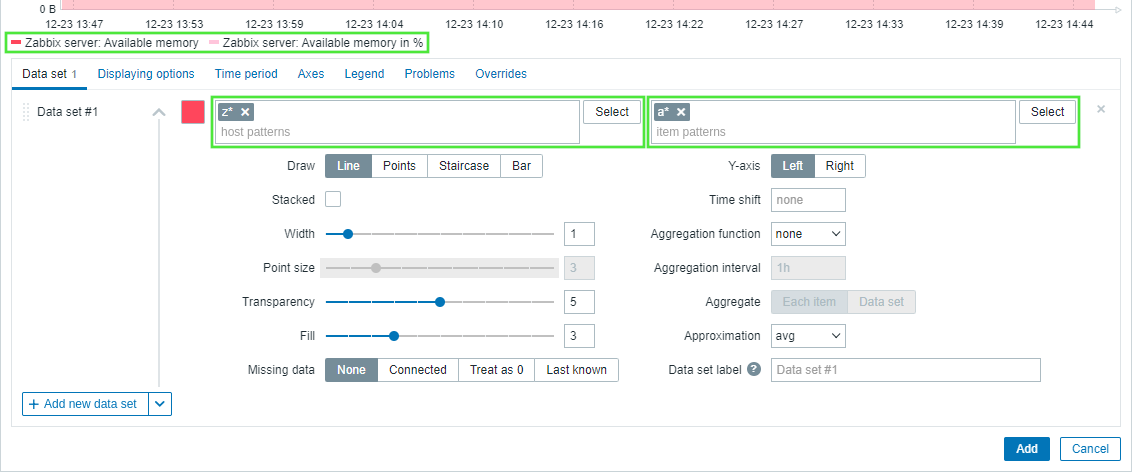
The Item list data set contains the Add item button that allows you to add items to be displayed on the graph. You can also add compatible widgets as the data source for items by clicking the Add widget button.

For example, clicking the Add item button opens a pop-up window containing a Host parameter. Having selected a host, all its items that are available for selection are displayed in a list. After selecting one or more items, they will be displayed in the data set item list and in the graph.
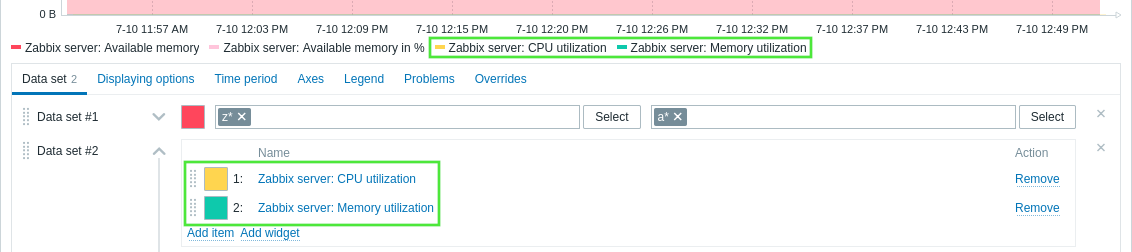
Weergaveopties
Het tabblad Weergaveopties stelt u in staat om de selectie van historische gegevens te definiëren:
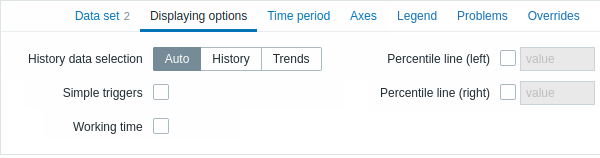
| Selectie historische gegevens | Stel de bron van grafiekgegevens in: Automatisch - gegevens worden verzameld volgens het klassieke grafiek algoritme (standaard) Geschiedenis - gegevens uit de geschiedenis Trends - gegevens uit trends |
| Eenvoudige triggers | Markeer het selectievakje om de triggerdrempels voor eenvoudige triggers weer te geven. De drempels worden getekend als gestreepte lijnen met de kleur van de triggers voor triggerernst. Een eenvoudige trigger is een trigger met één functie (alleen laatste, max, min, gem) voor één item in de expressie.Er kunnen maximaal drie triggers worden getekend. Merk op dat de trigger binnen het getekende bereik moet liggen om zichtbaar te zijn. |
| Werkuren | Markeer het selectievakje om werktijd op de grafiek weer te geven. Werkuren (werkdagen) worden weergegeven in grafieken als een witte achtergrond, terwijl niet-werkuren worden weergegeven in grijs (met het standaard frontendthema Origineel blauw). |
| Percentiellijn (links) | Markeer het selectievakje en voer de percentielwaarde in om het gespecificeerde percentiel als een lijn op de linker Y-as van de grafiek weer te geven. Als bijvoorbeeld een 95% percentiel is ingesteld, zal de percentiellijn zich bevinden op het niveau waar 95 procent van de waarden onder vallen. |
| Percentiellijn (rechts) | Markeer het selectievakje en voer de percentielwaarde in om het gespecificeerde percentiel als een lijn op de rechter Y-as van de grafiek weer te geven. Als bijvoorbeeld een 95% percentiel is ingesteld, zal de percentiellijn zich bevinden op het niveau waar 95 procent van de waarden onder vallen. |
Tijdsperiode
Het tabblad Tijdsperiode stelt u in staat om een aangepaste tijdsperiode in te stellen:
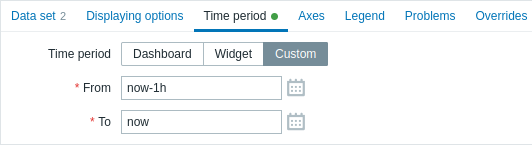
| Aangepaste tijdsperiode instellen | Markeer dit selectievakje om de aangepaste tijdsperiode voor de grafiek in te stellen (standaard niet gemarkeerd). |
| Van | Stel de begintijd in van de aangepaste tijdsperiode voor de grafiek. |
| Tot | Stel de eindtijd in van de aangepaste tijdsperiode voor de grafiek. |
Assen
Het tabblad Assen stelt u in staat om aan te passen hoe assen worden weergegeven:
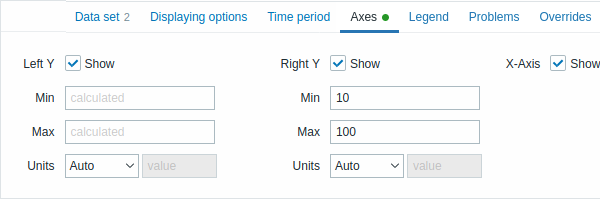
| Linker Y-as | Markeer dit selectievakje om de linker Y-as zichtbaar te maken. Het selectievakje kan worden uitgeschakeld als het niet is geselecteerd in het tabblad Gegevensset of in het tabblad Overschrijvingen. |
| Rechter Y-as | Markeer dit selectievakje om de rechter Y-as zichtbaar te maken. Het selectievakje kan worden uitgeschakeld als het niet is geselecteerd in het tabblad Gegevensset of in het tabblad Overschrijvingen. |
| X-as | Schakel dit selectievakje uit om de X-as te verbergen (standaard gemarkeerd). |
| Min | Stel de minimumwaarde in van de overeenkomstige as. De zichtbare minimale waarde van de Y-as wordt gespecificeerd. |
| Max | Stel de maximumwaarde in van de overeenkomstige as. De zichtbare maximale waarde van de Y-as wordt gespecificeerd. |
| Eenheden | Kies de eenheid voor de waarden van de grafiekas uit het vervolgkeuzemenu. Als de optie Automatisch is gekozen, worden de waarden van de as weergegeven met behulp van eenheden van het eerste item van de overeenkomstige as. De optie Statisch stelt u in staat om de aangepaste naam van de overeenkomstige as toe te wijzen. Als de optie Statisch is gekozen en het invoerveld waarde leeg is gelaten, bestaat de naam van de overeenkomstige as alleen uit een numerieke waarde. |
Legende
Het tabblad Legende maakt het mogelijk om de grafieklegende aan te passen:

| Legende weergeven | Schakel dit selectievakje uit om de legende op de grafiek te verbergen (standaard ingeschakeld). |
| Min/max/gem weergeven | Markeer dit selectievakje om de minimum-, maximum- en gemiddelde waarden van het item in de legende weer te geven. |
| Aantal rijen | Stel het aantal te weergeven legendarische rijen in. |
| Aantal kolommen | Stel het aantal te weergeven legendarische kolommen in. |
Problemen
Het tabblad Problemen biedt de mogelijkheid om de weergave van problemen aan te passen:
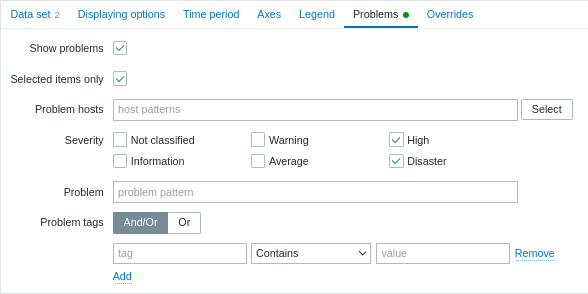
| Problemen weergeven | Markeer dit selectievakje om de weergave van problemen op de grafiek in te schakelen (standaard niet gemarkeerd, dat wil zeggen uitgeschakeld). |
| Alleen geselecteerde items | Markeer dit selectievakje om alleen problemen voor de geselecteerde items weer te geven op de grafiek. |
| Probleemhosts | Selecteer de problematische hosts die op de grafiek moeten worden weergegeven. Wildcard-patronen kunnen worden gebruikt (bijvoorbeeld * retourneert resultaten die overeenkomen met nul of meer tekens). Om een wildcard-patroon te specificeren, voert u het patroon handmatig in en drukt u op Enter. Terwijl u typt, let op hoe alle overeenkomende hosts worden weergegeven in de vervolgkeuzelijst. |
| Zwaartepunt | Markeer de probleemzwaartepunten die op de grafiek moeten worden weergegeven. |
| Probleem | Geef de naam van het probleem op dat op de grafiek moet worden weergegeven. |
| Tags | Specificeer probleemtags om het aantal op de widget weergegeven problemen te beperken. Het is mogelijk om specifieke tags en tagwaarden zowel op te nemen als uit te sluiten. Verschillende voorwaarden kunnen worden ingesteld. De naam van de tag wordt altijd hoofdlettergevoelig gematcht. Er zijn verschillende operatoren beschikbaar voor elke voorwaarde: Bestaat - inclusief de gespecificeerde tagnamen Is gelijk aan - inclusief de gespecificeerde tagnamen en waarden (hoofdlettergevoelig) Bevat - inclusief de gespecificeerde tagnamen waar de tagwaarden de ingevoerde string bevatten (substring-match, hoofdletterongevoelig) Bestaat niet - sluit de gespecificeerde tagnamen uit Is niet gelijk aan - sluit de gespecificeerde tagnamen en waarden uit (hoofdlettergevoelig) Bevat niet - sluit de gespecificeerde tagnamen uit waar de tagwaarden de ingevoerde string bevatten (substring-match, hoofdletterongevoelig) Er zijn twee berekeningstypen voor voorwaarden beschikbaar: En/Of - alle voorwaarden moeten worden vervuld, voorwaarden met dezelfde tagnaam worden gegroepeerd door de Of-voorwaarde Of - het is voldoende als één voorwaarde wordt vervuld |
Overschrijvingen
Het tabblad Overschrijvingen biedt de mogelijkheid om aangepaste overschrijvingen voor gegevenssets toe te voegen:
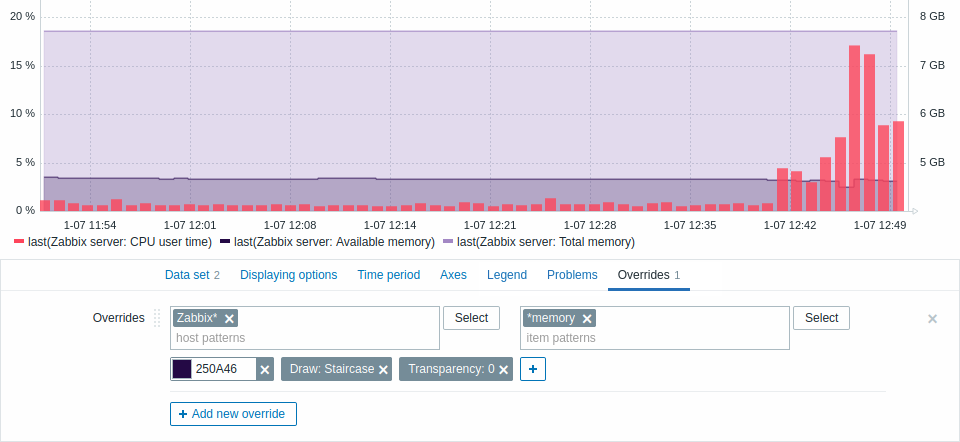
Overschrijvingen zijn handig wanneer meerdere items voor een gegevensset worden geselecteerd met behulp van het jokerteken * en u wilt wijzigen hoe de items standaard worden weergegeven (bijvoorbeeld standaard basiskleur of een andere eigenschap).
Bestaande overschrijvingen (indien aanwezig) worden weergegeven in een lijst. Om een nieuwe overschrijving toe te voegen:
- Klik op de
 knop
knop - Selecteer hosts en items voor de overschrijving. U kunt ook host- en itempatronen invoeren. Wildcard-patronen kunnen worden gebruikt (bijvoorbeeld
*retourneert resultaten die overeenkomen met nul of meer tekens). Om een wildcard-patroon te specificeren, voert u de tekenreeks handmatig in en drukt u op Enter. Terwijl u typt, let op hoe alle overeenkomende hosts worden weergegeven in de vervolgkeuzelijst. Het jokerteken wordt altijd geïnterpreteerd, daarom is het niet mogelijk om bijvoorbeeld een item met de naam "item*" afzonderlijk toe te voegen als er andere overeenkomende items zijn (bijv. item2, item3). De velden Hostpatroon en Itempatroon zijn verplicht. - Klik op
 , om overschrijvingsparameters te selecteren. Ten minste één overschrijvingsparameter moet worden geselecteerd. Voor beschrijvingen van parameters, zie het tabblad Gegevensset hierboven.
, om overschrijvingsparameters te selecteren. Ten minste één overschrijvingsparameter moet worden geselecteerd. Voor beschrijvingen van parameters, zie het tabblad Gegevensset hierboven.
Informatie weergegeven door de grafiekwidget kan worden gedownload als een .png-afbeelding met behulp van het widgetmenu:
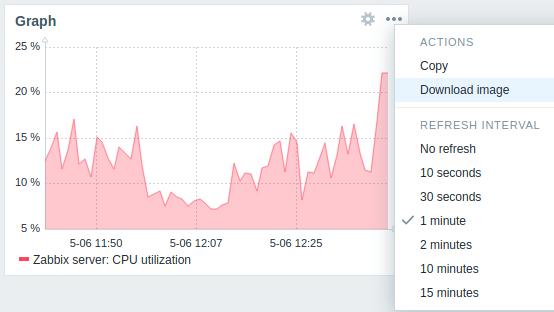
Een schermafbeelding van de widget wordt opgeslagen in de map Downloads.
To toggle search highlight, press Ctrl+Alt+H
Have an improvement suggestion for this page? Select the text that could be improved and press Ctrl+Enter to send it to the editors.
© 2001-2025 by Zabbix SIA. All rights reserved.
Except where otherwise noted, Zabbix Documentation is licensed under the following license
