2 监控项
概览
可以从配置 - >模板中访问模板的项目列表 ,然后单击相应模板的项目。
在配置 - >主机中可以访问主机的项目列表,然后单击相应主机的项目。
现有项目的列表:

显示数据:
| 列 | 述 |
|---|---|
| Wizard | 向导图标是指向向导的链接,用于根据项目创建触发器。 |
| Name | 项目的名称,显示为项目详细信息的蓝色链接。 单击项目名称链接将打开该项目配置表. 如果主机项目属于模板,模板名称将显示在项目名称之前,作为灰色链接。 单击模板链接将打开模板级别的项目列表。 如果项目是从项目原型创建的,则其名称前面是低级别的发现规则名称,以橙色显示。 单击发现规则名称将打开项目原型列表。 |
| 触发器 将鼠 | 移动到触发器上将显示一个信息框,显示与该项目相关联的触发器。 触发器的数量以灰色显示。 |
| Key | 显示项目键。 |
| 间隔 显 | 检查频率。 |
| 历史 将 | 示项目数据记录将保留多少天。 |
| 趋势 将 | 示将保留多少天的项目趋势记录。 |
| 类型 显 | 项目类型(Zabbix代理,SNMP代理,简单检查等)。 |
| 应用程序 项目应 | 程序显示。 |
| 状态 显 | 项目状态 - 启用, 禁用 或者 不支持.通过点击状态,您可以更改它 - 从启用到禁用(反之亦然); 从不支持到禁用(反之亦然)。 |
| Info | 如果一切正常,此列中不会显示图标。 如果有错误,将显示带有十字架的红色方形图标。 将鼠标移动到图标上方,您将看到带有错误描述的工具提示。 |
点击右上角 创建项目 按钮配置新项目。
批量编辑选项
列表下方的按钮提供了一些批量编辑选项:
- Enable - 将项目状态更改为 启用
- Disable - 将项目状态更改为 禁用
- Clear history -删除项目的历史记录和趋势数据
- Copy - 将项目复制到其他主机或模板
- Mass update - 多项目多属性 同时升级
- Delete - 删除项
要使用这些选项,请在相应项目之前标记复选框,然后单击所需的按钮。
过滤器
由于列表可能包含很多项目,可能需要过滤出您真正需要的项目。
过滤器 链接在列表上方可用。 如果您点击它,则可以使用过滤器,您可以通过多个属性过滤项目。

在过滤器下方的子滤波器 below the filter 提供进一步的过滤选项(已经过滤的数据)。 您可以选择具有公共参数值的项目组。如果单击一个组,它将突出显示,只有具有此参数值的项目保留在列表中。
2 Items
Overview
The item list for a template can be accessed from Configuration → Templates and then clicking on Items for the respective template.
The item list for a host can be accessed from Configuration → Hosts and then clicking on Items for the respective host.
A list of existing items is displayed.
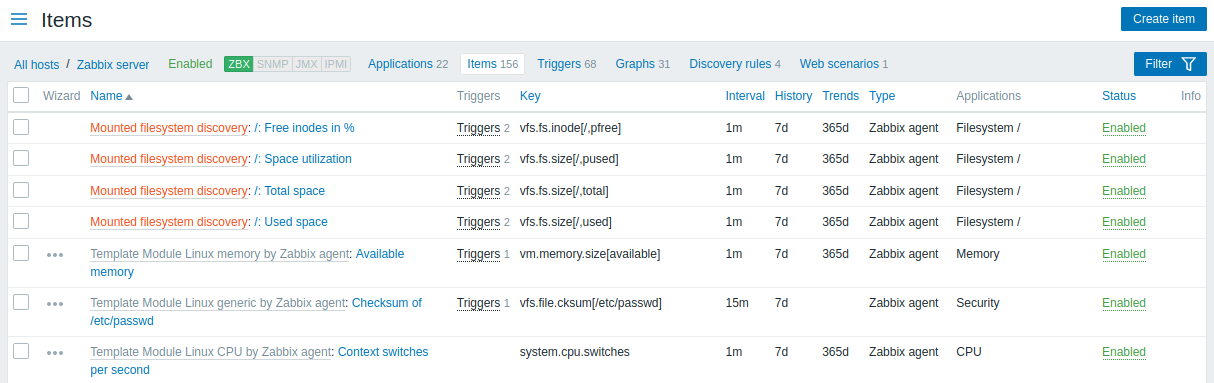
Displayed data:
| Column | Description |
|---|---|
| Wizard | The wizard icon is a link to a wizard for creating a trigger based on the item. |
| Name | Name of the item, displayed as a blue link to item details. Clicking on the item name link opens the item configuration form. If the host item belongs to a template, the template name is displayed before the item name, as a grey link. Clicking on the template link will open the item list on the template level. If the item has been created from an item prototype, its name is preceded by the low level discovery rule name, in orange. Clicking on the discovery rule name will open the item prototype list. |
| Triggers | Moving the mouse over Triggers will display an info box displaying the triggers associated with the item. The number of the triggers is displayed in grey. |
| Key | Item key is displayed. |
| Interval | Frequency of the check is displayed. Note that passive items can also be checked immediately by pushing the Check now button. |
| History | How many days item data history will be kept is displayed. |
| Trends | How many days item trends history will be kept is displayed. |
| Type | Item type is displayed (Zabbix agent, SNMP agent, simple check, etc). |
| Applications | Item applications are displayed. |
| Status | Item status is displayed - Enabled, Disabled or Not supported. By clicking on the status you can change it - from Enabled to Disabled (and back); from Not supported to Disabled (and back). |
| Info | If everything is fine, no icon is displayed in this column. If there are errors, a red square icon with a cross is displayed. Move the mouse over the icon and you will see a tooltip with the error description. |
To configure a new item, click on the Create item button in the top right-hand corner.
Mass editing options
Buttons below the list offer some mass-editing options:
- Enable - change item status to Enabled
- Disable - change item status to Disabled
- Check now - execute a check for new item values immediately. Supported for passive checks only (see more details). Note that when checking for values immediately, configuration cache is not updated, thus the values will not reflect very recent changes to item configuration.
- Clear history - delete history and trend data for items
- Copy - copy the items to other hosts or templates
- Mass update - update several properties for a number of items at once
- Delete - delete the items
To use these options, mark the checkboxes before the respective items, then click on the required button.
Filter
As the list may contain very many items, it may be needed to filter out the ones you really need.
The Filter link is available above the list. If you click on it, a filter becomes available where you can filter items by several properties.
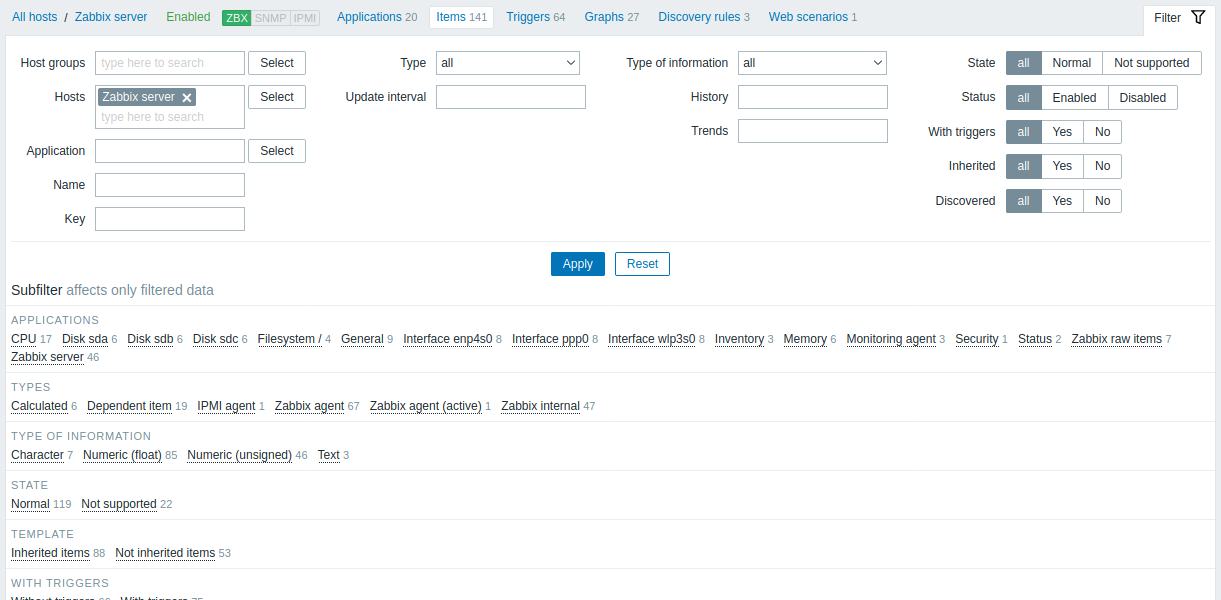
The Subfilter below the filter offers further filtering options (for the data already filtered). You can select groups of items with a common parameter value. If you click on a group it gets highlighted and only the items with this parameter value remain in the list.
