8 Monitorizar sitios web con métricas de navegador
Introducción
Esta página le muestra los pasos necesarios para comenzar a monitorear sitios web de forma básica con métricas de navegador.
A quién va dirigida esta guía
Esta guía está diseñada para nuevos usuarios de Zabbix y contiene el conjunto mínimo de pasos necesarios para habilitar el monitoreo básico de sitios web con métricas de navegador. Si busca opciones de personalización más profundas o requiere una configuración más avanzada, consulte la página Métricas de navegador o la sección Configuración del manual de Zabbix.
Requisitos previos
Antes de continuar con esta guía, debe descargar e instalar el servidor Zabbix y la interfaz de usuario de Zabbix según las instrucciones para su sistema operativo.
Esta guía se basa en la siguiente configuración:
- Versión de Zabbix: 7.0 (instalada desde paquetes)
- Distribución del sistema operativo: Ubuntu
- Versión del sistema operativo: 22.04 (Jammy)
- Componentes de Zabbix: servidor, interfaz de usuario, agente
- Base de datos: MySQL
- Servidor web: Apache
Configurar WebDriver
Los elementos del navegador requieren un marco de automatización (ya sea Selenium Server o un WebDriver simple, por ejemplo, ChromeDriver) como un punto final de pruebas web que controla e interactúa con un navegador, ejecutando comandos de prueba como hacer clic en botones o ingresar texto. Como ejemplo, esta guía usará Selenium Server con Chrome en un contenedor Docker.
Se asume que Docker ya está configurado. Esta guía no cubre la configuración de Docker. Para instrucciones de instalación, consulte Instalar Docker Engine en Ubuntu.
1. Inicie Selenium Server con Chrome en un contenedor Docker con las siguientes opciones:
- docker run --name browser: ejecuta un nuevo contenedor Docker llamado "browser";
- -p 4444:4444: asigna el puerto 4444 de su máquina anfitriona al puerto 4444 del contenedor (este es el puerto que utiliza Selenium Server para aceptar comandos);
- -p 7900:7900: asigna el puerto 7900 de su máquina anfitriona al puerto 7900 del contenedor (este es el puerto que utiliza el servidor Virtual Network Computing (VNC), lo que le permite ver la interfaz gráfica del navegador de forma remota; requiere un cliente VNC);
- --shm-size="2g": asigna 2GB de memoria compartida al contenedor (esto es importante para que Chrome funcione correctamente, ya que puede requerir una cantidad significativa de memoria compartida para evitar bloqueos);
- -d: ejecuta el contenedor en modo desacoplado, lo que significa que se ejecutará en segundo plano;
- selenium/standalone-chrome:latest: especifica la imagen de Docker a utilizar; en este caso, la última versión de Selenium Server con Chrome.
docker run --name browser \
-p 4444:4444 \
-p 7900:7900 \
--shm-size="2g" \
-d selenium/standalone-chrome:latest2. Asegúrese de que el contenedor Docker browser esté en ejecución y sea accesible.
- Obtenga la dirección IP del contenedor (en este ejemplo, 192.0.2.1):
ip addr
# 1: lo: <LOOPBACK,UP,LOWER_UP>
# ...
# 3: docker0: <NO-CARRIER,BROADCAST,MULTICAST,UP> ...
# inet 192.0.2.1/16 brd 192.0.255.255 scope global docker0
# ...- Pruebe la conexión al contenedor con Ncat:
- Obtenga el contenido de la página web de Selenium Server con curl:
curl -L 192.0.2.1:4444
# <!DOCTYPE html>
# <html lang="en">
#
# <head>
# <meta charset="utf-8"/>
# <link href="favicon.svg" rel="icon" type="image/svg">
# <meta content="width=device-width, initial-scale=1" name="viewport"/>
# <link href="logo192.png" rel="apple-touch-icon"/>
# <link href="manifest.json" rel="manifest"/>
# <title>Selenium Grid</title>
# </head>
#
# <body>
# ...Para la resolución de problemas, consulte la documentación de Docker.
Configurar el servidor Zabbix
Las métricas de navegador son ejecutadas y procesadas por procesos Zabbix browser poller que deben habilitarse ajustando el parámetro de configuración del servidor StartBrowserPollers. Además, el parámetro WebDriverURL debe especificar el punto final de prueba web configurado previamente.
De manera predeterminada, el parámetro StartBrowserPollers está configurado en 1, por lo tanto, solo necesita especificar el punto final de prueba web.
1. Abra el archivo de configuración del servidor Zabbix.
2. Localice y configure el parámetro WebDriverURL en el archivo de configuración del servidor Zabbix:
### Opción: WebDriverURL
# URL HTTP[S] de la interfaz de WebDriver. Por ejemplo, http://localhost:4444 se utiliza con el servidor independiente Selenium WebDriver.
#
# Obligatorio: no
# Predeterminado:
# WebDriverURL=
WebDriverURL=192.0.2.1:44443. Reinicie el servidor Zabbix.
Configurar la interfaz web de Zabbix
1. Inicie sesión en la interfaz web de Zabbix.
2. Cree un equipo en la interfaz web de Zabbix:
- En el campo Nombre del equipo, introduzca un nombre de equipo (por ejemplo, "git.zabbix.com").
- En el campo Plantillas, escriba o seleccione la plantilla "Website by Browser". Para obtener más información sobre esta plantilla, consulte Website by Browser.
- En el campo Grupos de equipos, escriba o seleccione un grupo de equipos (por ejemplo, un nuevo grupo de equipos "Websites").
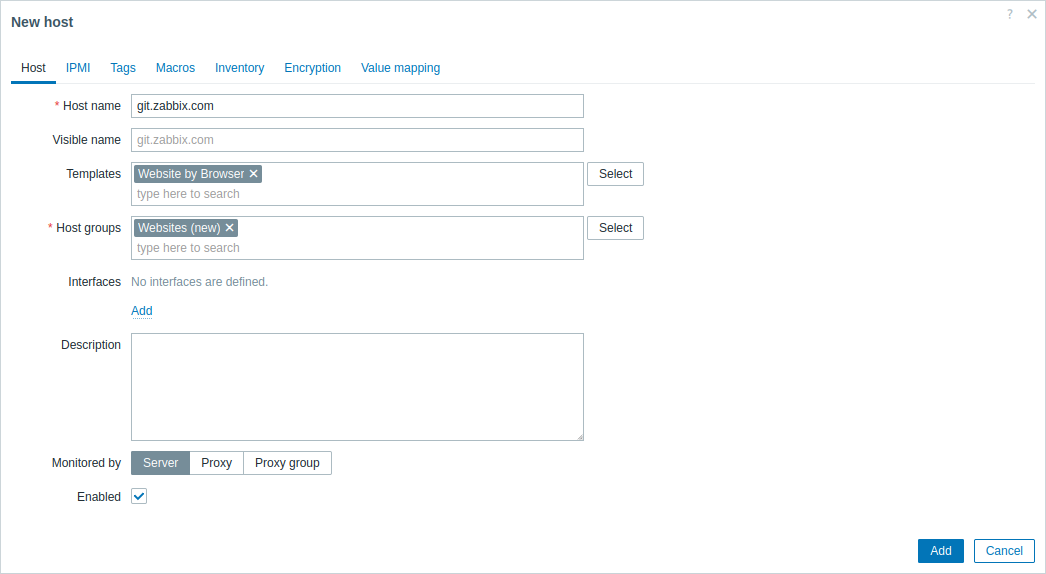
- En la pestaña Macros, cambie a Macros heredadas y de equipo, busque las siguientes macros y haga clic en Cambiar junto al valor de la macro para actualizarlo:
- {$WEBSITE.DOMAIN} - Nombre de dominio (por ejemplo, git.zabbix.com/projects/ZBX/repos/zabbix/browse)
- {$WEBSITE.GET.DATA.INTERVAL} - Intervalo de actualización de datos del elemento (por ejemplo, 15m)
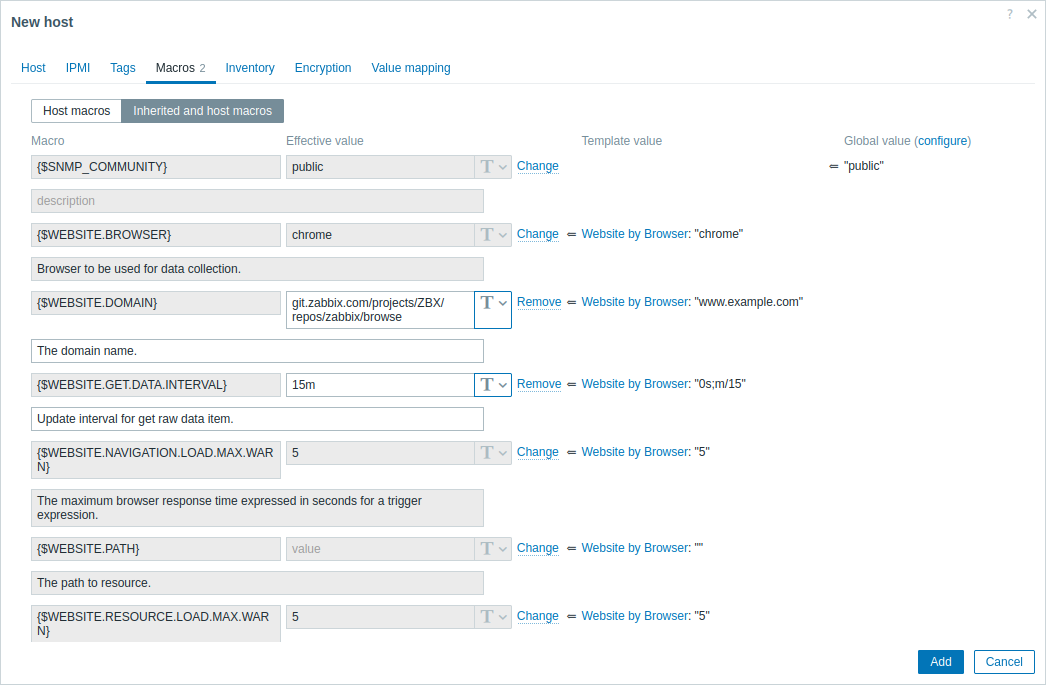
3. Haga clic en el botón Agregar para crear el equipo. Este equipo representará el sitio web que desea monitorizar.
Ver las métricas recopiladas
¡Felicitaciones! En este punto, Zabbix ya está monitoreando el sitio web que especificó.
Para ver las métricas recopiladas, navegue a la sección de menú Monitoreo → Equipos y haga clic en Tablerosl junto al equipo.
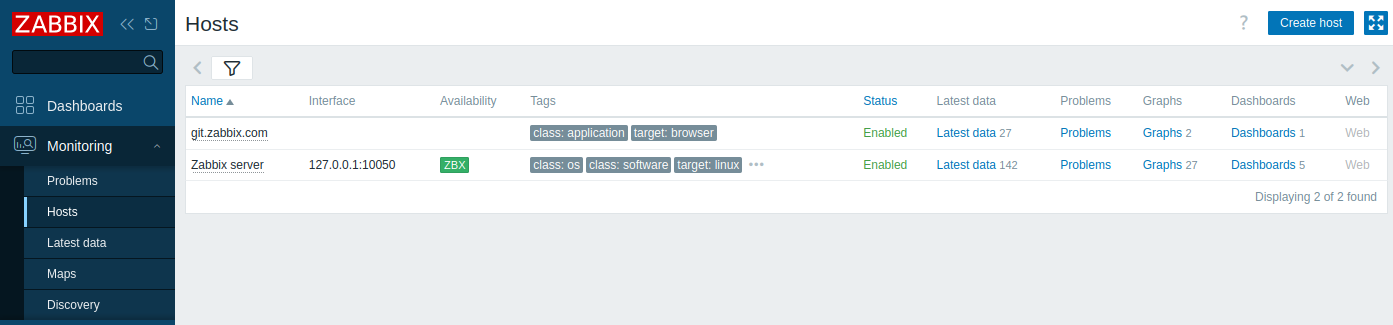
Esta acción lo llevará al tablero del equipo (configurado en el nivel de plantilla) con las métricas más importantes recopiladas del sitio web.
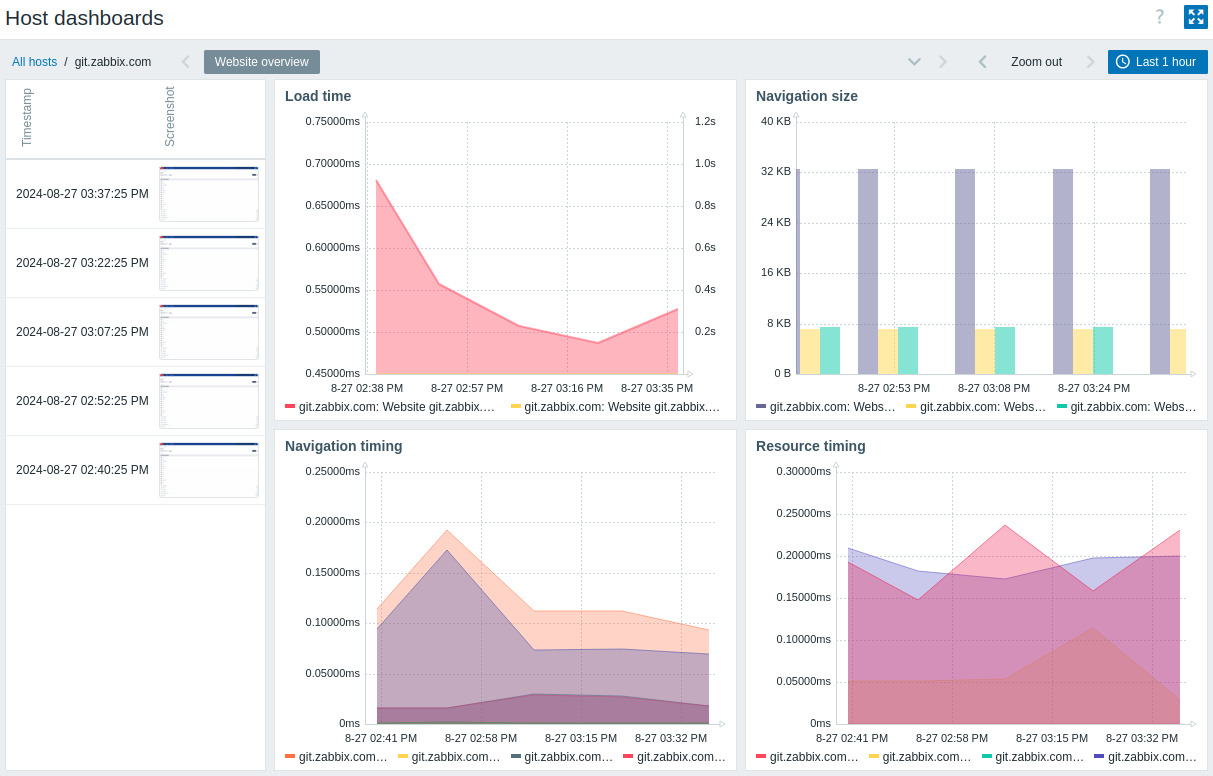
Configurar alertas de problemas
Zabbix puede notificarle sobre un problema con su infraestructura mediante una variedad de métodos. Esta guía proporciona los pasos básicos de configuración para enviar alertas por correo electrónico.
1. Vaya a Configuración de usuario → Perfil, cambie a la pestaña Medios y agregue su correo electrónico.

2. Siga la guía para Recibir una notificación de problema.
La próxima vez que Zabbix detecte un problema, debería recibir una alerta por correo electrónico.
Pruebe su configuración
Para probar su configuración, podemos simular un problema real actualizando la configuración del equipo en la interfaz de Zabbix.
1. Abra la configuración del equipo de su sitio web en Zabbix.
2. Cambie a la pestaña Macros y seleccione Macros heredadas y del equipo.
3. Haga clic en Cambiar junto, por ejemplo, al valor de la macro previamente configurada {$WEBSITE.DOMAIN} y configure un nombre de dominio incorrecto (por ejemplo, /git.zabbix.com/projects/ZBX/repos/zabbix/browse).
4. Haga clic en Actualizar para actualizar la configuración del equipo.
5. En unos momentos, Zabbix detectará el problema "No se pudo obtener el JSON del sitio web solicitado", porque no podrá conectarse al sitio web especificado. El problema aparecerá en Monitoreo → Problemas.

Si las alertas están configuradas, también recibirá la notificación del problema.
6. Cambie el valor de la macro a su valor anterior para resolver el problema y continuar monitoreando el sitio web.
Véase también
- Creación de un elemento: cómo empezar a monitorizar métricas adicionales.
- Escalaciones de problemas: cómo crear escenarios de alerta de varios pasos (por ejemplo, primero enviar un mensaje al administrador del sistema, luego, si el problema no se resuelve en 45 minutos, enviar un mensaje al responsable del centro de datos).
- Elementos de navegador: cómo configurar elementos de navegador.
- Plantilla Sitio web por navegador: información adicional sobre la plantilla Sitio web por navegador.

