Is this not what you were looking for? Switch to the current version or choose one from the drop-down menu.
1 General
Overview
The Administration → General section contains a number of subsections for setting frontend-related defaults and customizing Zabbix.
The list of available subsections appears upon pressing on General in the Administration menu section. It is also possible to switch between subsections by using the title dropdown in the top left corner.
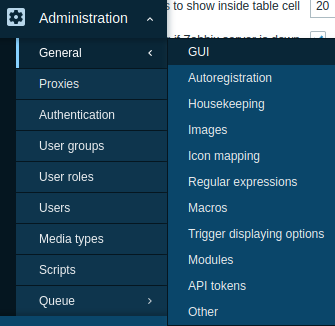 |
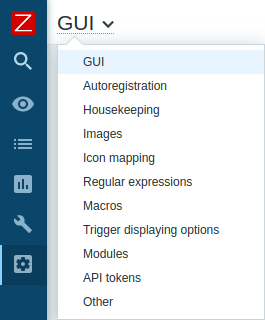 |
| Third-level menu. | Title dropdown. |
1 GUI
This section provides customization of several frontend-related defaults.
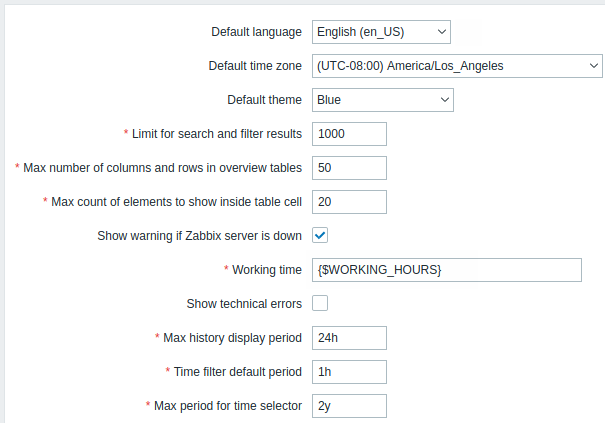
Configuration parameters:
| Parameter | Description |
|---|---|
| Default language | Default language for users who have not specified a language in their profiles and guest users. For more information, see Installation of additional frontend languages. |
| Default time zone | Default time zone for users who have not specified a time zone in their profiles and guest users. |
| Default theme | Default theme for users who have not specified a theme in their profiles and guest users. |
| Limit for search and filter results | Maximum amount of elements (rows) that will be displayed in a web-interface list, for example, in Configuration → Hosts. Note: If set to, for example, '50', only the first 50 elements will be displayed in all affected frontend lists. If some list contains more than fifty elements, the indication of that will be the '+' sign in "Displaying 1 to 50 of 50+ found". Also, if filtering is used and still there are more than 50 matches, only the first 50 will be displayed. |
| Max number of columns and rows in overview tables |
Maximum number of columns and rows to display in Monitoring → Overview and in the corresponding Data overview and Trigger overview dashboard widgets. The same limit applies to both columns and rows. If more rows and/or columns than shown exist, the system will display a warning at the bottom of the table: "Not all results are displayed. Please provide more specific search criteria." |
| Max count of elements to show inside table cell |
For entries that are displayed in a single table cell, no more than configured here will be shown. |
| Show warning if Zabbix server is down | This parameter enables a warning message to be displayed in a browser window if the Zabbix server cannot be reached (possibly down). The message remains visible even if the user scrolls down the page. When hovered over, the message is temporarily hidden to reveal the contents underneath it. This parameter is supported since Zabbix 2.0.1. |
| Working time | This system-wide parameter defines working hours. In graphs, working time is displayed as a white background and non-working time is displayed as gray. See Time period specification page for description of the time format. User macros are supported (since Zabbix 3.4.0). |
| Show technical errors | If checked, all registered users will be able to see technical errors (PHP/SQL). If unchecked, the information is only available to Zabbix Super Admins and users belonging to the user groups with enabled debug mode. |
| Max history display period | Maximum time period for which to display historical data in Monitoring subsections: Latest data, Web, Overview and in the Data overview dashboard widget. Allowed range: 24 hours (default) - 1 week. Time suffixes, e.g. 1w (one week), 36h (36 hours), are supported. |
| Time filter default period | Time period to be used in graphs and dashboards by default. Allowed range: 1 minute - 10 years (default: 1 hour). Time suffixes, e.g. 10m (ten minutes), 5w (five weeks), are supported. Note: when a user changes the time period while viewing a graph, this time period is stored as user preference, replacing the global default or a previous user selection. |
| Max period for time selector | Maximum available time period for graphs and dashboards. Users will not be able to visualize older data. Allowed range: 1 year - 10 years (default: 2 years). Time suffixes, e.g. 1y (one year), 365w (365 weeks), are supported. |
2 Autoregistration
In this section, you can configure the encryption level for active agent autoregistration.
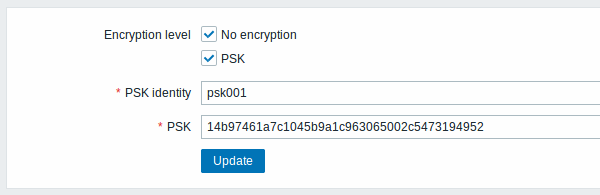
Parameters marked with an asterisk are mandatory.
Configuration parameters:
| Parameter | Description |
|---|---|
| Encryption level | Select one or both options for encryption level: No encryption - unencrypted connections are allowed PSK - TLS encrypted connections with a pre-shared key are allowed |
| PSK identity | Enter the pre-shared key identity string. This field is only available if 'PSK' is selected as Encryption level. Do not put sensitive information in the PSK identity, it is transmitted unencrypted over the network to inform a receiver which PSK to use. |
| PSK | Enter the pre-shared key (an even number of hexadecimal characters). Maximum length: 512 hex-digits (256-byte PSK) if Zabbix uses GnuTLS or OpenSSL library, 64 hex-digits (32-byte PSK) if Zabbix uses mbed TLS (PolarSSL) library. Example: 1f87b595725ac58dd977beef14b97461a7c1045b9a1c963065002c5473194952 This field is only available if 'PSK' is selected as Encryption level. |
See also: Secure autoregistration
3 Housekeeper
The housekeeper is a periodical process, executed by Zabbix server. The process removes outdated information and information deleted by user.
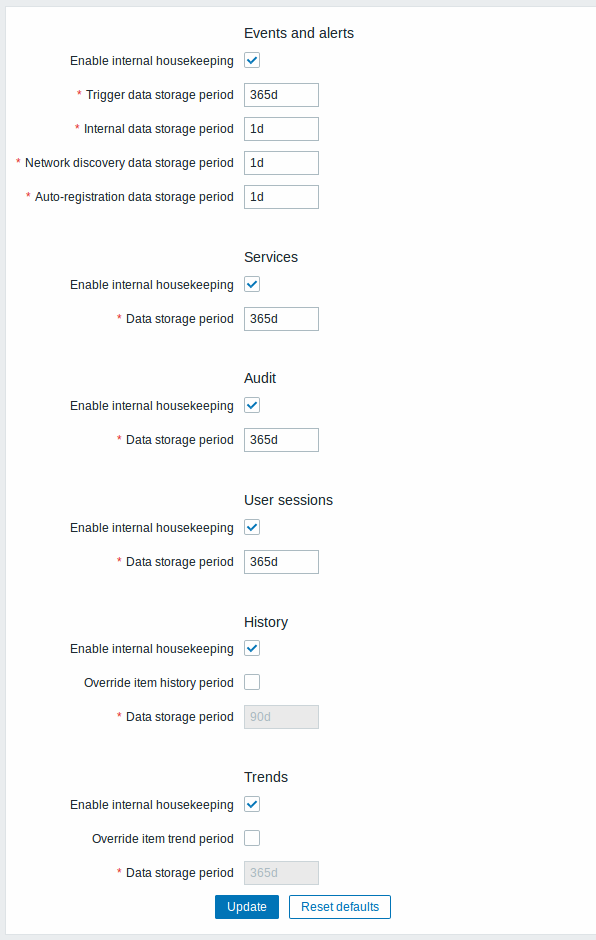
In this section housekeeping tasks can be enabled or disabled on a per-task basis separately for: events and alerts/IT services/audit/user sessions/history/trends. If housekeeping is enabled, it is possible to set for how many days data records will be kept before being removed by the housekeeper.
Deleting an item/trigger will also delete problems generated by that item/trigger.
Also, an event will only be deleted by the housekeeper if it is not associated with a problem in any way. This means that if an event is either a problem or recovery event, it will not be deleted until the related problem record is removed. The housekeeper will delete problems first and events after, to avoid potential problems with stale events or problem records.
For history and trends an additional option is available: Override item history period and Override item trend period. This option allows to globally set for how many days item history/trends will be kept (1 hour to 25 years; or "0"), in this case overriding the values set for individual items in History storage period/Trend storage period fields in item configuration. Note, that the storage period will not be overridden for items that have configuration option Do not keep history and/or Do not keep trends enabled.
It is possible to override the history/trend storage period even if internal housekeeping is disabled. Thus, when using an external housekeeper, the history storage period could be set using the history Data storage period field.
If using TimescaleDB, in order to take full advantage of TimescaleDB automatic partitioning of history and trends tables, Override item history period and Override item trend period options must be enabled as well as Enable internal housekeeping option for history and trends. Otherwise, the data kept in these tables will still be stored in partitions, however, the housekeeper will be cleaning the history and trends by deleting individual records rather than by dropping outdated partitions. When dropping of outdated partitions is enabled, Zabbix server and frontend will no longer keep track of deleted items and history for deleted items will be cleared when an outdated partition is deleted.
Time suffixes are supported in the period fields, e.g. 1d (one day), 1w (one week). The minimum is 1 day (1 hour for history), the maximum - 25 years.
Reset defaults button allows to revert any changes made.
4 Images
The Images section displays all the images available in Zabbix. Images are stored in the database.
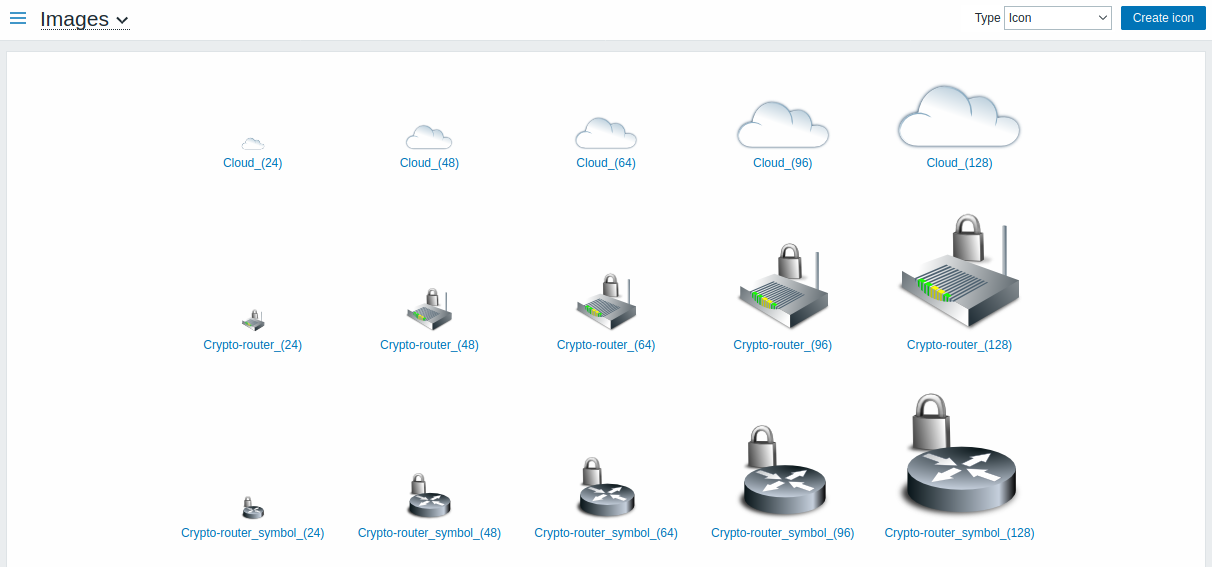
The Type dropdown allows you to switch between icon and background images:
- Icons are used to display network map elements
- Backgrounds are used as background images of network maps
Adding image
You can add your own image by clicking on the Create icon or Create background button in the top right corner.
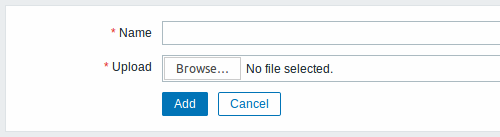
Image attributes:
| Parameter | Description |
|---|---|
| Name | Unique name of an image. |
| Upload | Select the file (PNG, JPEG, GIF) from a local system to be uploaded to Zabbix. Note that it may be possible to upload other formats that will be converted to PNG during upload. GD library is used for image processing, therefore formats that are supported depend on the library version used (2.0.28 or higher is required by Zabbix). |
Maximum size of the upload file is limited by the value of ZBX_MAX_IMAGE_SIZE that is 1024x1024 bytes or 1 MB.
The upload of an image may fail if the image size is close to 1 MB and the max_allowed_packet MySQL configuration parameter is at a default of 1MB. In this case, increase the max_allowed_packet parameter.
5 Icon mapping
This section allows creating the mapping of certain hosts with certain icons. Host inventory field information is used to create the mapping.
The mappings can then be used in network map configuration to assign appropriate icons to matching hosts automatically.
To create a new icon map, click on Create icon map in the top right corner.
![]()
Configuration parameters:
| Parameter | Description |
|---|---|
| Name | Unique name of icon map. |
| Mappings | A list of mappings. The order of mappings determines which one will have priority. You can move mappings up and down the list with drag-and-drop. |
| Inventory field | Host inventory field that will be looked into to seek a match. |
| Expression | Regular expression describing the match. |
| Icon | Icon to use if a match for the expression is found. |
| Default | Default icon to use. |
6 Regular expressions
This section allows creating custom regular expressions that can be used in several places in the frontend. See Regular expressions section for details.
7 Macros
This section allows to define system-wide user macros as name-value pairs. Note that macro values can be kept as plain text, secret text or Vault secret. Adding a description is also supported.
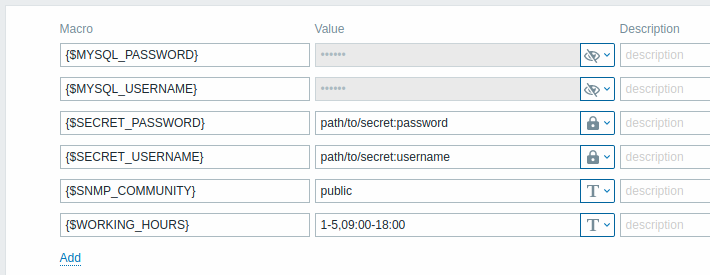
8 Trigger displaying options
This section allows customizing how trigger status is displayed in the frontend and trigger severity names and colors.
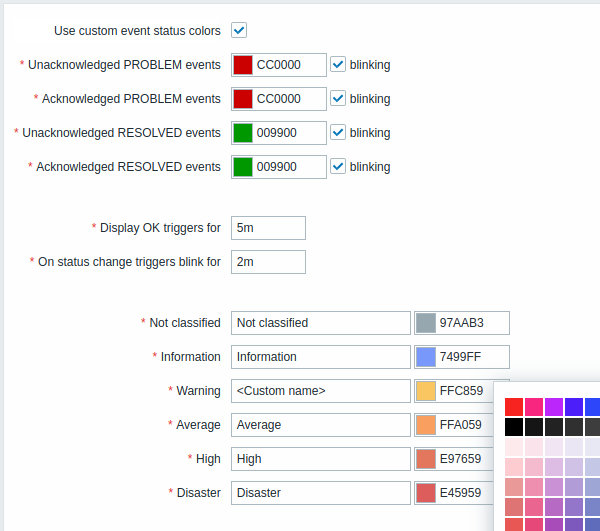
| Parameter | Description |
|---|---|
| Use custom event status colors | Checking this parameter turns on the customization of colors for acknowledged/unacknowledged problems. |
| Unacknowledged PROBLEM events, Acknowledged PROBLEM events, Unacknowledged RESOLVED events, Acknowledged RESOLVED events |
Enter new color code or click on the color to select a new one from the provided palette. If blinking checkbox is marked, triggers will blink for some time upon the status change to become more visible. |
| Display OK triggers for | Time period for displaying OK triggers. Allowed range: 0 - 24 hours. Time suffixes, e.g. 5m, 2h, 1d, are supported. |
| On status change triggers blink for | Length of trigger blinking. Allowed range: 0 - 24 hours. Time suffixes, e.g. 5m, 2h, 1d, are supported. |
| Not classified, Information, Warning, Average, High, Disaster |
Custom severity names and/or colors to display instead of system default. Enter new color code or click on the color to select a new one from the provided palette. Note, that custom severity names entered here will be used in all locales. If you need to translate them to other languages for certain users, see Customizing trigger severities page. |
9 Modules
This section allows to administer custom frontend modules.

Click on Scan directory to register/unregister any custom modules. Registered modules will appear in the list, along with their details. Unregistered modules will be removed from the list.
You may filter modules by name or status (enabled/disabled). Click on the module status in the list to enable/disable a module. You may also mass enable/disable modules by selecting them in the list and then clicking on the Enable/Disable buttons below the list.
10 API tokens
This section allows to create and manage API tokens.

You may filter API tokens by name, users to whom the tokens are assigned, expiry date, users that created tokens, or status (enabled/disabled). Click on the token status in the list to quickly enable/disable a token. You may also mass enable/disable tokens by selecting them in the list and then clicking on the Enable/Disable buttons below the list.
To create a new token, press Create API token button at the top right corner, then fill out the required fields in the token configuration screen:
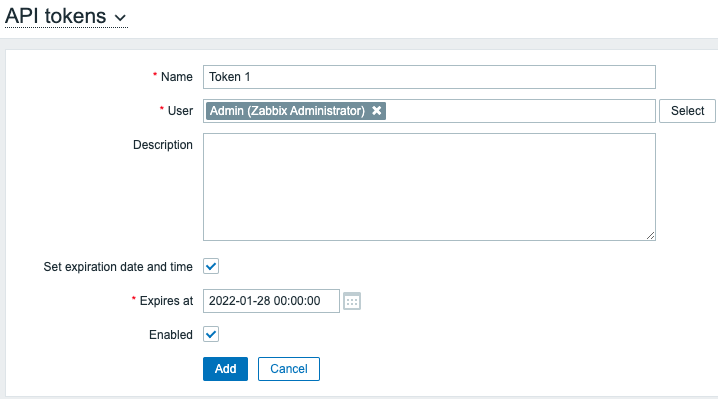
| Parameter | Description |
|---|---|
| Name | Token's visible name. |
| User | User the token should be assigned to. To quickly select a user, start typing the username, first or last name, then select the required user from the auto-complete list. Alternatively, you can press the Select button and select a user from the full user list. A token can be assigned only to one user. |
| Description | Optional token description. |
| Set expiration date and time | Unmark this checkbox if a token should not have an expiry date. |
| Expiry date | Click on the calendar icon to select token expiry date or enter the date manually in a format YYYY-MM-DD hh:mm:ss |
| Enabled | Unmark this checkbox if you need to create a token in a disabled state. |
Press Add to create a token. On the next screen, copy and save in a safe place Auth token value before closing the page, then press Close. The token will appear in the list.
Auth token value cannot be viewed again later. It is only available immediately after creating a token. If you lose a saved token you will have to regenerate it and doing so will create a new authorization string.
Click on the token name to edit the name, description, expiry date settings, or token status. Note, that it is not possible to change to which user the token is assigned. Press Update button to save changes. If a token has been lost or exposed, you may press Regenerate button to generate new token value. A confirmation dialog box will appear, asking you to confirm this operation since after proceeding the previously generated token will become invalid.
Users without access to the Administration menu section can see and modify details of tokens assigned to them in the User profile → API tokens section only if Manage API tokens is allowed in their user role permissions.
11 Other parameters
This section allows configuring miscellaneous other frontend parameters.
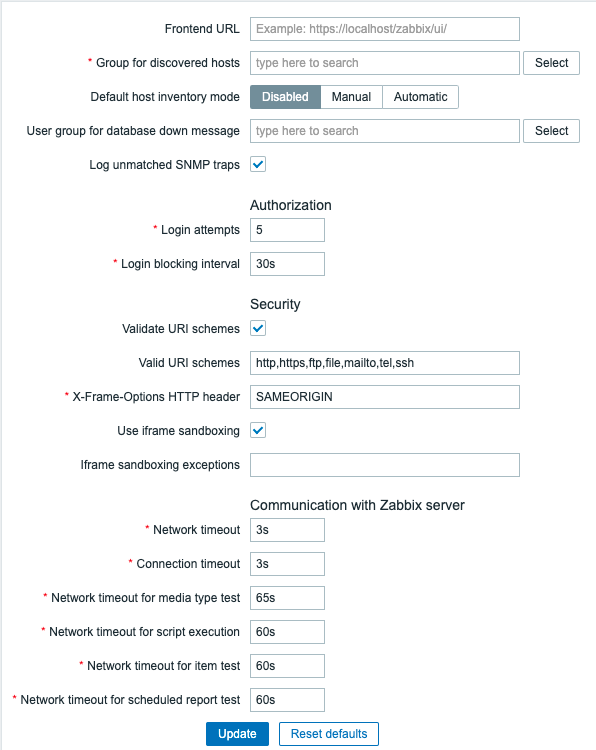
| Parameter | Description |
|---|---|
| Frontend URL | URL to Zabbix web interface. This parameter is used by Zabbix web service for communication with frontend and should be specified to enable scheduled reports. |
| Group for discovered hosts | Hosts discovered by network discovery and agent autoregistration will be automatically placed in the host group, selected here. |
| Default host inventory mode | Default mode for host inventory. It will be followed whenever a new host or host prototype is created by server or frontend unless overridden during host discovery/autoregistration by the Set host inventory mode operation. |
| User group for database down message | User group for sending alarm message or 'None'. Zabbix server depends on the availability of the backend database. It cannot work without a database. If the database is down, selected users can be notified by Zabbix. Notifications will be sent to the user group set here using all configured user media entries. Zabbix server will not stop; it will wait until the database is back again to continue processing. Notification consists of the following content: [MySQL\|PostgreSQL\|Oracle] database <DB Name> [on <DB Host>:<DB Port>] is not available: <error message depending on the type of DBMS (database)><DB Host> is not added to the message if it is defined as an empty value and <DB Port> is not added if it is the default value ("0"). The alert manager (a special Zabbix server process) tries to establish a new connection to the database every 10 seconds. If the database is still down the alert manager repeats sending alerts, but not more often than every 15 minutes. |
| Log unmatched SNMP traps | Log SNMP trap if no corresponding SNMP interfaces have been found. |
Authorization
| Parameter | Description |
|---|---|
| Login attempts | Number of unsuccessful login attempts before the possibility to log in gets blocked. |
| Login blocking interval | Period of time for which logging in will be prohibited when Login attempts limit is exceeded. |
Security
| Parameter | Description |
|---|---|
| Validate URI schemes | Uncheck the box to disable URI scheme validation against the whitelist defined in Valid URI schemes. (enabled by default). |
| Valid URI schemes | A comma-separated list of allowed URI schemes. Applies to all fields in the frontend where URIs are used (for example, map element URLs). this field is editable only if Validate URI schemes is selected. |
| X-Frame-Options HTTP header | Value of HTTP X-Frame-options header. Supported values: SAMEORIGIN (default) - the page can only be displayed in a frame on the same origin as the page itself. DENY - the page cannot be displayed in a frame, regardless of the site attempting to do so. null - disable X-Frame-options header (not recommended). Or a list (string) of comma-separated hostnames. If a listed hostname is not among allowed, the SAMEORIGIN option is used. |
| Use iframe sandboxing | This parameter determines whether retrieved URL content should be put into the sandbox or not. Note, that turning off sandboxing is not recommended. |
| Iframe sandboxing exceptions | If sandboxing is enabled and this field is empty, all sandbox attribute restrictions apply. To disable some of the restrictions, specified them in this field. This disables only restrictions listed here, other restrictions will still be applied. See sandbox attribute description for additional information. |
Communication with Zabbix server
| Parameter | Description |
|---|---|
| Network timeout | How many seconds to wait before closing an idle socket (if a connection to Zabbix server has been established earlier, but frontend can not finish read/send data operation during this time, the connection will be dropped). Allowed range: 1 - 300s (default: 3s). |
| Connection timeout | How many seconds to wait before stopping an attempt to connect to Zabbix server. Allowed range: 1 - 30s (default: 3s). |
| Network timeout for media type test | How many seconds to wait for a response when testing a media type. Allowed range: 1 - 300s (default: 65s). |
| Network timeout for script execution | How many seconds to wait for a response when executing a script. Allowed range: 1 - 300s (default: 60s). |
| Network timeout for item test | How many seconds to wait for returned data when testing an item. Allowed range: 1 - 300s (default: 60s). |
| Network timeout for scheduled report test | How many seconds to wait for returned data when testing a scheduled report. Allowed range: 1 - 300s (default: 60s). |
