Is this not what you were looking for? Switch to the current version or choose one from the drop-down menu.
5 Latest data
Overview
The section in Monitoring → Latest data can be used to view latest values gathered by items as well as to access various graphs for the items.
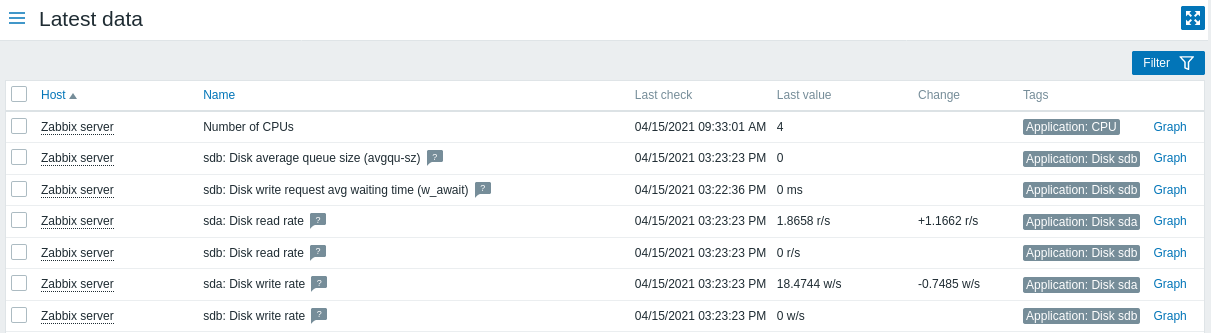
Items are displayed with their name, last check time, last value, change amount, tags and a link to a simple graph/history of item values.
An icon with a question mark ![]() is displayed next to the item name for all items that have a description. If you position the mouse cursor on this icon, the item description is displayed as a tooltip.
is displayed next to the item name for all items that have a description. If you position the mouse cursor on this icon, the item description is displayed as a tooltip.
Note: The name of a disabled host is displayed in red. Data of disabled hosts, including graphs and item value lists, is also accessible in Latest data.
By default, only values that fall within the last 24 hours are displayed. This limit has been introduced with the aim of improving initial loading times for large pages of the latest data. You can extend this time period by changing the value of Max history display period parameter in the Administration→General menu section.
For items with an update frequency of 1 day or more the change amount will never be displayed (with the default setting). Also in this case the last value will not be displayed at all if it was received more than 24 hours ago.
Buttons
View mode buttons being common for all sections are described on the Monitoring page.
Using filter
You can use the filter to display only the items you are interested in. For better search performance, data is searched with macros unresolved.
The Filter link is located above the table to the right. You can use it to filter items by host group, host, a string in the item name and tags; you can also select to display items that have no data gathered.
Specifying a parent host group implicitly selects all nested host groups.
Show details allows extending displayable information on the items. Such details as refresh interval, history and trends settings, item type, and item errors (fine/unsupported) are displayed. A link to item configuration is also available.
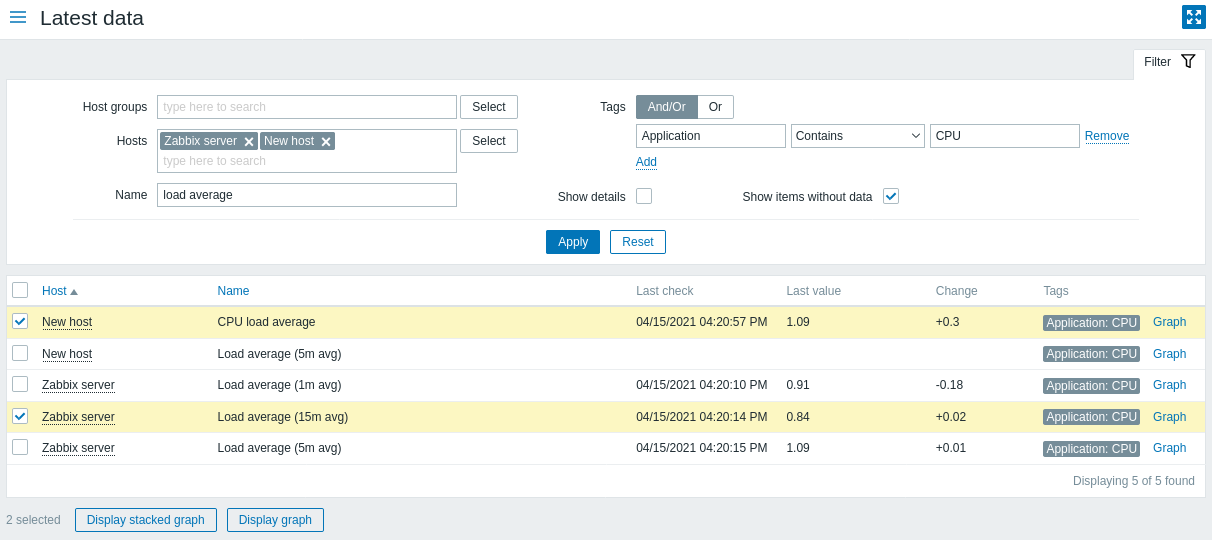
By default, items without data are shown but details are not displayed. For better page performance, the Show items without data option is checked and disabled if no host is selected in the filter.
Ad-hoc graphs for comparing items
You may use the checkbox in the first column to select several items and then compare their data in a simple or stacked ad-hoc graph. To do that, select items of interest, then click on the required graph button below the table.
Links to value history/simple graph
The last column in the latest value list offers:
- a History link (for all textual items) - leading to listings (Values/500 latest values) displaying the history of previous item values.
- a Graph link (for all numeric items) - leading to a simple graph. However, once the graph is displayed, a dropdown on the upper right offers a possibility to switch to Values/500 latest values as well.
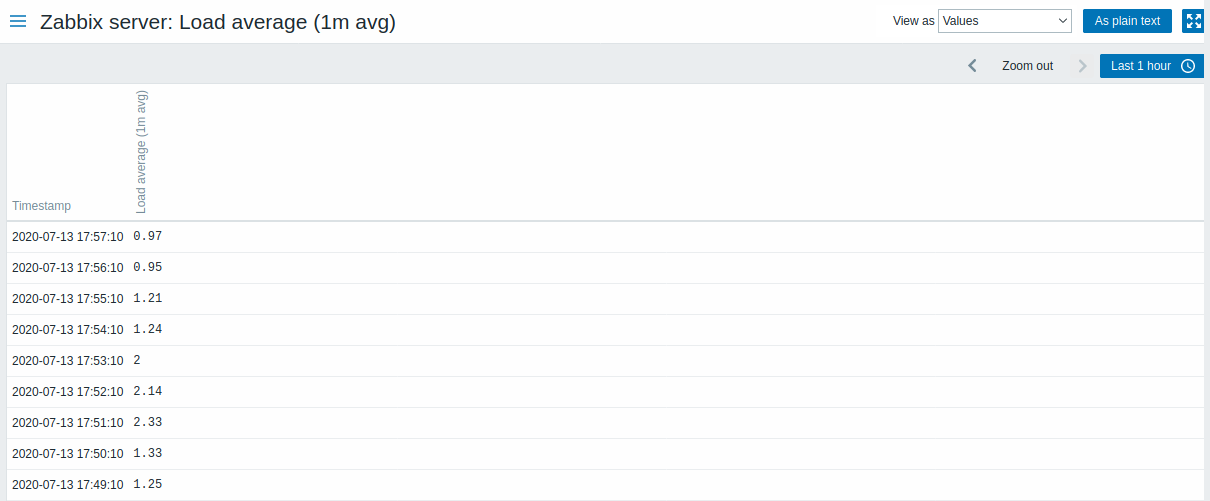
The values displayed in this list are "raw", that is, no postprocessing is applied.
The total amount of values displayed is defined by the value of Limit for search and filter results parameter, set in Administration → General.
