4 Mass update
Overview
Sometimes you may want to change some attribute for a number of templates at once. Instead of opening each individual template for editing, you may use the mass update function for that.
Using mass update
To mass-update some templates, do the following:
- Mark the checkboxes before the templates you want to update in the template list
- Click on Mass update below the list
- Navigate to the tab with required attributes (Template, Linked templates or Tags)
- Mark the checkboxes of any attribute to update and enter a new value for them
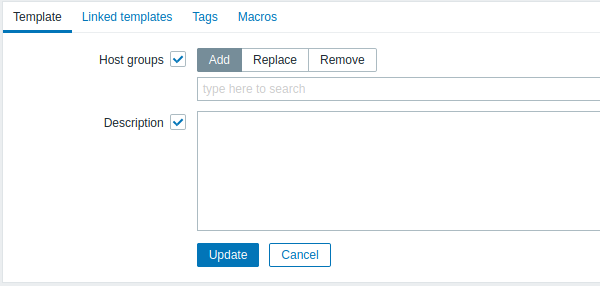
The following options are available when selecting the respective button for host group update:
- Add - allows to specify additional host groups from the existing ones or enter completely new host groups for the templates.
- Replace - will remove the template from any existing host groups and replace them with the one(s) specified in this field (existing or new host groups).
- Remove - will remove specific host groups from templates.
These fields are auto-complete - starting to type in them offers a dropdown of matching host groups. If the host group is new, it also appears in the dropdown and it is indicated by (new) after the string. Just scroll down to select.
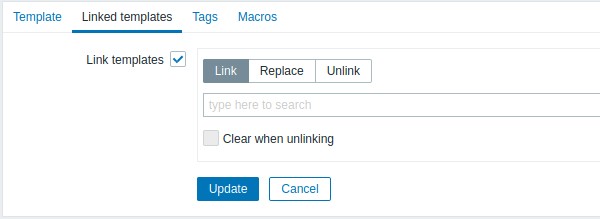
The following options are available when selecting the respective button for template linkage update:
- Link - specify which additional templates to link.
- Replace - specify which templates to link while unlinking any template that was linked to the templates before.
- Unlink - specify which templates to unlink.
To specify the templates to link/unlink start typing the template name in the auto-complete field until a dropdown appears offering the matching templates. Just scroll down to select the required template.
The Clear when unlinking option will allow to not only unlink any previously linked templates, but also remove all elements inherited from them (items, triggers, etc.).
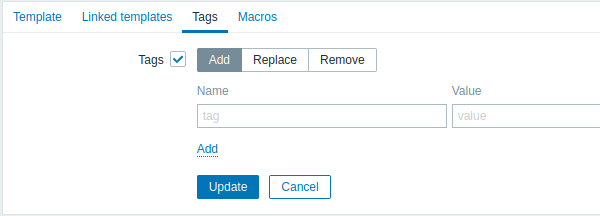
User macros, {INVENTORY.*} macros, {HOST.HOST}, {HOST.NAME}, {HOST.CONN}, {HOST.DNS}, {HOST.IP}, {HOST.PORT} and {HOST.ID} macros are supported in tags. Note, that tags with the same name, but different values are not considered 'duplicates' and can be added to the same template.
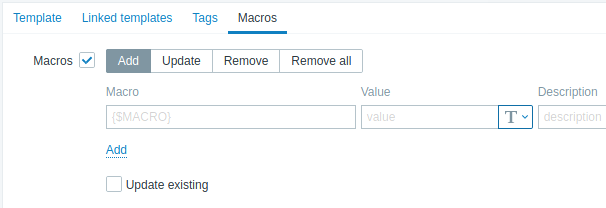
The following options are available when selecting the respective button for macros update:
- Add - allows to specify additional user macros for the templates. If Update existing checkbox is checked, value, type and description for the specified macro name will be updated. If unchecked, if a macro with that name already exist on the template(s), it will not be updated.
- Update - will replace values, types and descriptions of macros specified in this list. If Add missing checkbox is checked, macro that didn't previously exist on a template will be added as new macro. If unchecked, only macros that already exist on a template will be updated.
- Remove - will remove specified macros from templates. If Except selected box is checked, all macros except specified in the list will be removed. If unchecked, only macros specified in the list will be removed.
- Remove all - will remove all user macros from templates. If I confirm to remove all macros checkbox is not checked, a new popup window will open asking to confirm removal of all macros.
When done with all required changes, click on Update. The attributes will be updated accordingly for all the selected templates.
