Is this not what you were looking for? Switch to the current version or choose one from the drop-down menu.
5 Odbieranie powiadomień o problemie
Przegląd
W tym rozdziale pokazane jest, jak w Zabbix należy ustawiać alarmowanie, z wykorzystaniem powiadomień.
Mając pozycje zbierające dane i wyzwalacze zaprojektowane do "odpalania" w przypadku problemów, dobrze by było mieć również mechanizm alarmowania, który powiadomiłby nas o ważnych zdarzeniach, nawet jeżeli w danym momencie nie oglądamy interfejsu Zabbix.
Właśnie to robią powiadomienia. E-mail jest najpopularniejszą metodą powiadamiania o problemach, dlatego pokażemy jak ustawiać powiadomienia mailowe.
Ustawianie E-maili
Domyślnie w Zabbix zdefiniowanych jest kilka metod dostarczania powiadomień. E-mail jest jedną z nich.
Żeby skonfigurować ustawienia e-mail, należy przejść do Administracja → Typy mediów i kliknąć na Email na liście predefiniowanych typów mediów.

Pojawi się formularz definicji ustawień e-mail.
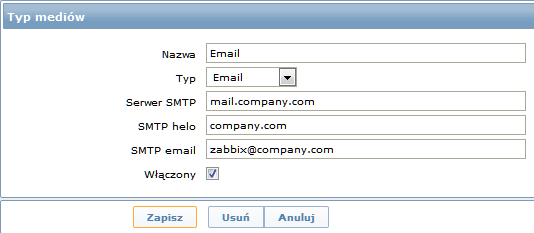
Należy ustawić właściwe wartości w polach Serwer SMTP, SMTP helo i SMTP email.
'SMTP email' będzie używane jako adres 'Od' ('From') dla powiadomień wysyłanych przez Zabbix.
Naciśnij Zapisz jak już wszystko jest gotowe.
Teraz 'Email' jest skonfigurowany jako działający typ mediów. Żeby typ mediów był używany, musi być podłączony do użytkowników i musi zostać określony adres odbiorcy (dokładnie jak przy konfiguracji nowego użytkownika).
Nowa akcja
W Zabbix dostarczanie powiadomień jest jedną z rzeczy, które wykonują akcje. Zatem, aby ustawić powiadomienia, należy przejść do Konfiguracja → Akcje i kliknąć na Utwórz akcję.

W tym formularzu należy wprowadzić nazwę akcji.
Makra (lub zmienne) {TRIGGER.STATUS} i {TRIGGER.NAME}, widoczne w polach Temat domyślny i Wiadomość domyślna, zostaną zamienione na stan nazwę wyzwalacza, który spowodował wysłanie powiadomienia.
W najprostszym przypadku, jeżeli nie dodamy żadnych innych warunków, akcja zostanie wykonana, gdy dowolny wyzwalacz zmieni swój stan z 'Ok' na 'Problem'.
Powinniśmy teraz określić co akcja ma robić - można to określić w zakładce Operacje. Kliknięcie na Nowy, otwiera formularz nowej operacji.

Klikamy tutaj na Dodaj w bloku Wyślij do użytkowników i wybieramy wcześniej zdefiniowanego użytkownika ('Manager'). Wybierz 'Email' jako wartość Wyślij wyłącznie to. Po zakończeniu, kliknij na Dodaj.
Na tym kończy się konfiguracja prostej akcji, zatem kliknij Zapisz w formularzu akcji.
Otrzymywanie powiadomień
Gdy już mamy zdefiniowane dostarczanie powiadomień, dobrze byłoby jakieś otrzymać. Żeby to zrobić, możemy celowo zwiększyć obciążenie na naszym hoście - tak, by nasz wyzwalacz "odpalił" i byśmy otrzymali powiadomienie o problemie.
Np. w konsoli hosta można uruchomić (Linux):
Można uruchomić jeden lub kilka takich procesów.
Po przejściu do Monitorowanie → Ostatnie dane można zobaczyć jak zwiększy się wartość 'Obciążenie CPU'. Należy pamiętać, że nasz wyzwalacz odpali, gdy wartość 'Obciążenie CPU' będzie większa od '2' przez 3 minuty. Kiedy to nastąpi:
- w Monitorowanie → Wyzwalacze powinien pojawić się wyzwalacz z migającym stanem 'Problem'
- powinieneś otrzymać mailem powiadomienie o problemie
Jeżeli powiadomienie nie zadziała:
- sprawdź, czy oba ustawienia e-mail oraz akcja zostały skonfigurowane poprawnie
- upewnij się, że utworzony użytkownik ma przynajmniej prawa do odczytu do hosta, który wygenerował zdarzenie, jak to opisano w kroku Dodawanie użytkownika. Użytkownik, będący członkiem grupy użytkowników 'IT mamagement' musi mieć przynajmniej prawa do odczytu do grupy hostów 'Linux servers', do której należy host.
- Dodatkowo, można sprawdzić logi akcji przechodząc do Administracja → Audyt, i wybranie Akcje w liście rozwijalnej, w prawym górnym rogu.
