3 ユーザー設定
概要
ユーザーロールの権限によってはユーザー設定セクションに次のページが含まれる場合があります。
- ユーザープロファイル - 特定のZabbixフロントエンド機能をカスタマイズ
- API トークン - 現在のユーザーに割り当てられたAPIトークンを管理
利用可能なページのリストは、Zabbixメニューの下部にある ユーザーアイコンを押すと表示されます。(ゲストユーザーは利用できません) 左上隅のタイトルドロップダウンを使用してページを切り替えることもできます。
ユーザーアイコンを押すと表示されます。(ゲストユーザーは利用できません) 左上隅のタイトルドロップダウンを使用してページを切り替えることもできます。
 |
 |
| 第3レベルメニュー | タイトルのドロップダウン |
1 ユーザープロファイル
ユーザープロファイルセクションには、カスタムインターフェイス言語、カラーテーマ、リストに表示される行数などを設定するオプションがあります。ここで行った変更は、現在のユーザーにのみ適用されます。
ユーザータブでは、さまざまなユーザー設定を変更できます。
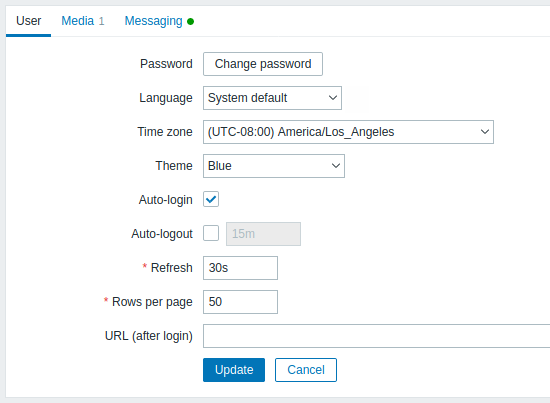
| パラメータ | 説明 |
|---|---|
| パスワード | リンクをクリックすると新しいパスワードを入力するための2つのフィールドが表示されます。 |
| 言語設定 | インターフェースの言語を選択するかシステムデフォルトを選択してデフォルトのシステム設定を使用します。 詳細については追加のフロントエンド言語のインストールを参照してください。 |
| タイムゾーン | ユーザーレベルでグローバルタイムゾーンを上書きするタイムゾーンを選択するか、システムデフォルトを選択してグローバルタイムゾーン設定を使用します。 |
| テーマ | プロファイル専用のカラーテーマを選択します。 system default - システムのデフォルト設定を使用します Blue - 標準的な青のテーマ Dark - 代替のダークテーマ High-contrast light - コントラストの高い明るいテーマ High-contrast dark - コントラストの高いダークテーマ |
| 自動ログイン | このチェックボックスをオンにすると、Zabbixにあなたを記憶させ、30日間自動的にログインさせます。これにはブラウザのCookieが使用されます。 |
| 自動ログアウト | このチェックボックスをオンにすると、設定した秒数(最小90秒、最大1日)が経過すると、自動的にログアウトされます。 タイムサフィックスがサポートされています。例:90s, 5m, 2h, 1d. 次の場合は自動ログアウトが機能しないことに注意してください。 *監視メニューページが背景情報の更新を実行する場合、特定の時間間隔(ダッシュボード、グラフ、最新データなど)でデータを更新するページが開いたままになっているとセッションの有効期間が延長され、自動ログアウト機能が無効になります。 *30日間記憶する*オプションをオンにしてログインする場合。 自動ログアウトに0と設定するとプロファイル設定の更新後に自動ログアウトが無効になります。 |
| 更新間隔 | ウィジェットごとに独自の更新パラメータを使用するダッシュボードを除いて、ページ内の情報が更新される頻度を 監視 メニューで設定できます。 タイムサフィックスがサポートされています。例:90s, 5m, 2h, 1d. |
| ページごとの行数 | リストのページごとに表示される行数を設定できます。行が少ない(そして表示するレコードが少ない)ということは、ロード時間が短縮されることを意味します。 |
| URL (ログイン後) | ログイン後に表示される特定のURLを設定できます。デフォルトのMonitoring→Dashboardの代わりに、たとえば、Monitoring→TriggersのURLにすることができます。 |
メディアタブでは、タイプ、使用するアドレス、通知の配信タイミングなど、ユーザーメディアの詳細を設定できます。
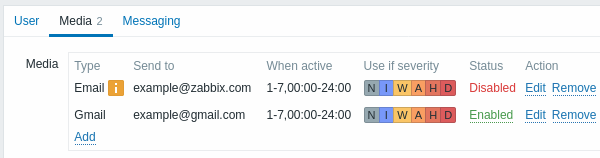
管理者レベルユーザー(管理者およびスーパー管理者)のみが、自分のメディアの詳細を変更できます。
メッセージタブではグローバル通知を設定できます。
Notifications
The Notifications section provides options for customizing current user notifications.
The Media tab allows you to specify media details for the user, such as media types and addresses to use and when to use them to deliver notifications.
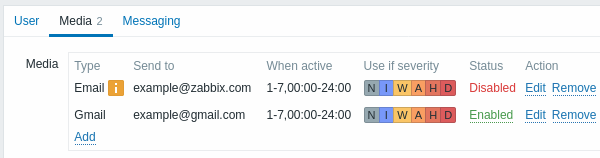
If the media type has been disabled:
- a yellow info icon is displayed after the name;
- "Disabled" is displayed in the Status column.
Only Admin and Super admin type users can change their own media details.
Note that for provisioned users:
- provisioned user media cannot be deleted;
- provisioned user media can be disabled/enabled;
- such provisioned user media fields as When active, Use if severity and Enabled can be manually edited;
- additional user media can be added (for example, additional email addresses) for provisioned users manually;
- manually added user media can be deleted.
The Frontend notifications tab allows you to set global notifications.
2 APIトークン
APIトークンセクションでは、ユーザーに割り当てられたトークンを表示したり、トークンの詳細を編集したり、新しいトークンを作成したりできます。 このセクションはユーザーロール設定でAPIトークンの管理アクションが許可されているユーザーのみ利用できます。

APIトークンは、名前、有効期限、またはステータス(有効/無効)でフィルタリングできます。リスト内のトークンステータスをクリックして、トークンを即時、有効/無効にすることもできます。リストでトークンを選択し、リストの下にある 有効化/無効化 ボタンをクリックして、トークンを一括で 有効化/無効化 することもできます。
ユーザーは、Zabbixで自分に割り当てられたトークンの認証トークン値を表示できません。 認証トークン値は、トークンを作成した直後1回だけ表示されます。紛失した場合はトークンを再生成する必要があります。
