1 Login and configuring user
Overview
In this section, you will learn how to log in and set up a system user in Zabbix.
Login
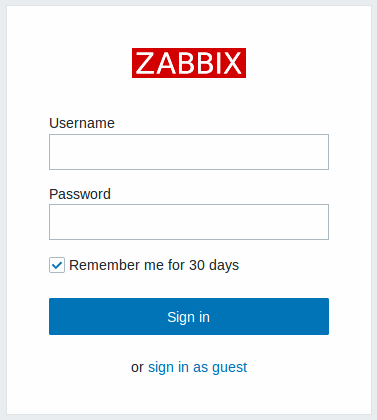
This is the Zabbix welcome screen. Enter the user name Admin with password zabbix to log in as a Zabbix superuser. Access to all menu sections will be granted.
For security reasons, it is strongly recommended to change the default password for the Admin account immediately after the first login.
Protection against brute force attacks
In case of five consecutive failed login attempts, Zabbix interface will pause for 30 seconds in order to prevent brute force and dictionary attacks.
The IP address of a failed login attempt will be displayed after a successful login.
Adding user
To view information about users, go to Users > Users in the sidebar's vertical menu.

To add a new user, select Create user in the top right corner.
In the new user form, make sure to add your user to one of the existing user groups, for example 'Zabbix administrators'.
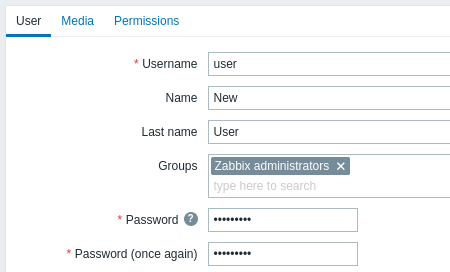
All mandatory input fields are marked with a red asterisk. For details about input fields on this configuration form, refer to the User settings page.
By default, new users have no media (notification delivery methods) defined for them. To create one, go to the 'Media' tab and click on Add.

In the pop-up, enter the user's email address.
You can specify a time period when the medium will be active (see Time period specification page for a description of the format). By default a medium is always active. You can also customize trigger severity levels for which the medium will be active, but leave all of them enabled for now.
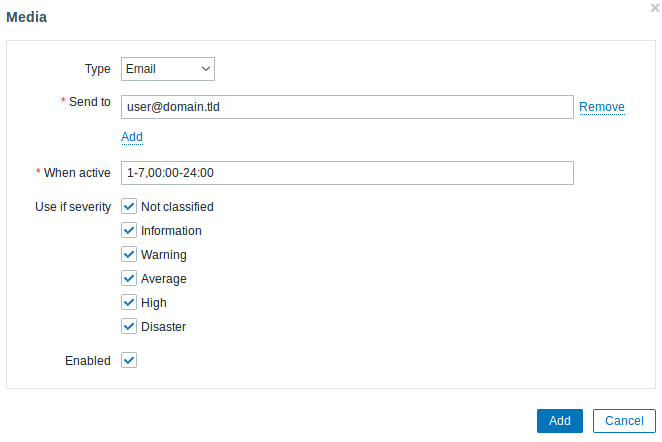
Click on Add to save the medium, then go to the Permissions tab.
Permissions tab has a mandatory field Role. The role determines which frontend elements the user can view and which actions he is allowed to perform. Press Select and select one of the roles from the list. For example, select Admin role to allow access to all Zabbix frontend sections, except Administration. Later on, you can modify permissions or create more user roles. Upon selecting a role, permissions will appear in the same tab:
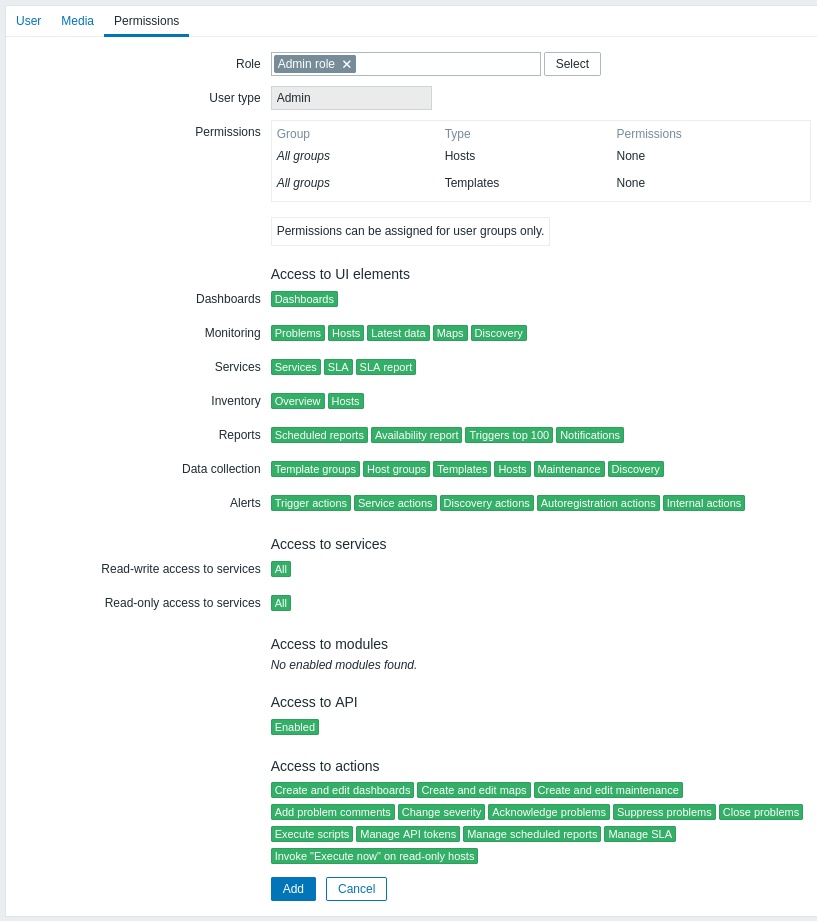
Click Add in the user properties form to save the user. The new user appears in the userlist.

Adding permissions
By default, a new user has no permissions to access hosts and templates. To grant the user rights, click on the group of the user in the Groups column (in this case - 'Zabbix administrators'). In the User groups properties form, go to the Host permissions tab to assign permissions to host groups. Click on  for the host group selection field to be displayed:
for the host group selection field to be displayed:
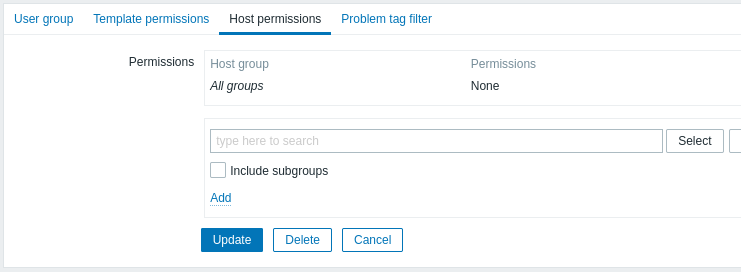
Then click on Select next to the field to see the list of the host groups. This user is to have read-only access to Linux servers group, so mark the appropriate checkbox in the list and click on Select to confirm your choice.
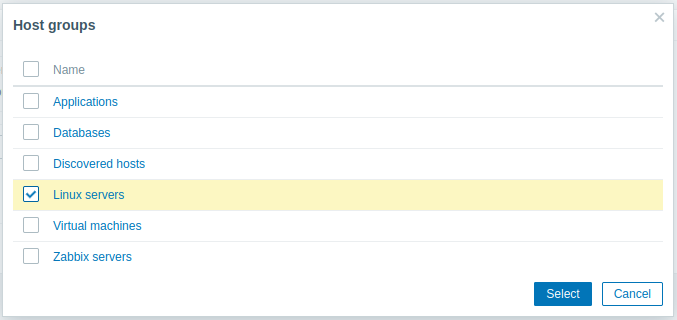
Click the Read button to set the permission level and then Update to save the changes made to the user group configuration.
To grant permissions to templates, you will need to switch to the Template permissions tab and specify template groups. The steps are identical to assigning permissions to host groups. An overview of templates is available in the New template section of this Quickstart.
In Zabbix, access rights to hosts and templates are assigned to user groups, not individual users.
Done! You may try to log in using the credentials of the new user.
