1 Items
Overview
The item list for a host can be accessed from Data collection → Hosts by clicking on Items for the respective host.
A list of existing items is displayed.
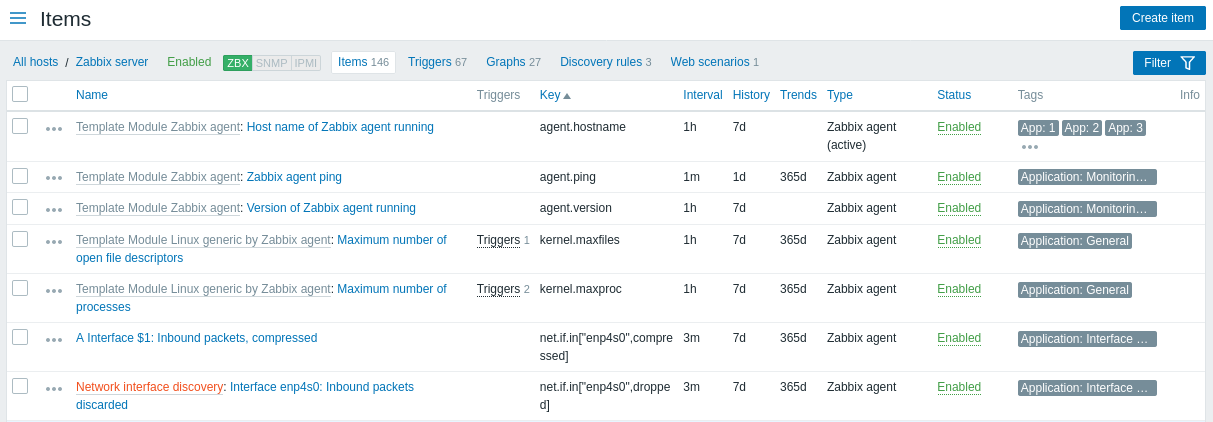
Displayed data:
| Column | Description |
|---|---|
| Item menu | Click on the three-dot icon to open the item menu. |
| Host | Host of the item. Clicking on the host name opens the host configuration form. This column is displayed only if multiple hosts or no hosts are selected in the filter. |
| Name | Name of the item displayed as a blue link to item details. Clicking on the item name link opens the item configuration form. If the host item belongs to a template, the template name is displayed before the item name as a gray link. Clicking on the template link will open the item list on the template level. If the item has been created from an item prototype, its name is preceded by the low-level discovery rule name, in orange. Clicking on the discovery rule name will open the item prototype list. |
| Triggers | Moving the mouse over Triggers will display an infobox displaying the triggers associated with the item. The number of the triggers is displayed in gray. |
| Key | Item key is displayed. |
| Interval | Frequency of the check is displayed. Note that passive items can also be checked immediately by pushing the Execute now button. |
| History | How many days item data history will be kept is displayed. |
| Trends | How many days item trends history will be kept is displayed. |
| Type | Item type is displayed (Zabbix agent, SNMP agent, simple check, etc). |
| Status | Item status is displayed - Enabled, Disabled or Not supported. You can change the status manually by clicking on it - from Enabled to Disabled (and back); from Not supported to Disabled (and back). Discovered items that have been lost are marked with an info icon. The tooltip text provides details on their status. |
| Tags | Item tags are displayed. Up to three tags (name:value pairs) can be displayed. If there are more tags, a "..." link is displayed that allows to see all tags on mouseover. |
| Info | If the item is working correctly, no icon is displayed in this column. In case of errors, a square icon with the letter "i" is displayed. Hover over the icon to see a tooltip with the error description. |
To configure a new item, click on the Create item button at the upper-right corner.
Mass editing options
Buttons below the list offer some mass-editing options:
- Enable - change item status to Enabled
- Disable - change item status to Disabled
- Execute now - execute a check for new item values immediately. Supported for passive checks only (see more details). Note that when checking for values immediately, configuration cache is not updated, thus the values will not reflect very recent changes to item configuration.
- Clear history and trends - delete history and trend data for items.
- Copy - copy the items to other hosts or templates.
- Mass update - update several properties for a number of items at once.
- Delete - delete the items.
To use these options, mark the checkboxes before the respective items, then click on the required button.
Using filter
You can use the filter to display only the items you are interested in. For better search performance, data is searched with macros unresolved.
The Filter icon is available at the upper-right corner. Clicking on it will open a filter where you can specify the desired filtering criteria.
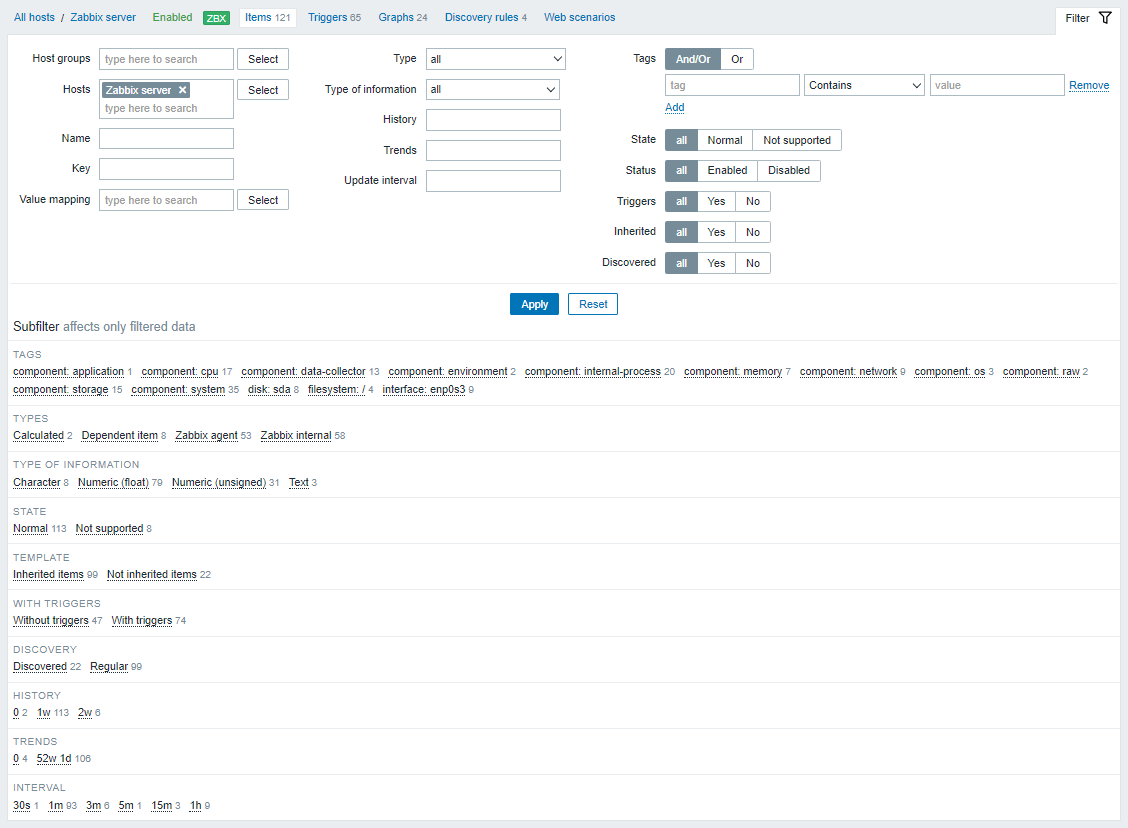
| Parameter | Description |
|---|---|
| Host groups | Filter by one or more host groups. Specifying a parent host group implicitly selects all nested host groups. Host groups containing templates only cannot be selected. |
| Hosts | Filter by one or more hosts. |
| Name | Filter by item name. |
| Key | Filter by item key. |
| Value mapping | Filter by the value map used. This parameter is not displayed if the Hosts option is empty. |
| Type | Filter by item type (Zabbix agent, SNMP agent, etc.). |
| Type of information | Filter by type of information (Numeric unsigned, float, etc.). |
| History | Filter by how long item history is kept. |
| Trends | Filter by how long item trends are kept. |
| Update interval | Filter by item update interval. |
| Tags | Specify tags to limit the number of items displayed. It is possible to include as well as exclude specific tags and tag values. Several conditions can be set. Tag name matching is always case-sensitive. There are several operators available for each condition: Exists - include the specified tag names Equals - include the specified tag names and values (case-sensitive) Contains - include the specified tag names where the tag values contain the entered string (substring match, case-insensitive) Does not exist - exclude the specified tag names Does not equal - exclude the specified tag names and values (case-sensitive) Does not contain - exclude the specified tag names where the tag values contain the entered string (substring match, case-insensitive) There are two calculation types for conditions: And/Or - all conditions must be met, conditions having the same tag name will be grouped by the Or condition Or - enough if one condition is met |
| State | Filter by item state - Normal or Not supported. |
| Status | Filter by item status - Enabled or Disabled. |
| Triggers | Filter items with (or without) triggers. |
| Inherited | Filter items inherited (or not inherited) from a template. |
| Discovery | Filter items discovered (or not discovered) by low-level discovery. |
Using subfilter
The subfilter allows to further modify the filtering from the main filter.
It contains clickable links for a quick access to related items. Items are related by common entity - tag, item type, item state, item update interval, etc. When an entity is clicked, the entity is highlighted with a gray background, and items are immediately filtered (no need to click Apply in the main filter). Clicking another entity adds it to the filtered results. Clicking the entity again removes the filtering.
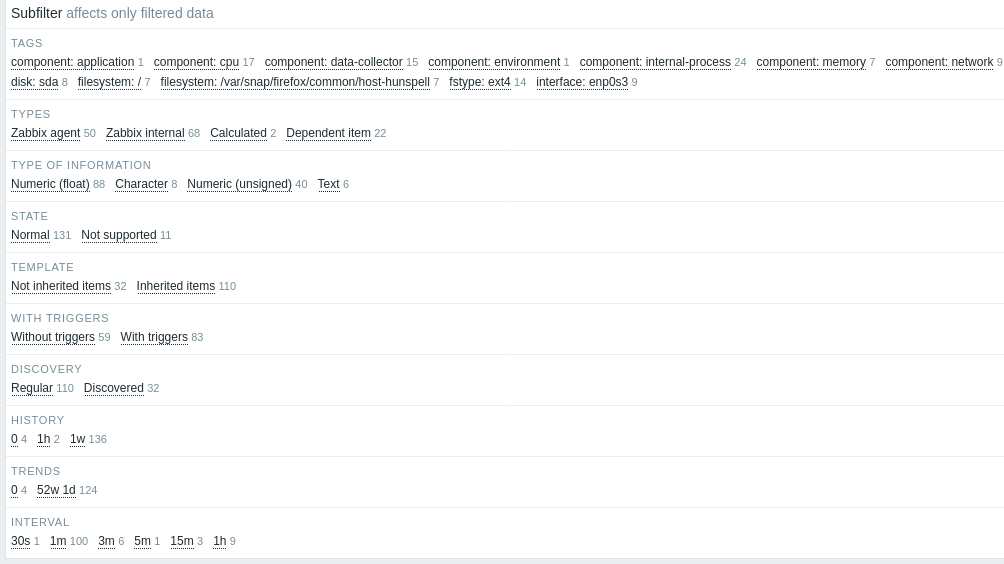
Subfilters are generated based on the filtered data, which is limited to 1000 records. If you want to see more records in the subfilter, you need to increase the value of Limit for search and filter results parameter (in Administration -> General -> GUI).
Unlike the main filter, the subfilter is updated with each table refresh request to always have up-to-date information of available filtering options and their counter numbers.
The number of entities displayed is limited to 100 horizontally. If there are more, a three-dot icon is displayed at the end; it is not clickable.
A number next to each clickable entity indicates the number of items grouped in it (based on the results of the main filter). When an entity is clicked, the numbers with other available entities are displayed with a plus sign indicating how many items may be added to the current selection. Entities without items are not displayed unless selected in the subfilter before.

