1 Media types
Overview
Media are the delivery channels used for sending notifications and alerts from Zabbix.
You can configure several media types:
Media types are configured in Administration → Media types.
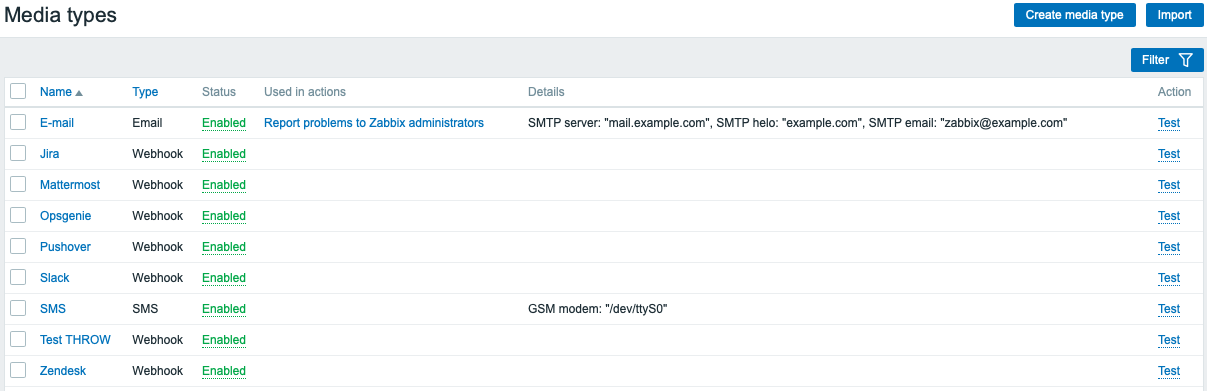
Some media types come pre-defined in the default dataset. You just need to finetune their parameters to get them working.
It is possible to test if a configured media type works, by clicking on Test in the last column (see Media type testing for more details).
To create a new media type, click on the Create media type button. A media type configuration form is opened.
Common parameters
Some parameters are common for all media types.
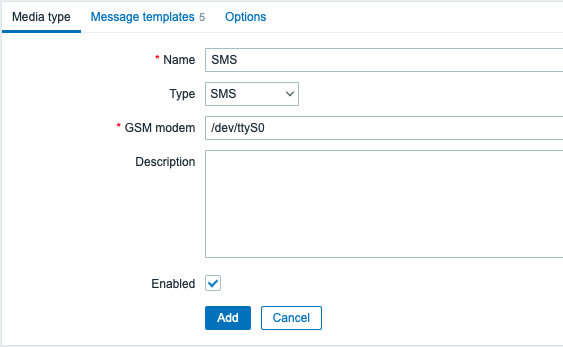
In the Media type tab the common general attributes are:
| Parameter | Description |
|---|---|
| Name | Name of the media type. |
| Type | Select the type of media. |
| Description | Enter a description. |
| Enabled | Mark the checkbox to enable the media type. |
See the individual pages of media types for media-specific parameters.
The Message templates tab allows to set default notification messages for all or some of the following event types:
- Problem
- Problem recovery
- Problem update
- Service
- Service recovery
- Service update
- Discovery
- Autoregistration
- Internal problem
- Internal problem recovery
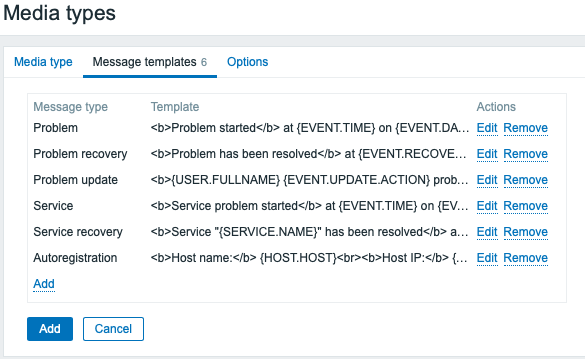
To customize message templates:
- In the Message templates tab click on
 : a Message template popup window will open.
: a Message template popup window will open. - Select required Message type and edit Subject and Message texts.
- Click on Add to save the message template
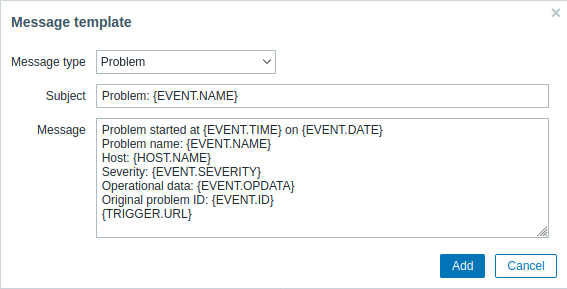
Message template parameters:
| Parameter | Description |
|---|---|
| Message type | Type of an event for which the default message should be used. Only one default message can be defined for each event type. |
| Subject | |
| Message | The default message. It is limited to certain amount of characters depending on the database type (see Sending messages for more information). The message may contain supported macros. In problem and problem update messages, expression macros are supported (for example, {?avg(/host/key,1h)}). |
To make changes to an existing message template: In the Actions column click on  to edit the template or click on
to edit the template or click on  to delete the message template.
to delete the message template.
It is possible to define a custom message template for a specific action (see action operations for details). Custom messages defined in the action configuration will override default media type message template.
Defining message templates is mandatory for all media types, including webhooks or custom alert scripts that do not use default messages for notifications. For example, an action "Send message to Pushover webhook" will fail to send problem notifications, if the Problem message for the Pushover webhook is not defined.
The Options tab contains alert processing settings. The same set of options is configurable for each media type.
All media types are processed in parallel. While the maximum number of concurrent sessions is configurable per media type, the total number of alerter processes on the server can only be limited by the StartAlerters parameter. Alerts generated by one trigger are processed sequentially. So multiple notifications may be processed simultaneously only if they are generated by multiple triggers.
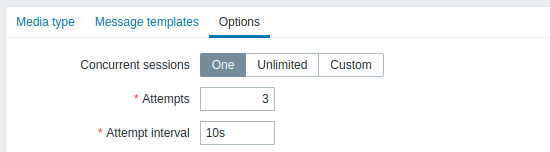
| Parameter | Description |
|---|---|
| Concurrent sessions | Select the number of parallel alerter sessions for the media type: One - one session Unlimited - unlimited number of sessions Custom - select a custom number of sessions Unlimited/high values mean more parallel sessions and increased capacity for sending notifications. Unlimited/high values should be used in large environments where lots of notifications may need to be sent simultaneously. If more notifications need to be sent than there are concurrent sessions, the remaining notifications will be queued; they will not be lost. |
| Attempts | Number of attempts for trying to send a notification. Up to 100 attempts can be specified; the default value is '3'. If '1' is specified Zabbix will send the notification only once and will not retry if the sending fails. |
| Attempt interval | Frequency of trying to resend a notification in case the sending failed, in seconds (0-3600). If '0' is specified, Zabbix will retry immediately. Time suffixes are supported, e.g. 5s, 3m, 1h. |
Media type testing
It is possible to test if a configured media type works.
For example, to test an e-mail media type:
- Locate the relevant e-mail in the list of media types
- Click on Test in the last column of the list (a testing window will open)
- Enter a Send to recipient address and with body and optional subject
- Send a test message by clicking on Test
Test success or failure message will be displayed in the same window:
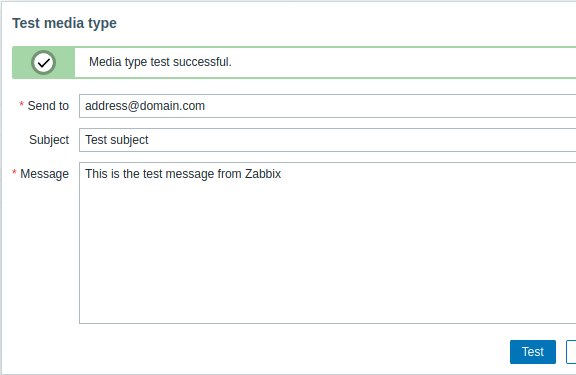 |
|---|
Webhook
To test a webhook media type:
- Locate the relevant webhook in the list of media types
- Click on Test in the last column of the list (a testing window will open)
- Edit the webhook parameter values, if needed
- Click on Test
By default, webhook tests are performed with parameters entered during configuration. However, it is possible to change attribute values for testing. Replacing or deleting values in the testing window affects the test procedure only, the actual webhook attribute values will remain unchanged.
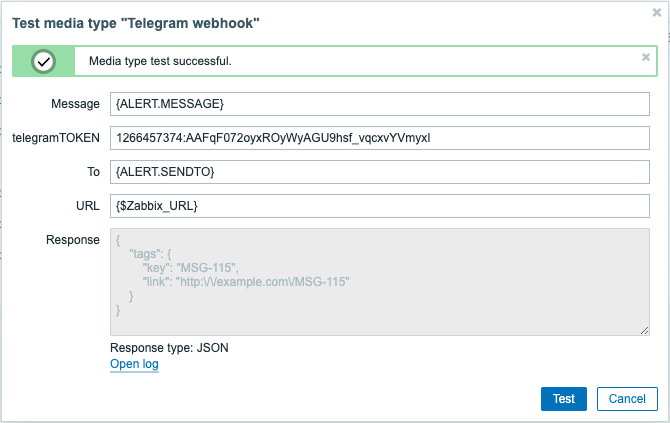 |
|---|
To view media type test log entries without leaving the test window:
- Click on Open log (a new popup window will open).
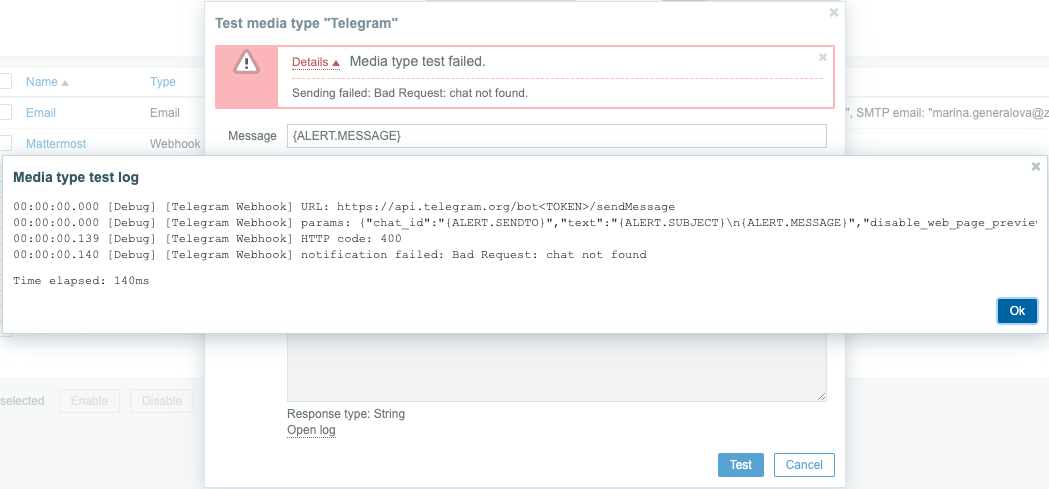 |
|---|
If the webhook test is successful
- "Media type test successful." message is displayed
- Server response appears in the gray Response field
- Response type (JSON or String) is specified below the Response field
If the webhook test fails
- "Media type test failed." message is displayed, followed by additional failure details.
User media
To receive notifications of a media type, a medium (e-mail address/phone number/webhook user ID etc) for this media type must be defined in the user profile. For example, an action sending messages to user "Admin" using webhook "X" will always fail to send anything if the webhook "X" medium is not defined in the user profile.
To define user media:
- Go to your user profile, or go to Administration → Users and open the user properties form
- In the Media tab, click on

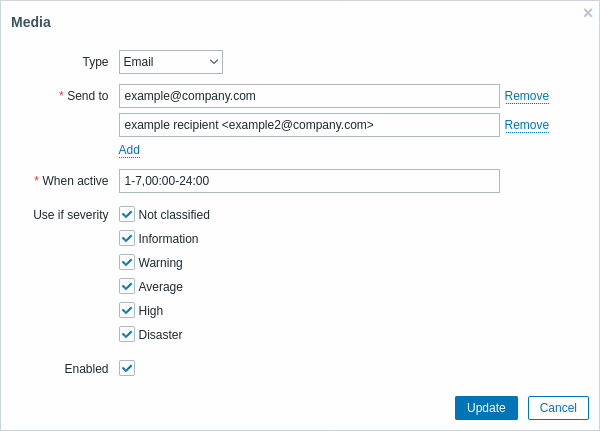
User media attributes:
| Parameter | Description |
|---|---|
| Type | The drop-down list contains names of all configured media types. |
| Send to | Provide required contact information where to send messages. For an e-mail media type it is possible to add several addresses by clicking on  below the address field. In this case, the notification will be sent to all e-mail addresses provided. It is also possible to specify recipient name in the Send to field of the e-mail recipient in a format 'Recipient name <[email protected]>'. Note, that if a recipient name is provided, an e-mail address should be wrapped in angle brackets (<>). UTF-8 characters in the name are supported, quoted pairs and comments are not. For example: John Abercroft <[email protected]> and [email protected] are both valid formats. Incorrect examples: John Doe [email protected], %%"Zabbix\@\<H(comment)Q\>" [email protected] %%. below the address field. In this case, the notification will be sent to all e-mail addresses provided. It is also possible to specify recipient name in the Send to field of the e-mail recipient in a format 'Recipient name <[email protected]>'. Note, that if a recipient name is provided, an e-mail address should be wrapped in angle brackets (<>). UTF-8 characters in the name are supported, quoted pairs and comments are not. For example: John Abercroft <[email protected]> and [email protected] are both valid formats. Incorrect examples: John Doe [email protected], %%"Zabbix\@\<H(comment)Q\>" [email protected] %%. |
| When active | You can limit the time when messages are sent, for example, set the working days only (1-5,09:00-18:00). Note that this limit is based on the user time zone. If the user time zone is changed and is different from the system time zone this limit may need to be adjusted accordingly so as not to miss important messages. See the Time period specification page for description of the format. |
| Use if severity | Mark the checkboxes of trigger severities that you want to receive notifications for. Note that the default severity ('Not classified') must be checked if you want to receive notifications for non-trigger events. After saving, the selected trigger severities will be displayed in the corresponding severity colors, while unselected ones will be grayed out. |
| Status | Status of the user media. Enabled - is in use. Disabled - is not being used. |
