Getting started
The entire translation process takes place at Zabbix translation portal.
Receiving credentials
To become a Zabbix translator, submit your application and receive a welcome email from Zabbix team with your login and password. The applications are usually processed within 1 business day.
Tutorials
You can get acquainted to Zabbix translation portal and the translation process by taking a virtual tour and/or watching a video tutorial.
Environment
Translation portal contains several projects. Their priority rating is indicated by assigned number of stars (5 star-rated projects are the most important).
Description of the projects:
- Terminology - contains frequently used Zabbix terms (item, host, trigger, etc.). These terms need to match Zabbix UI translations (if they exist).
Translations made for the Terminology project are displayed as hints in all other projects where the terms are used. This project is the best to start with if it is not yet translated into your language.
- Documentation - contents of manuals for a respective Zabbix version (6.0, 6.4, etc.). Please read the instructions on translating documentation.
- Zabbix UI - strings appearing in Zabbix frontend of the respective version. See more information about translation of the UI.
- Documentation web elements - technical project for translating the language name to be displayed in the language list, documentation footer and banner texts, etc.
Choosing the project to translate
1. Sign in to Zabbix translation portal.
2. By clicking the Teams tab you can scroll down the list to find required language, or else at the top of the tab, you can enter the language name in the searchbox and quickly find your language team.
3. Clicking the selected language will display the projects for this language.
If you cannot find your language in the list, please contact [email protected] to request adding a new language.
4. Select the project and hover a mouse over it; the breakdown of strings will be displayed. The strings that require attention are marked as Missing (no translation done for those) and Unrvwd (their translation needs a review).
5. Click the project to open it and view additional information.

6. After you choose the project you wish to translate, the list of Resources and their translation progress will be displayed.
Screen layout
Clicking the selected resource takes you to the actual translation environment.
The screen contains five major sections:
- On the left there is the list of strings in the current resource, and those can be filtered using the provided filtering options.
- Top center section contains the string selected for translating.
- Middle center section is the white area in which translation is to be entered.
By clicking the Copy button, which is located next to Clear and Save, below the translation area, you can copy the source string to be translated into the white clipboard.

- Bottom center section contains the history of translations of the current string.
- On the right, there are Terms (see more info on those), Comments on the source string, Machinery providing matches from the translation memory or machine translation, and Locales with the string translations into other languages.
Now you can translate the text either manually or using machine translation in the Machinery tab; to do so, click the translated text fragment displayed in the Machinery tab and it will be automatically copied to the white clipboard.
Useful recommendations
- If the translated string contains a term (the terms present in the current string are displayed in the upper right section of the screen), you can click the necessary term and it will be copied into your translation area. The terms are also underlined in the source text, and clicking those will open a pop-up with the term translation - then you can also click this translation to have it inserted in the string you are translating.
- Some elements in the source text (e.g., numbers, line break syntax) are highlighted in gray - you can click those to have them copied into translation.
- When documentation strings contain mentions of UI elements (menu sections, button names, etc.), their translation can be looked up in the UI strings and copied (this can be easily done by opening UI project in a separate browser tab and searching for the necessary phrase in the list of strings on the left).
Saving translations
The final step is to save your translation.
There are two saving modes:
 |
When you click the green Save button, the block becomes "translated". It will become visible on the website after the next synchronization. |
 |
When you press the blue Suggest button, the translation is saved as a draft. It will be published only after you or someone else reviews it and presses Approve. |
To switch between Save and Suggest modes, click the gear icon below the clipboard and enable or disable the Make suggestions option.

You can also enable or disable the Translate Toolkit Checks option. This option is responsible for checking the consistency of the translation compared to the original text (ending punctuation, the number of sentences, etc.). It is recommended to leave this option enabled, as it can help to prevent errors and ensure the accuracy of your translation. Moreover, you can save your translation regardless of whether some checks have failed.
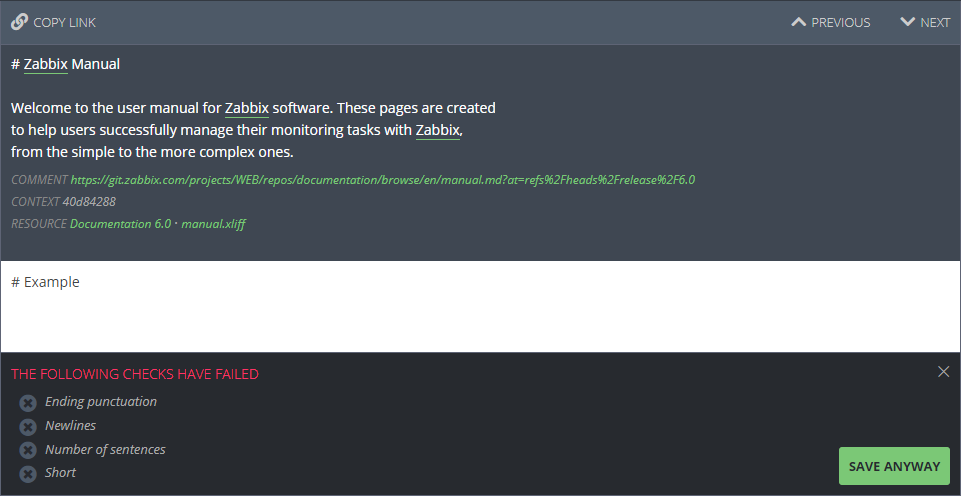
FAQ
When will my changes go live? (Sync schedule)
The translated text will appear on the website after being exported from the translation platform into Zabbix documentation repository. This is a source repo for generating HTML pages for zabbix.com/documentation. Usually, the translation can be seen after at least one hour.
Why is my translation overridden by "Imported" translation?
Sometimes, in the translation history you may see a duplicated entry with the author "Imported".

Usually, the "Imported" entry appears in one of these cases:
- A new empty line after your translation has been added automatically - this line is needed for correct rendering of the translation block.
- An English version of the block has been changed. Then the last submitted translation of this block as it was before the changes will be added to the translation history as "Imported". For more information on handling such situations, please see Source string changes.
I can only see Suggest button and no Save. Is it ok?
First, try turning off Make suggestions mode as described above.
If you still see only Suggest button, you may have limited user rights. In this case, please send an email to [email protected] with description of the problem and language you would like to translate into.
What if I spot an error in the English text?
If you think an English text is incorrect or if you would like to report a typo, open the documentation page on the website, highlight the text in question and press Ctrl+Enter (Cmd+Enter for Mac OS) to report it to the documentation writers.
Where can I get help?
If you cannot find an answer to your question in these guidelines, please contact [email protected].
