1 Services
Overview
In this section you can see a high-level status of whole services that have been configured in Zabbix, based on your infrastructure.
A service may be a hierarchy consisting of several levels of other services, called "child" services, which are attributes to the overall status of the service (see also an overview of the service monitoring functionality.)
The main categories of service status are OK or Problem, where the Problem status is expressed by the corresponding problem severity name and color.
While the view mode allows to monitor services with their status and other details, you can also configure the service hierarchy in this section (add/edit services, child services) by switching to the edit mode.
To switch from the view to the edit mode (and back) click on the respective button in the upper right corner:
 - view services
- view services - add/edit services, and child services
- add/edit services, and child services
Note that access to editing depends on user role settings.
Viewing services
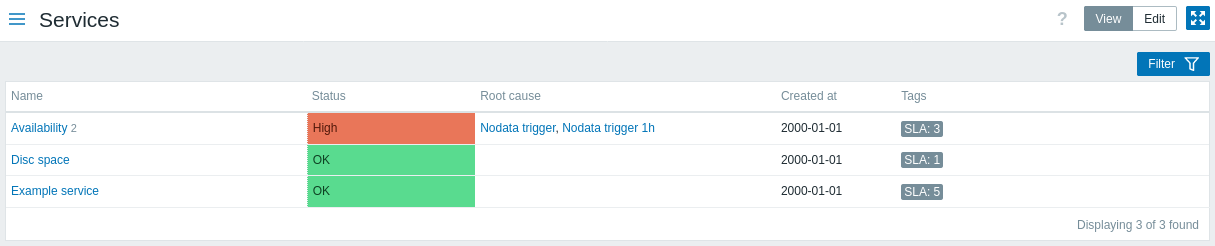
A list of the existing services is displayed.
Displayed data:
| Parameter | Description |
|---|---|
| Name | Service name. The service name is a link to service details. The number after the name indicates how many child services the service has. |
| Status | Service status: OK - no problems <problem color and severity> - indicates a problem and its severity. In case of multiple problems, the color and severity of the most critical problem are displayed. |
| Root cause | Underlying problems that directly or indirectly affect the service status are listed. The same problems are listed as returned by the {SERVICE.ROOTCAUSE} macro. Click on the problem name to see more details about it in Monitoring → Problems. Problems that do not affect the service status are not in the list. |
| Created at | The time when the service was created is displayed. |
| Tags | Tags of the service are displayed. Tags are used to identify a service in service actions and SLAs. |
Buttons
View mode buttons being common for all sections are described on the Monitoring page.
Using filter
You can use the filter to display only the services you are interested in.
Editing services
Click on the Edit button to access the edit mode. When in edit mode, the listing is complemented with checkboxes before the entries and also these additional options:
 - add a child service to this service
- add a child service to this service - edit this service
- edit this service - delete this service
- delete this service
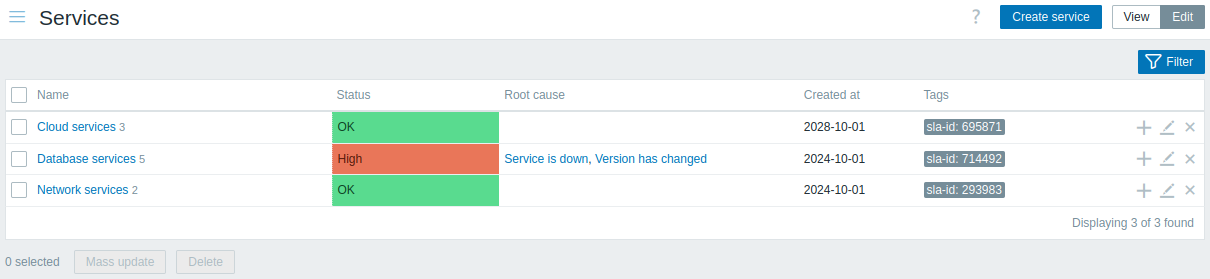
To configure a new service, click on the Create service button in the top right-hand corner.
Service details
To access service details, click on the service name. To return to the list of all services, click on All services.
Service details include the info box and the list of child services.
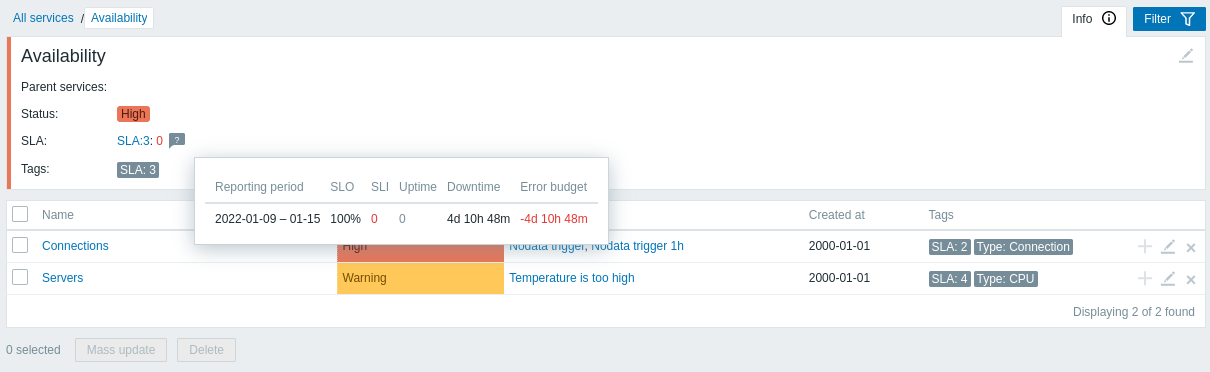
To access the info box, click on the Info tab. The info box contains the following entries:
- Names of parent services (if any)
- Current status of this service
- Current SLA(s) of this service, in the format
SLA name:service level indicator. 'SLA name' is also a link to the SLA report for this service. If you position the mouse on the info box next to the service-level indicator (SLI), a pop-up info list is displayed with SLI details. The service-level indicator displays the current service level, in percentage. - Service tags
The info box also contains a link to the service configuration.
To use the filter for child services, click on the Filter tab.
When in edit mode, the child service listing is complemented with additional editing options:
 - add a child service to this service
- add a child service to this service - edit this service
- edit this service - delete this service
- delete this service
