3 Hosts
Overview
In the Configuration → Hosts section users can configure and maintain hosts.
A listing of existing hosts with their details is displayed.
From the dropdown to the right in the Hosts bar you can choose whether to display all hosts or only those belonging to one particular group.
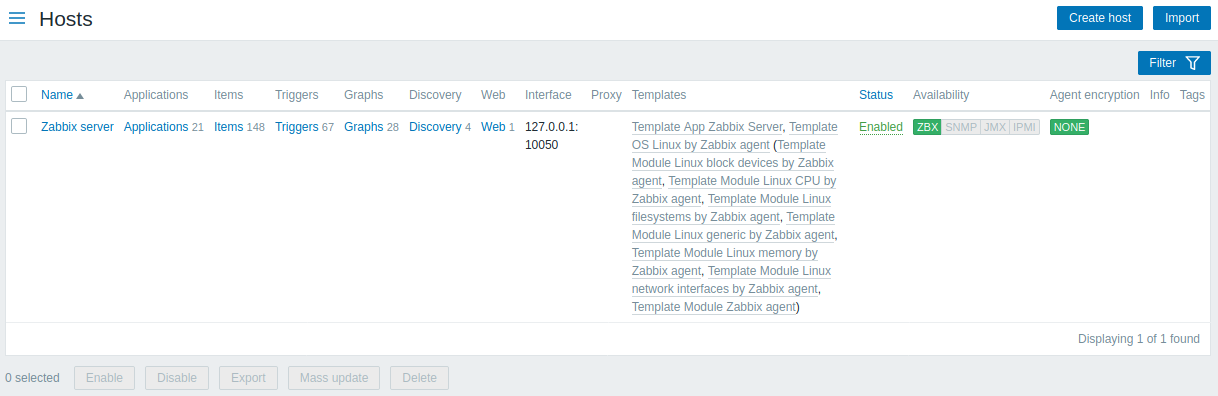
Displayed data:
| Column | Description |
|---|---|
| Name | Name of the host. Clicking on the host name opens the host configuration form. |
| Elements (Applications, Items, Triggers, Graphs, Discovery, Web) | Clicking on the element name will display items, triggers etc. of the host. The number of the respective elements is displayed in gray. |
| Interface | The main interface of the host is displayed. |
| Templates | The templates linked to the host are displayed. If other templates are contained in the linked template, those are displayed in parentheses, separated by a comma. Clicking on a template name will open its configuration form. |
| Status | Host status is displayed - Enabled or Disabled. By clicking on the status you can change it. |
| Availability | Availability of the host is displayed. Four icons each represent a supported interface (Zabbix agent, SNMP, IPMI, JMX). The current status of the interface is displayed by the respective colour: Green - available Red - not available (upon mouseover, details of why the interface cannot be reached are displayed) Gray - unknown or not configured |
| Agent encryption | Encryption status for connections to the host is displayed: None - no encryption PSK - using pre-shared key Cert - using certificate |
| Info | Error information (if any) regarding the host is displayed. |
To configure a new host, click on the Create host button in the top right-hand corner. To import a host from an XML file, click on the Import button in the top right-hand corner.
Mass editing options
Buttons below the list offer some mass-editing options:
- Enable - change host status to Monitored
- Disable - change host status to Not monitored
- Export - export the hosts to an XML file
- Mass update - update several properties for a number of hosts at once
- Delete - delete the hosts
To use these options, mark the checkboxes before the respective hosts, then click on the required button.
Filter
As the list may contain very many hosts, it may be needed to filter out the ones you really need.
The Filter link is available above the list of hosts. If you click on it, a filter becomes available where you can filter hosts by name, source to be monitored by (any/server/proxy), DNS, IP or port number.

Reading host availability
Host availability icons reflect the current host interface status on Zabbix server. Therefore, in the frontend:
- If you disable a host, availability icons will not immediately turn gray (unknown status), because the server has to synchronize the configuration changes first;
- If you enable a host, availability icons will not immediately turn green (available), because the server has to synchronize the configuration changes and start polling the host first.
Unknown host status
Zabbix server sets the host availability icon to gray (unknown status) for the corresponding agent interface (Zabbix, SNMP, IMP, JMX) if:
- there are no enabled items on the interface (they were removed or disabled);
- host is disabled;
- host is set to be monitored by proxy, a different proxy or by server if it was monitored by proxy;
- host is monitored by a proxy that appears to be offline (no updates received from the proxy during the maximum heartbeat interval - 1 hour).
Setting host availability to unknown is done after server configuration cache synchronization. Restoring host availability (available/unavailable) on hosts monitored by proxies is done after proxy configuration cache synchronization.
See also more details about host unreachability.
