This is the documentation page for an unsupported version of Zabbix.
Is this not what you were looking for? Switch to the current version or choose one from the drop-down menu.
Is this not what you were looking for? Switch to the current version or choose one from the drop-down menu.
Table of Contents
2 User profile
Overview
In the user profile you can customize some Zabbix frontend features, such as the interface language, color theme, number of rows displayed in the lists etc. The changes made here will apply for the user only.
To access the user profile configuration form, click on the  user profile link in the upper right corner of Zabbix window.
user profile link in the upper right corner of Zabbix window.
Configuration
The User tab allows you to set various user preferences.
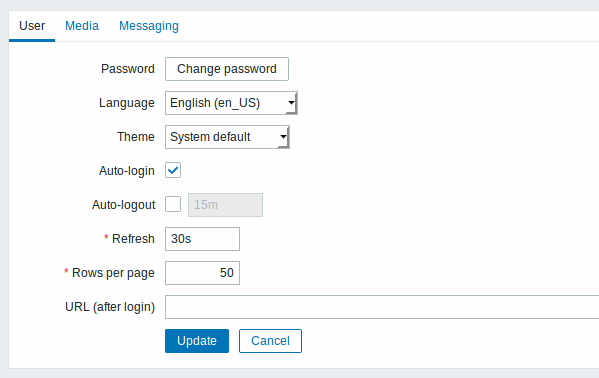
| Parameter | Description |
|---|---|
| Password | Click on the link to display two fields for entering a new password. |
| Language | Select the interface language of your choice. For more information, see Installation of additional frontend languages. |
| Theme | Select a color theme specifically for your profile: System default - use default system settings Blue - standard blue theme Dark - alternative dark theme High-contrast light - light theme with high contrast High-contrast dark - dark theme with high contrast |
| Auto-login | Mark this checkbox to make Zabbix remember you and log you in automatically for 30 days. Browser cookies are used for this. |
| Auto-logout | With this checkbox marked you will be logged out automatically, after the set amount of seconds (minimum 90 seconds, maximum 1 day). Time suffixes are supported, e.g. 90s, 5m, 2h, 1d. Note that this option will not work: * When Monitoring menu pages perform background information refreshes. In case pages refreshing data in a specific time interval (dashboards, graphs, screens, latest data, etc.) are left open session lifetime is extended, respectively disabling auto-logout feature; * If logging in with the Remember me for 30 days option checked. Auto-logout can accept 0, meaning that Auto-logout becomes disabled after profile settings update. |
| Refresh | You can set how often the information in the pages will be refreshed on the Monitoring menu, except for Dashboard, which uses its own refresh parameters for every widget. Time suffixes are supported, e.g. 30s, 5m, 2h, 1d. |
| Rows per page | You can set how many rows will be displayed per page in the lists. Fewer rows (and fewer records to display) mean faster loading times. |
| URL (after login) | You can set a specific URL to be displayed after the login. Instead of the default Monitoring → Dashboard it can be, for example, the URL of Monitoring → Triggers. |
The Media tab allows you to specify the media details for the user, such as the types, the addresses to use and when to use them to deliver notifications.
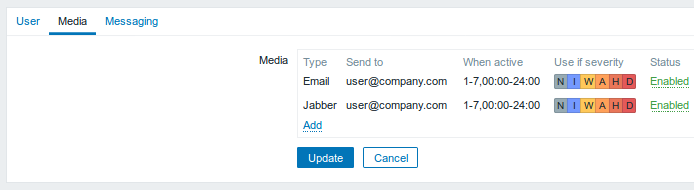
Only admin level users (Admin and Super Admin) can change their own media details.
The Messaging tab allows you to set global notifications.
© 2001-2025 by Zabbix SIA. All rights reserved.
Except where otherwise noted, Zabbix Documentation is licensed under the following license
