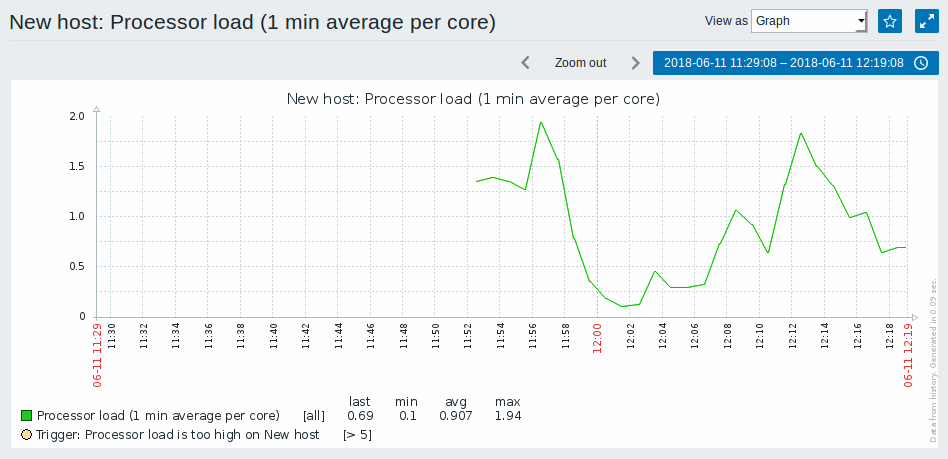Is this not what you were looking for? Switch to the current version or choose one from the drop-down menu.
3 Nouvel élément
Aperçu
Dans cette section, vous apprendrez comment configure un élément.
Les éléments sont la base de la collecte de données dans Zabbix. Sans éléments, il n'y a pas de données - car seul un élément définit une seule mesure ou les données à retirer d'un hôte.
Ajout d’élément
Tous les éléments sont regroupés autour des hôtes. C'est pourquoi, pour configurer un exemple d’élément, nous allons dans Configuration → Hôtes et trouvons le 'Nouvel hôte' que nous avons créé.
Le lien Eléments dans la ligne 'Nouvel hôte' doit afficher un compte de '0'. Cliquez sur le lien, puis cliquez sur Créer un élément. Cela nous présentera un formulaire de définition d’élément.
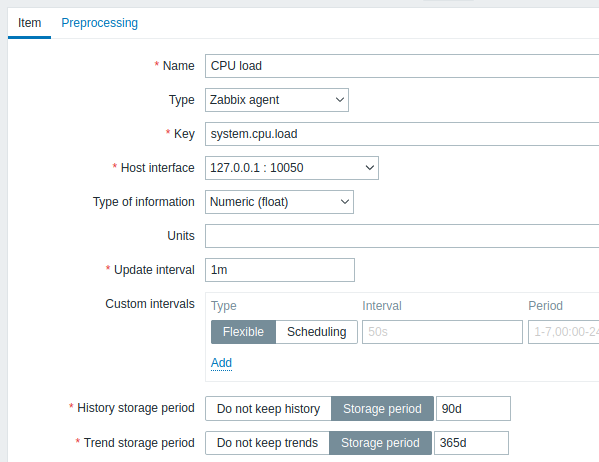
Tous les champs de saisie obligatoires sont marqués d'un astérisque rouge.
Pour notre exemple d’élément, les informations essentielles à renseigner sont :
Nom
- Entrez Charge CPU comme valeur. Ce sera le nom affiché de l’élément dans la liste et partout ailleurs.
Clé
- Entrez manuellement system.cpu.load comme valeur. Ceci est un nom technique d'un élément qui identifie le type d'informations qui seront recueillies. La clé particulière est juste une parmi de nombreuses clés prédéfinies fournies avec l'agent Zabbix.
Type d’information
- Sélectionnez Numerique (flottant) ici. Cet attribute défini le format de la donnée attendue.
Vous voudrez peut-être aussi réduire le nombre de jours d’historique de l’élément à garder, à 7 ou 14 jours. Ceci est une bonne pratique pour soulager la base de données de garder beaucoup de valeurs historiques.
Les autres options vous conviendront avec leurs valeurs par défaut pour l’instant.
Lorsque vous avez terminé, cliquez sur Ajouter. Le nouvel élément doit apparaître dans la liste d'éléments. Cliquez sur Détails au-dessus de la liste pour voir ce qui a été fait exactement.

Visualiser les données
Avec un élément défini, vous pourriez être curieux de savoir s'il collecte des données. Pour cela, allez dans Surveillance → Dernières données, sélectionnez 'Nouvel hôte' dans le filtre et cliquez sur Appliquer.
Puis cliquez sur + avant - autre - et attendez que votre article soit là et affiche des données.

Cela dit, les premières données peuvent prendre jusqu'à 60 secondes pour arriver. Par défaut, c'est la fréquence à laquelle le serveur lit les modifications de configuration et sélectionne les nouveaux éléments à exécuter.
Si vous ne voyez aucune valeur dans la colonne 'Modifier', peut-être qu'une seule valeur a été reçue jusqu'à présent. Attendez 30 secondes pour qu'une autre valeur arrive.
Si vous ne voyez pas d'informations sur l'élément comme dans la capture d'écran, assurez-vous que :
- vous avez saisi les champs "Clé" et "Type d'information" exactement comme dans la capture d'écran
- L'agent et le serveur sont en cours d'exécution
- Le statut de l'hôte est 'Surveillé' et son icône de disponibilité est verte
- l'hôte est sélectionné dans la liste déroulante de l'hôte, l'élément est actif
Graphiques
Avec l'élément fonctionnant pendant un moment, il pourrait être temps de voir quelque chose de visuel. Des graphiques simples sont disponibles pour tout élément numérique surveillé sans configuration supplémentaire. Ces graphiques sont générés à l'exécution.
Pour voir le graphique, allez à Surveillance → Dernières données et cliquez sur le lien 'Graphique' à côté de l'élément.